Jusqu'à présent, dans cette série de didacticiels sur les nombreuses façons de convertir des photos couleur en noir et blanc dans Photoshop, nous avons examiné comment convertir une image en mode couleur en niveaux de gris et comment supprimer la couleur en désaturant l'image .
Dans ce troisième didacticiel de la série, nous apprendrons comment l'ajustement de la carte de dégradé de Photoshop nous permet de "mapper" facilement les couleurs d'origine d'une image aux couleurs d'un dégradé. Vous pouvez jouer pendant des heures avec une carte de dégradé avec toutes sortes d'effets de couleurs sauvages et fous, mais pour nos besoins ici, nous allons voir spécifiquement comment une carte de dégradé rend les conversions en noir et blanc un jeu d'enfant! (Obtenez-le? "Carte", "snap"? Ça rime! Oui, je sais, allez-y. Décidément.)
Voici à nouveau l'image que j'utilise tout au long de cette série de tutoriels:
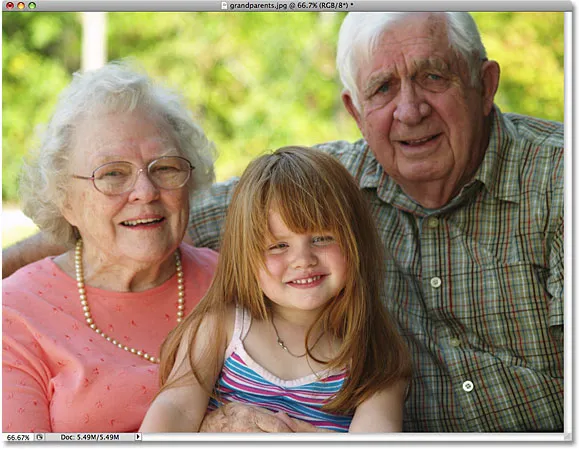 L'image originale en couleur.
L'image originale en couleur.
Étape 1: réinitialiser les couleurs de votre premier plan et de votre arrière-plan
Par défaut, l'ajustement de la carte de dégradé de Photoshop utilise un dégradé basé sur nos couleurs actuelles de premier plan et d'arrière-plan . Si, par exemple, notre couleur de premier plan actuelle était rouge et notre couleur d'arrière-plan était violette et que nous appliquions un ajustement de carte de dégradé, nous nous retrouverions avec une photo composée de rouges et de violets. Bien que cela puisse (ou non) être intéressant d'un point de vue créatif, ce n'est certainement pas l'effet que nous visons ici. Nous voulons convertir notre image en noir et blanc, ce qui signifie que nous voulons mapper les couleurs de l'image sur un dégradé noir-blanc. Donc, avant de faire quoi que ce soit d'autre, assurons-nous que nos couleurs de premier plan et d'arrière-plan sont définies sur leurs valeurs par défaut, qui, comme par hasard, se trouvent être noires (couleur de premier plan) et blanches (couleur d'arrière-plan)!
Étant donné que le noir et le blanc sont les couleurs d'avant-plan et d'arrière-plan par défaut de Photoshop, il est fort probable que les vôtres soient déjà définies en noir et blanc. Vous pouvez vérifier quelles sont vos couleurs actuelles en consultant les nuances de couleurs de premier plan et d'arrière-plan près du bas de la palette d'outils. L'échantillon en haut à gauche représente la couleur de premier plan, tandis que l'échantillon en bas à droite est la couleur d'arrière-plan:
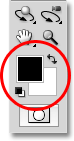 Par défaut, la couleur de premier plan (échantillon en haut à gauche) est noire et la couleur d'arrière-plan (échantillon en bas à droite) est blanche.
Par défaut, la couleur de premier plan (échantillon en haut à gauche) est noire et la couleur d'arrière-plan (échantillon en bas à droite) est blanche.
S'ils sont déjà en noir et blanc comme le mien, vous êtes prêt à partir. S'ils sont définis sur d'autres couleurs, appuyez simplement sur la lettre D de votre clavier (pensez "D" pour "Par défaut") pour réinitialiser les couleurs de premier plan et d'arrière-plan en noir et blanc.
Étape 2: ajouter une couche d'ajustement de carte de dégradé
Nous sommes prêts à ajouter notre carte de dégradés. Comme avec la plupart des ajustements d'image de Photoshop, y compris l'ajustement de teinte / saturation que nous avons examiné précédemment, la carte de dégradé est à notre disposition en tant que couche d'ajustement, ce que nous utiliserons. Cliquez sur l'icône Nouveau calque de réglage au bas de la palette Calques et sélectionnez Carte de dégradé dans la liste des calques de réglage qui apparaît:
 Cliquez sur l'icône New Adjustment Layer et choisissez Gradient Map dans la liste.
Cliquez sur l'icône New Adjustment Layer et choisissez Gradient Map dans la liste.
Si vous utilisez Photoshop CS4 tel que je suis ici, les options de la carte de dégradé apparaîtront dans le panneau des ajustements qui est nouveau dans CS4. Si vous utilisez Photoshop CS3 ou une version antérieure, la boîte de dialogue Carte de dégradé s’ouvrira sur votre écran. La principale caractéristique des options de carte de dégradé est la barre d'aperçu du dégradé qui nous montre les couleurs actuelles du dégradé appliqué à notre image. Comme nous l'avons mentionné, ce dégradé par défaut est basé sur nos couleurs de premier plan et d'arrière-plan, et puisque nous nous sommes assurés de les définir en noir et blanc avant d'ajouter la carte de dégradé, nous obtenons un dégradé de noir à blanc qui est exactement ce dont nous avions besoin:
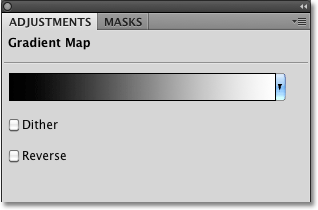 La barre d'aperçu du dégradé nous montre le dégradé du noir au blanc appliqué à l'image.
La barre d'aperçu du dégradé nous montre le dégradé du noir au blanc appliqué à l'image.
En fonction de leurs valeurs de luminosité, toutes les couleurs d'origine de la photo sont maintenant remplacées par les couleurs (ou dans ce cas, les nuances de gris) dans le dégradé, et si nous regardons notre photo dans la fenêtre du document, nous voyons que le dégradé du noir au blanc a converti l'image en noir et blanc:
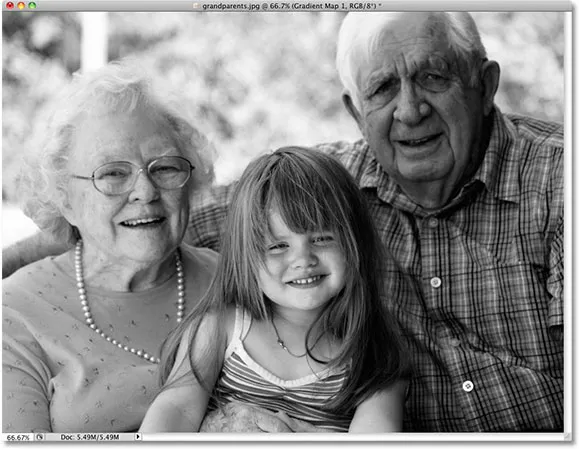 Toutes les couleurs d'origine de l'image ont maintenant été mappées sur du noir, du blanc ou une nuance de gris entre les deux.
Toutes les couleurs d'origine de l'image ont maintenant été mappées sur du noir, du blanc ou une nuance de gris entre les deux.
Ce n'est pas un mauvais début, mais nous pouvons faire quelques ajustements à notre gradient pour améliorer nos résultats en noir et blanc. Nous verrons comment faire cela ensuite!
Étape 3: ouvrez l'éditeur de dégradé
En mappant simplement les couleurs d'origine de la photo à notre dégradé noir-blanc à l'aide de l'ajustement de la carte de dégradé, nous avons réussi à obtenir des résultats décents pour notre conversion en noir et blanc. Mais ce n'était qu'un point de départ. Nous pouvons essayer d'améliorer encore les résultats en apportant quelques modifications simples au gradient que nous utilisons.
Cliquez directement sur la barre d'aperçu du dégradé dans la boîte de dialogue Gradient Map (ou le panneau des réglages dans CS4) pour afficher l' éditeur de dégradé de Photoshop. L'éditeur de dégradé contient une autre barre d'aperçu du dégradé qui nous montre les couleurs actuelles du dégradé, mais contrairement à la boîte de dialogue Carte de dégradé, l'éditeur de dégradé nous permet de modifier et / ou d'ajuster les couleurs du dégradé. En modifiant l'apparence du dégradé, nous pouvons affiner l'apparence de notre image en noir et blanc.
Étape 4: Ajustez les tons moyens avec le marqueur de milieu
Si vous regardez directement sous l'une des extrémités de la barre d'aperçu du dégradé, vous verrez un arrêt de couleur . Ces deux arrêts de couleur contrôlent les deux couleurs principales qui composent notre dégradé. Celui de l'extrême gauche apparaîtra en noir, tandis que celui de l'extrême droite sera blanc (puisque notre dégradé va du noir à gauche au blanc à droite):
 La couleur s'arrête sous la barre d'aperçu du dégradé à l'une ou l'autre extrémité et contrôle les deux couleurs principales du dégradé.
La couleur s'arrête sous la barre d'aperçu du dégradé à l'une ou l'autre extrémité et contrôle les deux couleurs principales du dégradé.
Si vous cliquez sur l'un des deux arrêts de couleur (peu importe lequel), un petit marqueur Midpoint apparaîtra directement sous le milieu du dégradé:
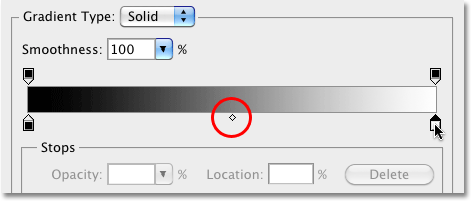 Un clic sur l'un des arrêts de couleur fait apparaître un marqueur de point médian sous le milieu du dégradé.
Un clic sur l'un des arrêts de couleur fait apparaître un marqueur de point médian sous le milieu du dégradé.
Comme vous l'avez peut-être deviné d'après son nom, le marqueur Midpoint contrôle où le milieu du dégradé se situe entre les deux arrêts de couleur de chaque côté. Par défaut, c'est, bien, au milieu, mais ça ne doit pas l'être. Nous pouvons déplacer le milieu du dégradé simplement en cliquant sur le marqueur et en le faisant glisser vers la gauche ou la droite. Si vous connaissez le fonctionnement de l'ajustement des niveaux de Photoshop, vous savez qu'avec un ajustement des niveaux, nous pouvons éclaircir ou assombrir les tons moyens d'une image (les niveaux de luminosité qui se situent entre le noir pur et le blanc pur) en faisant glisser le curseur des tons moyens. Nous pouvons faire la même chose ici avec le marqueur Midpoint du dégradé. En faisant glisser le marqueur vers la gauche ou la droite, nous pouvons régler la luminosité des tons moyens dans notre image en noir et blanc.
Si vous cliquez sur le marqueur Milieu et regardez vers le bas l'option Emplacement au bas de la boîte de dialogue Éditeur de dégradé, vous verrez qu'il est défini sur 50%. Cela signifie que le milieu du dégradé est initialement à mi-chemin entre les arrêts de couleur à chaque extrémité du dégradé. Je vais faire glisser le marqueur Milieu sur une courte distance vers la gauche, ce qui rapprochera le milieu du dégradé du noir. La valeur Emplacement diminue à mesure que nous rapprochons le curseur du noir. Je vais m'arrêter lorsque la valeur de localisation est définie à environ 43%, car nous n'avons généralement pas à faire glisser le marqueur très loin pour voir des changements notables dans l'image (vous devrez relâcher le bouton de votre souris après avoir fait glisser le marqueur pour que l'image dans la fenêtre du document soit mise à jour avec vos modifications):
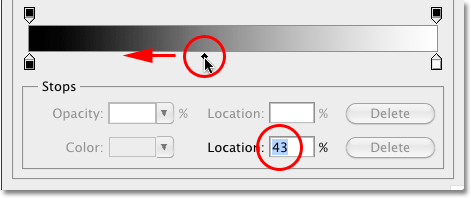 Le marqueur Midpoint agit comme le curseur des tons moyens dans le réglage des niveaux, éclaircissant ou assombrissant les tons moyens.
Le marqueur Midpoint agit comme le curseur des tons moyens dans le réglage des niveaux, éclaircissant ou assombrissant les tons moyens.
Le fait de rapprocher le milieu du dégradé du noir éclaircit les tons moyens et mon image apparaît maintenant plus lumineuse:
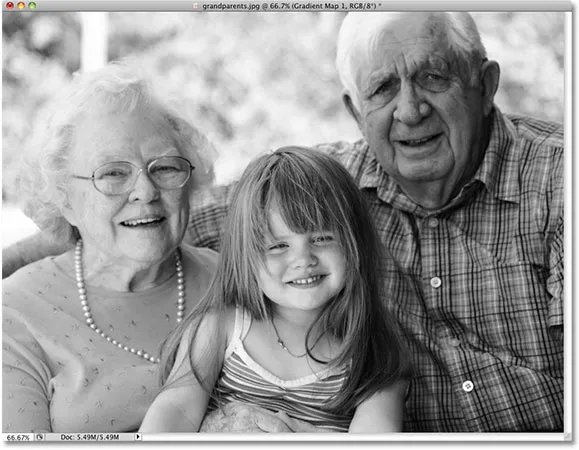 Déplacer le marqueur Midpoint à une courte distance vers la gauche a considérablement allégé les tons moyens.
Déplacer le marqueur Midpoint à une courte distance vers la gauche a considérablement allégé les tons moyens.
De même, nous pouvons faire glisser le marqueur Milieu vers la droite, ce qui rapproche le milieu du dégradé du blanc. La valeur d'emplacement augmente à mesure que nous rapprochons le marqueur du blanc:
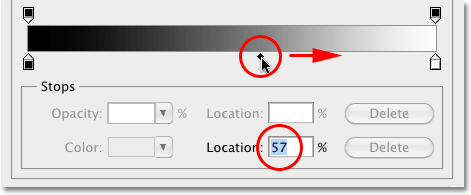 Ne faites pas glisser le marqueur Midpoint trop loin, car de petits mouvements peuvent montrer de grands changements dans les tons moyens.
Ne faites pas glisser le marqueur Midpoint trop loin, car de petits mouvements peuvent montrer de grands changements dans les tons moyens.
Le fait de rapprocher le milieu du dégradé du blanc assombrit les tons moyens. Dans mon cas, la photo apparaît maintenant trop sombre, mais bien sûr, votre image sera différente, c'est pourquoi vous voudrez garder un œil sur votre photo dans la fenêtre du document lorsque vous faites glisser le marqueur Milieu pour juger les résultats:
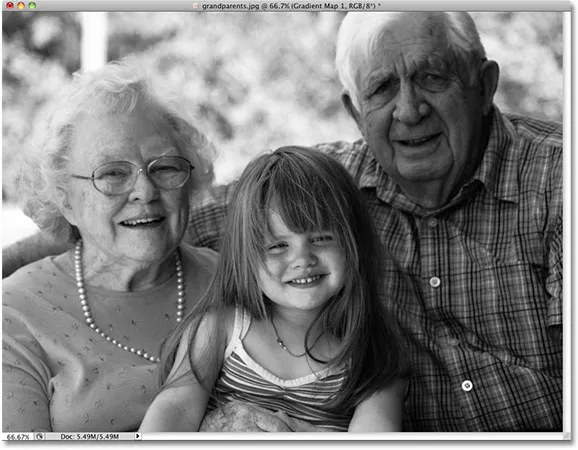 Toutes les photos sont différentes, alors regardez votre image pendant que vous faites glisser le marqueur Milieu pour décider du réglage correct pour votre photo spécifique.
Toutes les photos sont différentes, alors regardez votre image pendant que vous faites glisser le marqueur Milieu pour décider du réglage correct pour votre photo spécifique.
Ensuite, nous verrons comment améliorer le contraste global de notre image en noir et blanc en utilisant les arrêts de couleur noir et blanc!
Étape 5: Ajustez le contraste avec les arrêts de couleur noir et blanc
Nous pouvons également essayer d'améliorer le contraste global de l'image en noir et blanc si nécessaire en utilisant les arrêts de couleur noir et blanc à chaque extrémité de la barre d'aperçu du dégradé, bien que selon votre image, vos points noir et blanc peuvent déjà être définis sur leur niveaux optimaux et aucun autre ajustement ne doit être effectué. Vous voudrez certainement garder la palette Histogramme de Photoshop ouverte sur votre écran si vous choisissez d'ajuster le contraste de cette façon, car vous voudrez vous assurer de ne pas couper d'ombre importante ou de mettre en évidence les détails de l'image (voir notre Comment Pour lire un histogramme d'image dans le didacticiel Photoshop pour plus de détails). Par défaut, la palette Histogramme est imbriquée avec les palettes Navigateur et Info. Si vous ne pouvez pas voir la palette Histogramme sur votre écran, accédez au menu Fenêtre dans la barre de menus en haut de l'écran et choisissez Histogramme :
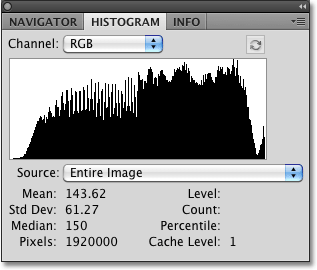 L'histogramme nous montre comment les valeurs de luminosité de l'image sont réparties entre le noir pur et le blanc pur.
L'histogramme nous montre comment les valeurs de luminosité de l'image sont réparties entre le noir pur et le blanc pur.
Pour rapprocher les zones les plus sombres de votre image du noir pur, cliquez simplement sur la butée de couleur noire sous le bord gauche de la barre d'aperçu du dégradé et faites-la glisser vers la droite. Au fur et à mesure que vous faites glisser la palette de couleurs vers la droite, de plus en plus d’image s’assombrit:
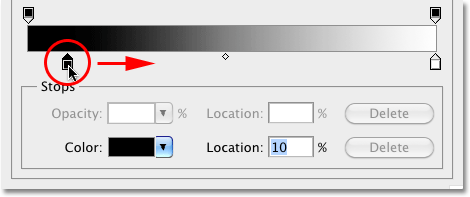 Rendez les zones les plus sombres de l'image encore plus sombres en faisant glisser la butée de couleur noire vers la droite.
Rendez les zones les plus sombres de l'image encore plus sombres en faisant glisser la butée de couleur noire vers la droite.
Après avoir fait glisser l'arrêt de couleur noire vers la droite, les zones les plus sombres de ma photo sont désormais encore plus sombres:
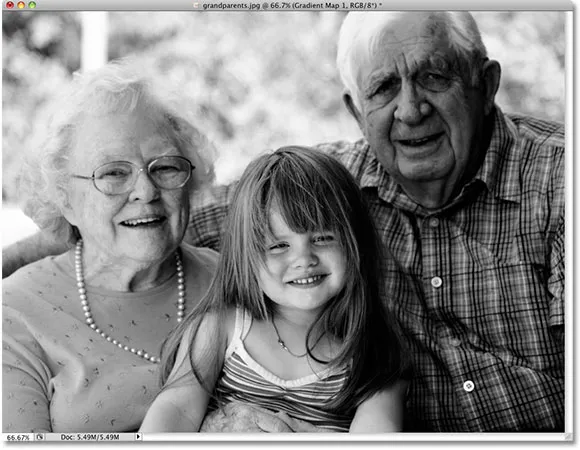 En fonction de votre image, l'assombrir avec la couleur noire peut améliorer ou ruiner l'apparence générale.
En fonction de votre image, l'assombrir avec la couleur noire peut améliorer ou ruiner l'apparence générale.
Cependant, si nous regardons à nouveau ma palette d'histogramme, nous voyons maintenant un pic le long du bord gauche de l'histogramme, ce qui signifie que je suis allé trop loin avec l'arrêt de la couleur noire et tiré beaucoup de pixels de l'image vers le noir pur, entraînant une perte de détails dans les zones d'ombre:
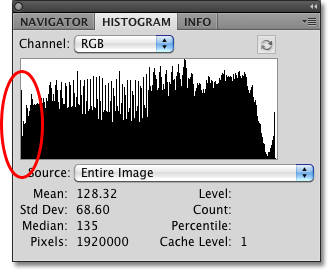 Un pic le long du bord gauche de l'histogramme signifie que vous avez perdu des détails dans les zones d'ombre de l'image.
Un pic le long du bord gauche de l'histogramme signifie que vous avez perdu des détails dans les zones d'ombre de l'image.
Que vous ayez ou non de la place pour déplacer la butée de couleur noire sans perdre les détails de l'ombre dépendra entièrement de l'image sur laquelle vous travaillez, c'est pourquoi il est si important de garder un œil sur la palette Histogramme.
Nous pouvons également rapprocher les zones les plus claires de l'image du blanc pur en cliquant sur la couleur blanche en dessous du bord droit de la barre d'aperçu du dégradé et en la faisant glisser vers la gauche. Au fur et à mesure que vous faites glisser la palette de couleurs vers la gauche, l'image est de plus en plus éclaircie:
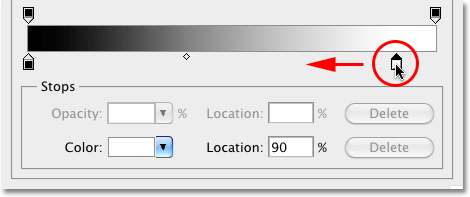 Rendez les zones les plus claires de l'image encore plus claires en faisant glisser la butée de couleur blanche vers la gauche.
Rendez les zones les plus claires de l'image encore plus claires en faisant glisser la butée de couleur blanche vers la gauche.
Les parties les plus claires de mon image sont désormais encore plus claires après avoir déplacé la butée de couleur blanche:
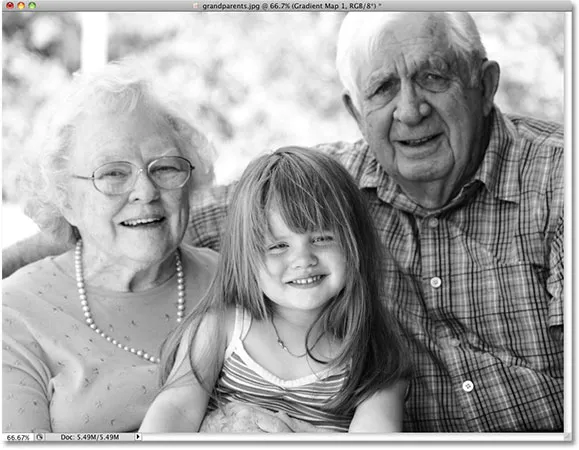 Tout comme avec la butée de couleur noire, le déplacement de la butée de couleur blanche peut améliorer ou nuire aux résultats en fonction de l'image.
Tout comme avec la butée de couleur noire, le déplacement de la butée de couleur blanche peut améliorer ou nuire aux résultats en fonction de l'image.
Cependant, si nous regardons à nouveau mon histogramme, nous voyons un pic le long du bord droit, ce qui signifie que nous avons perdu des détails dans les hautes lumières en allant trop loin avec l'arrêt de la couleur blanche et en forçant trop de pixels au blanc pur:
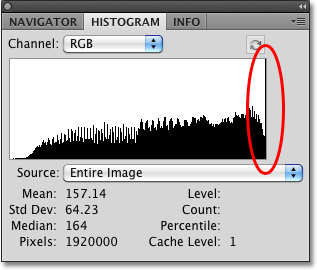 Un pic le long du bord droit de l'histogramme signifie que vous avez perdu des détails dans les zones de surbrillance de l'image.
Un pic le long du bord droit de l'histogramme signifie que vous avez perdu des détails dans les zones de surbrillance de l'image.
Encore une fois, que vous ayez ou non de la place pour déplacer la butée de couleur blanche sans souffler les reflets dépendra entièrement de votre image, car chaque photo est différente. Pour une meilleure façon d'améliorer le contraste global d'une image, ce qui devrait généralement être fait avant de convertir la photo en noir et blanc, assurez-vous de consulter notre tutoriel Amélioration de la tonalité de l'image avec les niveaux .
Lorsque vous êtes satisfait des résultats, cliquez sur OK pour quitter la boîte de dialogue Éditeur de dégradé, puis cliquez sur OK pour quitter la boîte de dialogue Carte de dégradé (les utilisateurs de Photoshop CS4 peuvent laisser le panneau des réglages ouvert car il n'est pas nécessaire de fermer de celui-ci).
Comme nous l'avons vu dans le didacticiel précédent de cette série lorsque nous avons examiné la conversion de l'image en noir et blanc à l'aide d'un calque de réglage Teinte / Saturation, rien de ce que nous avons fait à l'image ici n'est permanent. L'ensemble de l'effet noir et blanc que nous avons créé est contenu dans le calque de réglage de la carte de dégradé lui-même, tandis que l'image d'origine reste sûre et indemne sur le calque d'arrière-plan en dessous. Si à tout moment vous souhaitez afficher à nouveau la version en couleur de l'image, désactivez simplement le calque de réglage de la carte de dégradé en cliquant sur son icône de visibilité du calque (l' icône "globe oculaire") à gauche du calque de réglage dans les calques palette:
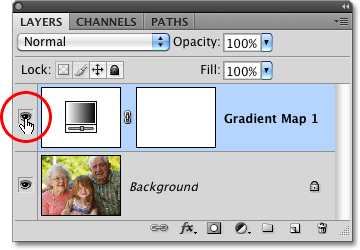 Activez ou désactivez le calque de réglage de la carte de dégradé pour afficher ou masquer l'effet noir et blanc.
Activez ou désactivez le calque de réglage de la carte de dégradé pour afficher ou masquer l'effet noir et blanc.
La désactivation du calque de réglage rétablit instantanément toutes les couleurs de l'image:
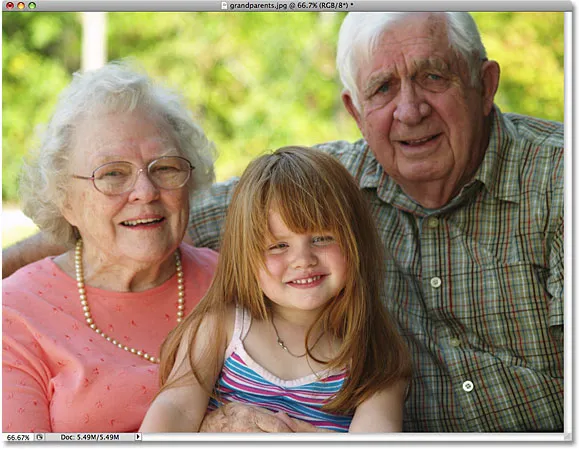 L'image originale en couleur reste indemne grâce à la flexibilité des calques de réglage.
L'image originale en couleur reste indemne grâce à la flexibilité des calques de réglage.
Cliquez à nouveau sur l'icône de visibilité des calques pour réactiver le calque de réglage de la carte de dégradé et revenir à la version noir et blanc.
Ensuite, nous verrons comment utiliser le mode de fusion Luminosité de Photoshop pour créer une version noir et blanc de notre photo en ignorant simplement la couleur, et nous verrons comment nous pouvons améliorer les résultats initiaux avec quelques autres modes de fusion et un masque de calque!