Les appareils photo numériques, ou du moins les appareils photo numériques haut de gamme, sont capables de prendre des photos au format brut depuis plusieurs années maintenant, vous permettant d'ouvrir vos images dans Photoshop et de les éditer en mode 16 bits plutôt qu'en mode 8 bits que vous obtenir avec des images JPEG.webp standard.
Pourtant, de nombreux photographes, même des photographes professionnels, tournent toujours au format JPEG.webp même lorsque leur appareil photo prend en charge le format RAW. Et bien qu'il y ait quelques raisons valables pour choisir JPEG.webp plutôt que brut, avec une vitesse plus rapide et des tailles de fichier beaucoup plus petites étant les deux qui viennent immédiatement à l'esprit, beaucoup de gens tournent toujours en JPEG.webp simplement parce qu'ils ne comprennent pas les avantages de pouvoir pour éditer leurs images en 16 bits. Nous allons examiner ces avantages dans ce didacticiel.
Que signifie le terme «8 bits»?
Vous avez peut-être déjà entendu les termes 8 bits et 16 bits, mais que signifient-ils? Chaque fois que vous prenez une photo avec un appareil photo numérique et l'enregistrez au format JPEG.webp, vous créez une image standard "8 bits". Le format JPEG.webp existe depuis longtemps et à mesure que la photographie numérique et même Photoshop continuent de progresser, les limites du format JPEG.webp deviennent de plus en plus apparentes. D'une part, il n'y a aucun moyen d'enregistrer un fichier JPEG.webp en 16 bits car le format ne prend pas en charge 16 bits. S'il s'agit d'une image JPEG.webp (avec l'extension ".jpg.webp"), c'est une image 8 bits. Mais qu'est-ce que cela signifie, "8 bits"?
Si vous lisez notre didacticiel RVB et canaux de couleurs expliqués, vous savez que chaque couleur d'une image numérique est constituée d'une combinaison des trois couleurs primaires de la lumière - rouge, vert et bleu :
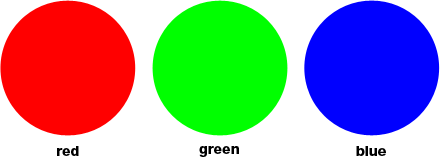
Peu importe la couleur que vous regardez sur votre écran. Il est composé d'une combinaison de ces trois couleurs. Vous pensez peut-être: "C'est impossible! Il y a des millions de couleurs dans mon image. Comment pouvez-vous créer des millions de couleurs à partir du rouge, du vert et du bleu?"
Bonne question. La réponse est, en utilisant plusieurs nuances de rouge, vert et bleu! Plus vous devez travailler et mélanger de nuances de chaque couleur, plus vous pouvez créer de couleurs. Si tout ce que vous aviez était du rouge pur, du vert pur et du bleu pur, le maximum que vous pourriez créer serait sept couleurs différentes, y compris le blanc si vous mélangiez les trois ensemble:
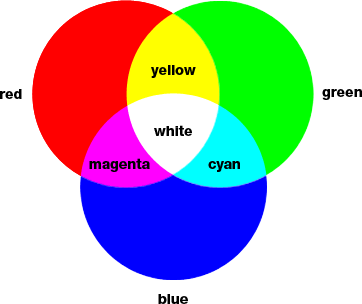
Vous pouvez également y inclure une huitième couleur, le noir, que vous obtiendrez si vous supprimez complètement le rouge, le vert et le bleu.
Et si vous aviez, disons, 256 nuances de rouge, 256 nuances de vert et 256 nuances de bleu? Si vous faites le calcul, 256 fois 256 fois 256 équivaut à environ 16, 8 millions. C'est 16, 8 millions de couleurs que vous pouvez maintenant créer! Et c'est exactement ce que vous obtenez avec une image 8 bits - 256 nuances de rouge, 256 nuances de vert et 256 nuances de bleu, vous donnant les millions de couleurs possibles que vous voyez habituellement sur une photo numérique:

D'où vient le nombre 256? Eh bien, 1 bit est égal à 2. Lorsque vous passez au-delà de 1 bit, vous trouvez sa valeur en utilisant l'expression "2 à l'exposant (quel que soit le nombre de bits)". Ainsi, par exemple, pour trouver la valeur de 2 bits, vous calculez "2 à l'exposant 2" ou "2 x 2", ce qui équivaut à 4. Donc, 2 bits est égal à 4.
Une image 4 bits serait "2 à l'exposant 4", ou "2 x 2 x 2 x 2", ce qui nous donne 16. Donc 4 bits est égal à 16.
Nous faisons la même chose pour une image 8 bits, qui serait "2 à l'exposant 8", ou "2 x 2 x 2 x 2 x 2 x 2 x 2 x 2", ce qui nous donne 256. C'est là que le le numéro 256 vient de.
Ne vous inquiétez pas si vous avez trouvé cela déroutant, ou pire encore, ennuyeux. Tout cela a à voir avec le fonctionnement des ordinateurs. N'oubliez pas que lorsque vous enregistrez une image au format JPEG.webp, vous l'enregistrez en tant qu'image 8 bits, ce qui vous donne 256 nuances de rouge, vert et bleu, pour un total de 16, 8 millions de couleurs possibles.
Maintenant, 16, 8 millions de couleurs peuvent sembler beaucoup. Mais comme on dit, rien n'est grand ou petit, sauf par comparaison, et quand vous le comparez avec le nombre de couleurs possibles que nous pouvons avoir dans une image 16 bits, eh bien, comme ils disent aussi parfois, vous n'avez encore rien vu .
Comme nous venons de l'apprendre, l'enregistrement d'une photo au format JPEG.webp crée une image 8 bits, ce qui nous donne 16, 8 millions de couleurs possibles dans notre image.
Cela peut sembler beaucoup, et c'est quand on considère que l'œil humain ne peut même pas voir autant de couleurs. Nous sommes capables de distinguer au mieux quelques millions de couleurs, certaines estimations pouvant atteindre 10 millions, mais certainement pas 16, 8 millions. Donc, même avec des images JPEG.webp 8 bits, nous avons déjà plus de couleurs que nous ne pouvons en voir. Pourquoi, alors, aurions-nous besoin de plus de couleurs? Pourquoi le 8 bits n'est-il pas assez bon? Nous y reviendrons dans un instant, mais d'abord, regardons la différence entre les images 8 bits et 16 bits.
Plus tôt, nous avons appris que les images 8 bits nous donnent 256 nuances chacune de rouge, vert et bleu, et nous avons obtenu ce nombre en utilisant l'expression "2 à l'exposant 8", ou "2 x 2 x 2 x 2 x 2 x 2 x 2 x 2 x 2 ", ce qui équivaut à 256. Nous pouvons faire la même chose pour déterminer combien de couleurs nous pouvons avoir dans une image 16 bits. Il suffit de calculer l'expression "2 à l'exposant 16", ou "2 x 2 x 2 x 2 x 2 x 2 x 2 x 2 x 2 x 2 x 2 x 2 x 2 x 2 x 2 x 2 ", qui, si vous n'avez pas de calculatrice à portée de main, nous donne 65 536. Cela signifie que lorsque vous travaillez avec des images 16 bits, nous avons 65 536 nuances de rouge, 65 536 nuances de vert et 65 536 nuances de bleu. Oubliez environ 16, 8 millions! 65 536 x 65 536 x 65 536 nous donne une incroyable 281 billion de couleurs possibles!
Maintenant, vous pensez peut-être "Gee, c'est super et tout, mais vous venez de terminer en disant que nous ne pouvons même pas voir les 16, 8 millions de couleurs complètes qu'une image 8 bits peut nous donner, alors est-ce vraiment important que 16 bits les images nous donnent des milliards de couleurs de plus que nous ne pouvons pas voir? "
Quand il s'agit de modifier nos images dans Photoshop, cela a très certainement de l'importance. Voyons pourquoi.
Plugin Shortcodes, Actions et Filtres: Erreur dans le shortcode (ads-essentials-middle)
Modification en mode 16 bits
Si vous aviez deux photos identiques ouvertes sur votre écran dans Photoshop, la seule différence étant qu'une version était en mode 16 bits avec ses billions de couleurs possibles et l'autre était en mode 8 bits avec ses 16, 8 millions de couleurs possibles, vous pourriez pense que la version 16 bits serait meilleure, car elle est capable d'afficher beaucoup plus de couleurs que la version 8 bits.
Mais le fait est que la plupart des photos n'ont pas besoin de 16, 8 millions de couleurs, sans parler de milliards de couleurs, pour reproduire avec précision leur contenu. Ils contiennent généralement au mieux plusieurs centaines de milliers de couleurs, bien que certaines puissent atteindre les millions inférieurs en fonction de leur sujet (et en fonction de la taille de la photo également, car vous auriez besoin de millions de pixels pour voir des millions de couleurs différentes) . De plus, comme nous l'avons déjà appris, l'œil humain ne peut pas voir de toute façon 16, 8 millions de couleurs, ce qui signifie que lorsqu'il est placé côte à côte, une version 8 bits et une version 16 bits d'une image identique nous sembleront identiques .
Alors, pourquoi serait-il préférable de travailler avec une image 16 bits? Un mot - flexibilité . Lorsque vous modifiez une image dans Photoshop, tôt ou tard, si vous continuez à apporter des modifications, vous allez rencontrer des problèmes. Le problème le plus courant est ce que l'on appelle le "bandage", où vous avez perdu tellement de détails dans l'image que Photoshop ne peut plus afficher de transitions fluides d'une couleur à l'autre. Au lieu de cela, vous obtenez un effet de pas d'escalier laid entre les couleurs et les valeurs tonales.
Permettez-moi de vous montrer ce que je veux dire. Voici quelques dégradés simples de noir à blanc que j'ai créés dans Photoshop. Les deux gradients sont identiques. La première a été créée sous forme d'image 8 bits. Vous pouvez voir le nombre "8" encerclé en rouge en haut de la fenêtre de document qui nous indique qu'il est actuellement en mode 8 bits:
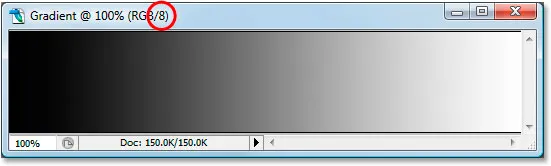
Et voici exactement le même dégradé créé qu'une image 16 bits. Outre le fait que celui-ci indique "16" en haut de la fenêtre de document pour indiquer qu'il est en mode 16 bits, les deux dégradés se ressemblent:
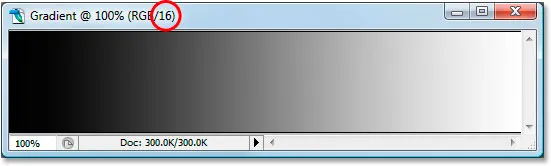
Regardez ce qui leur arrive quand je les édite. Je vais effectuer exactement le même montage sur les deux. Tout d'abord, je vais appuyer sur Ctrl + L (Win) / Commande + L (Mac) pour afficher l'ajustement des niveaux de Photoshop, et sans entrer dans une longue discussion sur le fonctionnement des niveaux, je vais juste faire glisser le noir en bas et les curseurs blancs "Sortie" vers le centre. Encore une fois, je vais le faire avec les deux dégradés:
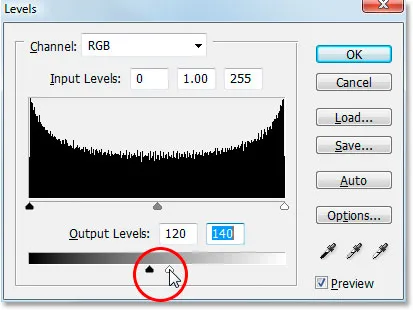
Faites glisser les curseurs "Sortie" noirs et blancs du bas vers le centre dans la boîte de dialogue Niveaux.
Ce que je fais essentiellement ici, c'est de prendre toute la gamme des dégradés du noir pur à gauche au blanc pur à droite et de les écraser dans une très petite section au centre qui est normalement l'endroit où vous trouverez le milieu de gamme gris. Je n'ai pas vraiment changé les dégradés. Je viens de forcer toute leur gamme tonale dans un espace beaucoup plus petit.
Je clique sur OK pour quitter la boîte de dialogue Niveaux, et jetons maintenant un coup d'œil à nos deux dégradés. Voici le gradient 8 bits:
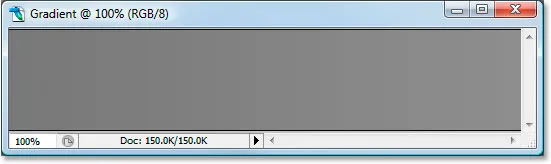
Et voici le gradient 16 bits:
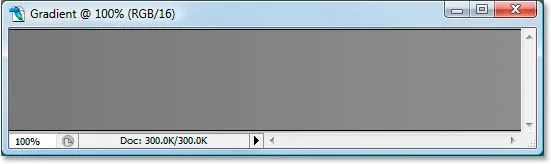
Les deux dégradés ressemblent désormais davantage à du gris uni après le réglage des niveaux, mais ils semblent également identiques à ce stade, même si le haut est en mode 8 bits et le bas en mode 16 bits. Regardez ce qui se passe quand j'utilise à nouveau les niveaux pour étendre la gamme tonale des dégradés au noir pur à gauche et au blanc pur à droite. Je vais faire glisser les curseurs «Input» en noir et blanc dans la boîte de dialogue Levels vers le centre cette fois pour forcer les parties les plus sombres des dégradés à revenir au noir pur à gauche et les parties les plus claires à revenir au blanc pur sur le droite:
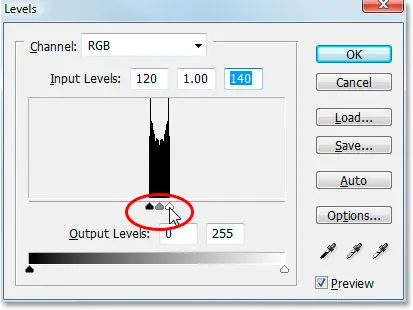
Faites glisser les curseurs noir et blanc «Input» vers le centre pour étirer les dégradés vers le noir pur à gauche et le blanc pur à droite.
Regardons à nouveau nos deux gradients. Tout d'abord, le gradient 8 bits:
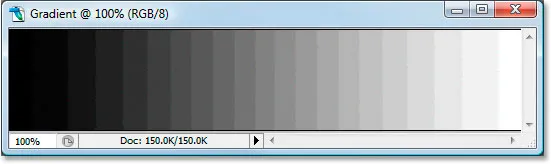
Aie! Notre dégradé noir à blanc lisse n'a plus l'air si lisse! Au lieu de cela, il a cet effet de "bande" ou de "marche d'escalier" que j'ai mentionné, où vous pouvez très facilement voir où une nuance de gris change à la suivante, et c'est parce que nous avons perdu d'énormes morceaux de détails dans l'image après avoir fait ces modifications avec l'ajustement Niveaux. L'image 8 bits n'a donc pas très bien survécu. Voyons ce qui est arrivé à notre gradient 16 bits:
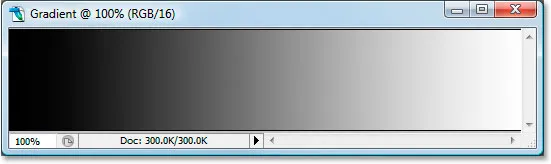
Regarde ça! Même après les modifications plutôt drastiques que j'ai faites avec Levels, le dégradé 16 bits a survécu sans aucune égratignure! Pourquoi donc? Pourquoi le gradient 8 bits a-t-il fini par perdre autant de détails alors que le gradient 16 bits ne l'a pas fait? La réponse remonte à ce dont nous avons parlé jusqu'à présent. Une image 8 bits ne peut contenir qu'un maximum de 256 nuances de gris, tandis qu'une image 16 bits peut contenir jusqu'à 65 536 nuances de gris. Même si les deux dégradés nous semblaient identiques lorsque nous avons commencé, ces 16000 nuances de gris supplémentaires supplémentaires nous ont donné beaucoup plus de flexibilité avec nos modifications et ont rendu beaucoup moins probable que nous voyions des problèmes dans l'image par la suite. Bien sûr, même avec des images 16 bits, il pourrait arriver un moment où vous avez perdu suffisamment de détails pour que vous puissiez voir des problèmes si vous effectuez une tonne de modifications sur une image, mais avec des images 8 bits, ce point viendra beaucoup plus tôt, et avec des images 16 bits, nous parlons beaucoup, beaucoup plus tard.
Modification de photos en mode 16 bits
Essayons la même expérience d'édition sur une photo en couleur. Je vais utiliser la photo du ballon de plage que nous avons vu sur la première page. Voici l'image en mode 8 bits standard. Encore une fois, nous pouvons voir le "8" en haut de la fenêtre de document:
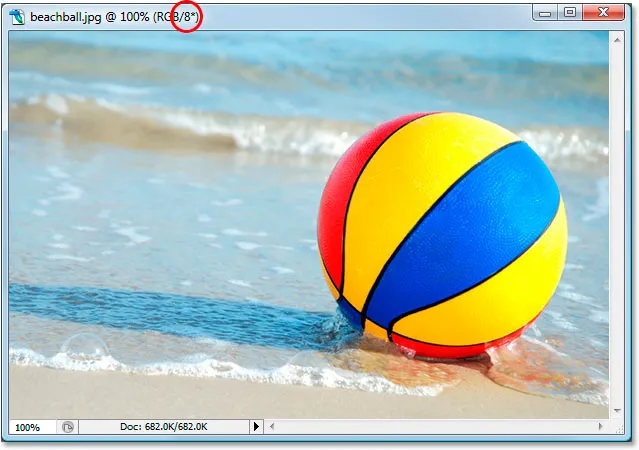
Et voici exactement la même photo mais en mode 16 bits:
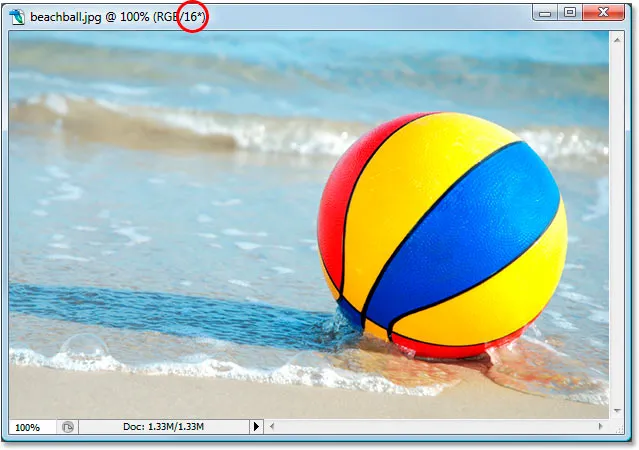
Les deux images semblent identiques à ce stade, tout comme les deux dégradés.
La seule différence entre eux est que l'image du haut est une image 8 bits et celle du bas est une image 16 bits. Essayons exactement la même modification avec l'ajustement des niveaux. Maintenant, je me rends compte que cette modification est un peu extrême et n'est probablement pas quelque chose que vous feriez réellement à vos images. Mais cela nous donne un exemple clair de l'ampleur des dommages que nous pouvons causer à nos images lors de l'édition de versions 8 bits par rapport au peu de dommages que nous faisons avec les versions 16 bits, le cas échéant.
Je vais appuyer à nouveau sur Ctrl + L (Win) / Commande + L (Mac) pour afficher la boîte de dialogue d'ajustement des niveaux de Photoshop, et je vais déplacer les curseurs "Sortie" en noir et blanc en bas vers le centre, aux mêmes points que j'ai utilisés pour les dégradés. Encore une fois, je fais cela pour les versions 8 bits et 16 bits de l'image:
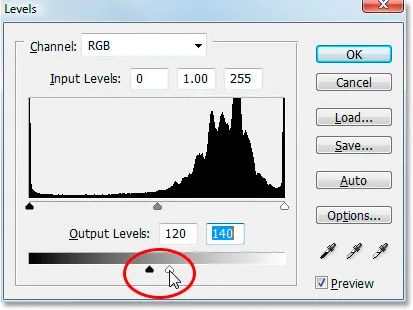
Faites glisser les curseurs "Sortie" en noir et blanc vers le centre dans la boîte de dialogue Niveaux.
Voici à quoi ressemble la version 8 bits de l'image après avoir forcé toute sa gamme tonale dans un petit espace où vous ne trouveriez normalement que les informations des demi-tons:
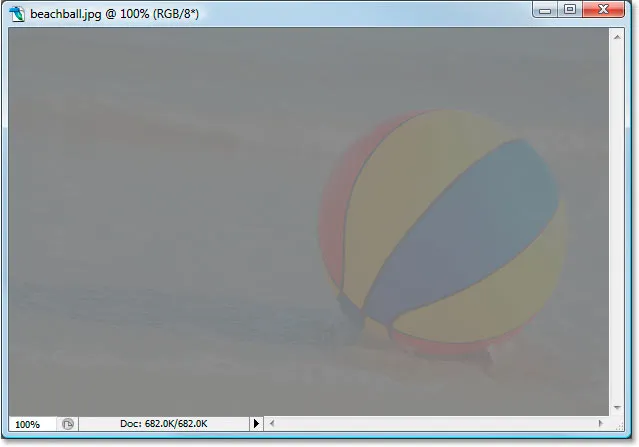
Et voici à quoi ressemble la version 16 bits de l'image:
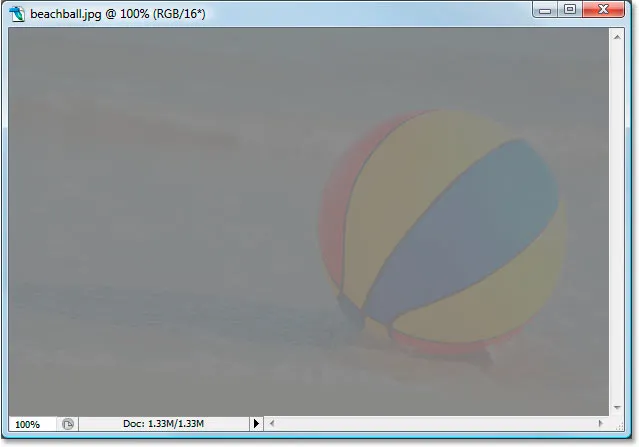
Encore une fois, les deux versions sont identiques. Il n'y a aucun avantage visible avec la version 16 bits par rapport à la version 8 bits.
Maintenant, revenons aux niveaux et étirons les informations tonales à la façon dont elles étaient à l'origine, les zones les plus sombres devenant d'un noir pur et les zones les plus claires devenant d'un blanc pur:
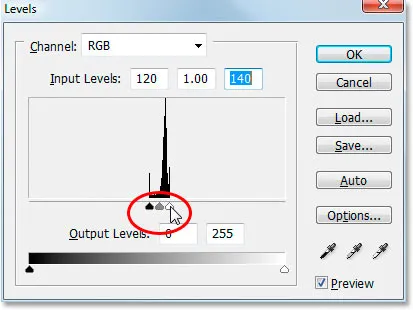
Faites glisser les curseurs noir et blanc «Entrée» vers le centre dans la boîte de dialogue Niveaux pour forcer les zones les plus sombres de l'image au noir et les points les plus clairs au blanc.
Voyons maintenant s'il y a un avantage avec la version 16 bits par rapport à la version 8 bits. Tout d'abord, la version 8 bits:
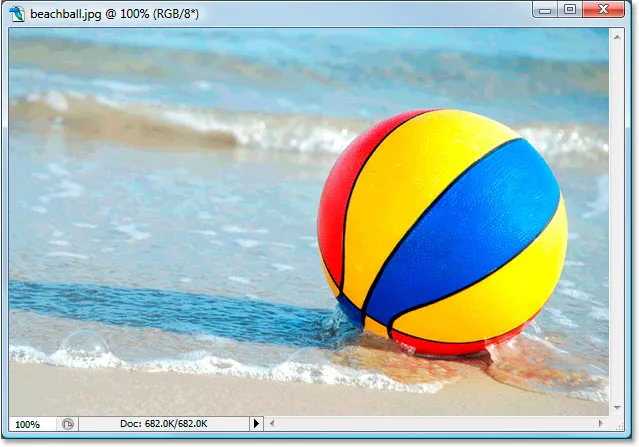
Oui! Tout comme avec le dégradé, la version 8 bits de l'image a subi beaucoup de dégâts grâce au montage. Il y a des bandes de couleurs très visibles, surtout dans l'eau, qui ressemble maintenant plus à une sorte d'effet de peinture qu'à une photo en couleur. Vous pouvez également voir des bandes dans le ballon de plage lui-même et dans le sable au bas de la photo. À ce stade, l'image 8 bits ne nous sert plus à grand-chose.
Voyons comment la version 16 bits a fait:
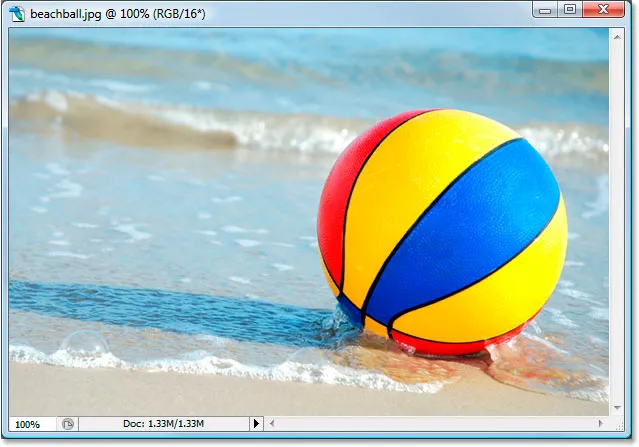
Encore une fois, tout comme avec le dégradé, la version 16 bits a survécu sans aucune égratignure! Il semble tout aussi bon qu'avant l'édition, tandis que la version 8 bits a perdu une tonne de détails. Et c'est tout parce que la version 16 bits a une énorme quantité de couleurs possibles à sa disposition. Même après un montage aussi drastique que celui que j'ai effectué, je n'ai pas pu faire la moindre entaille dans la qualité de l'image grâce à son mode 16 bits.
Alors, comment pouvez-vous profiter du 16 bits avec vos propres photos? Facile. Prenez vos photos au format brut au lieu de JPEG.webp dans la mesure du possible (en supposant bien sûr que votre appareil photo prend en charge le format brut), puis ouvrez-les et modifiez-les dans Photoshop en tant qu'images 16 bits. Gardez à l'esprit que lorsque vous travaillez avec des images 16 bits, la taille du fichier est beaucoup plus grande que celle que vous auriez avec une image 8 bits, et si vous avez un ordinateur plus ancien, cela pourrait avoir un impact sur le temps que cela vous prend pour travailler dans Photoshop. De plus, bien que chaque nouvelle version de Photoshop s'améliore de plus en plus avec cela, tous les filtres et ajustements ne sont pas disponibles en mode 16 bits, mais la plupart des plus couramment utilisés le sont.
Si vous constatez que vous devez passer en 8 bits à un moment donné parce que votre ordinateur fonctionne trop lentement ou que le filtre que vous souhaitez utiliser n'est pas disponible, vous pouvez passer en mode 8 bits en accédant au menu Image dans le menu en haut de l'écran, en choisissant Mode, puis en choisissant 8 bits / canal . Essayez de travailler en mode 16 bits le plus longtemps possible avant de passer en mode 8 bits.
Assurez-vous également de passer en mode 8 bits avant d'imprimer l'image, ou mieux encore, enregistrez votre version 16 bits en tant que fichier Photoshop .PSD, puis enregistrez une version 8 bits distincte pour l'impression.