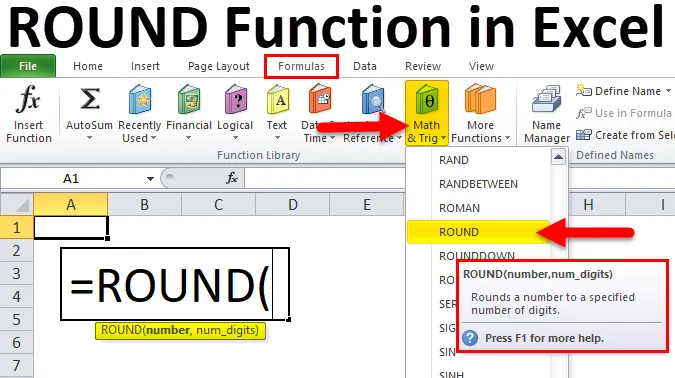
Fonction Excel ROUND (Table des matières)
- ROUND dans Excel
- Formule RONDE dans Excel
- Comment utiliser la fonction ROUND dans Excel?
ROUND dans Excel
Tout comme l'option de format dans Excel, la fonction ROUND modifie la valeur d'affichage ou modifie la valeur d'origine dans une cellule. La fonction ROUND arrondit un nombre à un nombre spécifié de chiffres. La fonction ROUND arrondit le nombre donné à droite ou à gauche des décimales. Cette fonction est classée sous la fonction Math et trigonométrie.
Formule RONDE dans Excel
Ci-dessous la formule ROUND dans Excel:
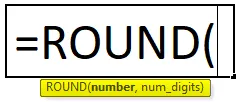
La fonction ROUND a les arguments suivants:
- nombre - Le nombre qui doit être arrondi.
- num-digits - Le nombre de chiffres auxquels donner un nombre doit être arrondi.
Comme la fonction ROUND fait partie de la fonction Math & Trig, elle se trouve sous l'onglet «Formules». Veuillez suivre l'étape ci-dessous:
- Cliquez sur l'onglet Formules.
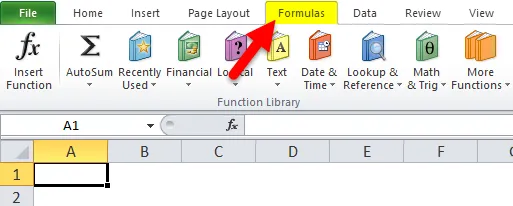
- Sélectionnez l'option Math & Trig.
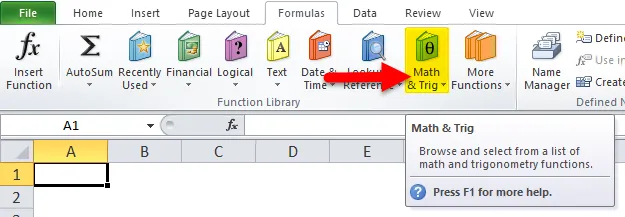
- Sélectionnez Fonction RONDE dans la liste du menu déroulant ci-dessus.
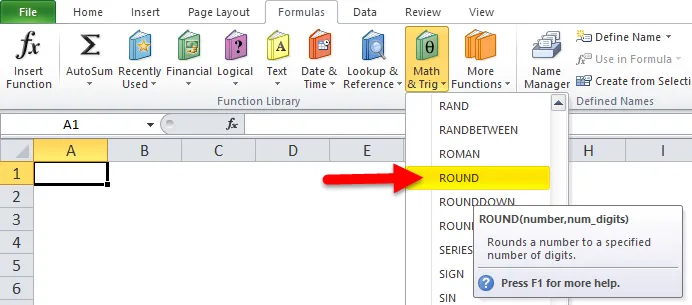
- Après avoir cliqué sur ROUND Function, il ouvrira une fenêtre contextuelle pour les arguments de fonction:
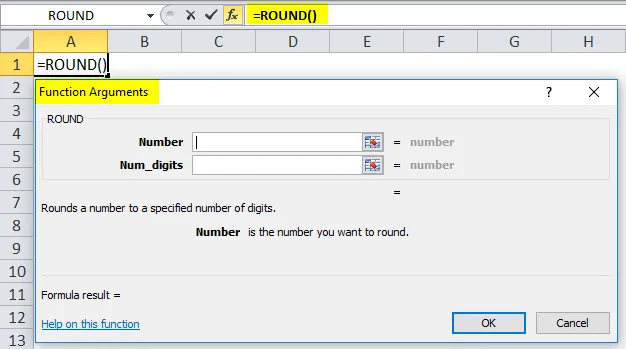
- Dans le champ numérique, entrez un nombre qui doit être arrondi.
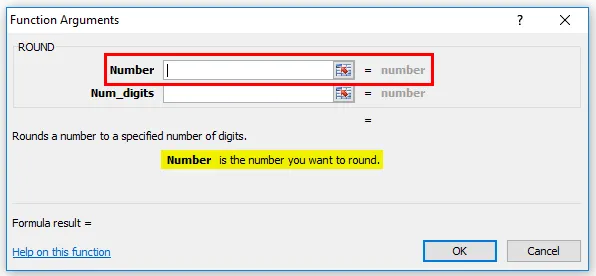
- Dans le champ num_digit, entrez un nombre de chiffres à arrondir.
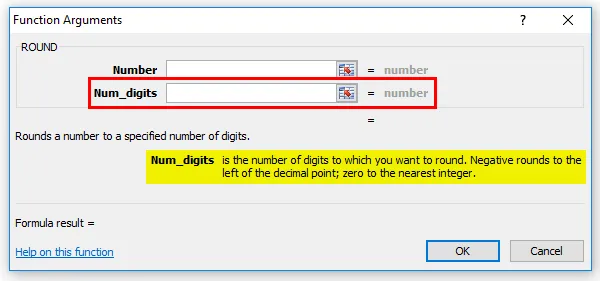
Comment utiliser la fonction ROUND dans Excel?
La fonction ROUND dans Excel est très simple et facile à utiliser. Laissez comprendre le fonctionnement de la fonction ROUND dans Excel par un exemple de formule ROUND.
Vous pouvez télécharger ce modèle Excel de fonction ronde ici - Modèle Excel de fonction rondeExemple 1
À partir des données ci-dessous, extrayez les valeurs rondes.
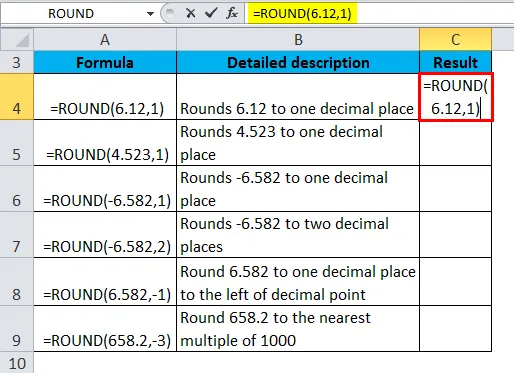
Le résultat sera donc:
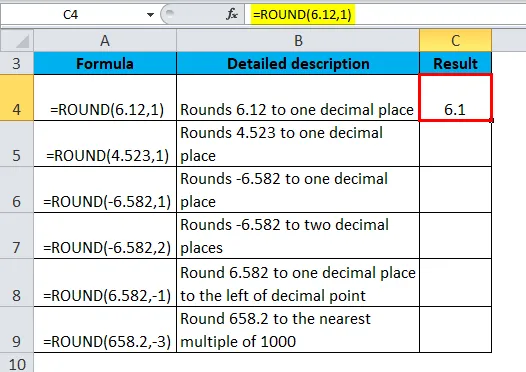
De même, nous trouvons d'autres valeurs en utilisant la fonction ROUND.
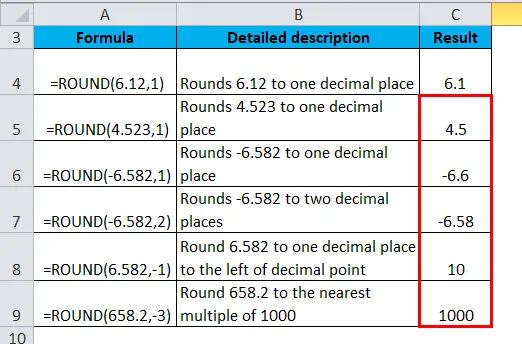
Exemple # 2
À partir des données ci-dessous, extrayez les valeurs rondes.
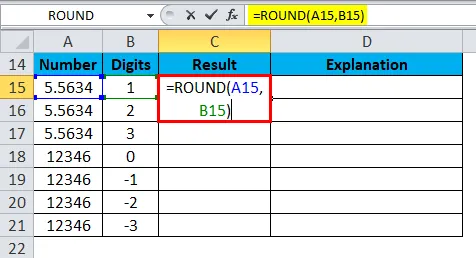
Le résultat sera donc:

Nous pouvons faire glisser la formule en utilisant Ctrl + D ou double-cliquez sur le coin droit de la cellule C15. Le résultat serait donc:
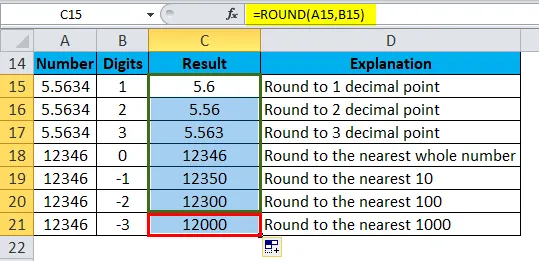
Explication:
- Si vous voulez arrondir un nombre au 1000 le plus proche, nous utilisons la fonction ROUND et passons -3 à la place du deuxième argument.
- Pour arrondir un nombre au 100 le plus proche, passez -2 à la place du deuxième argument.
- Pour arrondir un nombre au 10 le plus proche, passez -1 à la place du deuxième argument.
Si vous souhaitez arrondir un nombre de manière plus simple, vous pouvez utiliser la fonction ROUND avec le nombre de chiffres spécifié.
Exemple # 3
À partir des données ci-dessous, extrayez les valeurs rondes.
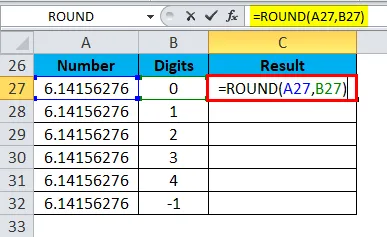
Le résultat sera donc:
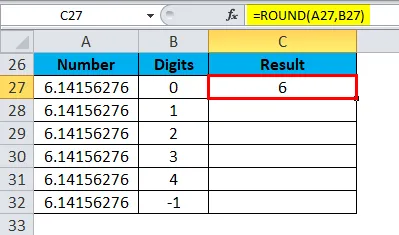
Nous pouvons faire glisser la formule en utilisant Ctrl + D ou double-cliquez sur le coin droit de la cellule C27. Le résultat serait donc:
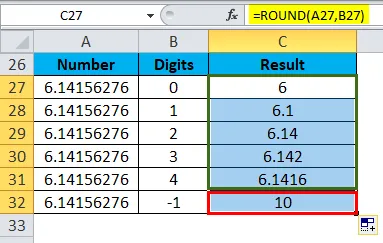
Exemple # 4
À partir des données ci-dessous, extrayez les valeurs rondes.
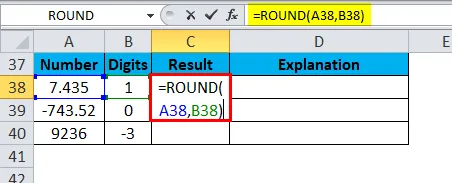
Le résultat sera donc:
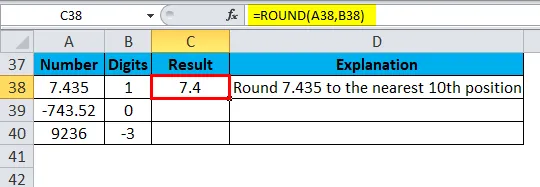
Nous pouvons faire glisser la formule en utilisant Ctrl + D ou double-cliquez sur le coin droit de la cellule C38. Le résultat serait donc:
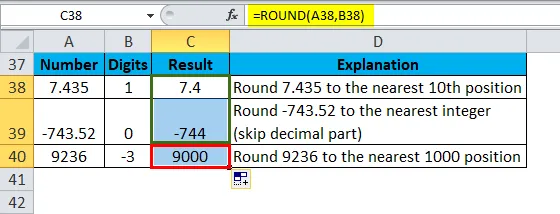
Choses à retenir sur la fonction ROUND dans Excel
- La fonction d'arrondi arrondit un nombre 1-4 vers le bas et 5-9 vers le haut en arrondissant les nombres.
- Cette fonction arrondit les nombres à un niveau de précision spécifié. Il arrondit à gauche ou à gauche du séparateur décimal.
- Si le deuxième argument num_digits est supérieur à 0, le nombre donné est arrondi à droite du séparateur décimal.
- Si le deuxième argument num_digits est inférieur à 0, le nombre donné est arrondi à gauche du séparateur décimal.
- Si num_digits = 0, alors un nombre est arrondi à l'entier le plus proche.
- Pour toujours arrondir à zéro, utilisez la fonction ROUNDUP.
- Pour toujours arrondir vers zéro, utilisez la fonction ROUNDDOWN.
- Pour arrondir un nombre à un multiple spécifique d'un chiffre, utilisez la fonction MROUND.
Articles recommandés
Cela a été un guide pour la fonction ROUND dans Excel. Ici, nous discutons de la formule ROUND dans Excel et comment utiliser la fonction ROUND dans Excel avec des exemples pratiques et un modèle Excel téléchargeable. Vous pouvez également consulter nos autres articles suggérés -
- Comment utiliser la fonction TRUE dans Excel?
- Fonction RECHERCHEV dans Excel
- Meilleurs exemples de fonction Excel MATCH
- MS Excel: fonction MID