
Présentation de l'iPhone New Phone
Si vous êtes un technophile et un fou des produits Apple, le nouveau téléphone iPhone pourrait être votre guide pour tester de nouvelles fonctionnalités. iPhone nouveau téléphone sous tous les angles a une raison spécifique et a des fonctionnalités cachées.
La liste ci-dessous montre la génération du nouveau téléphone iPhone qu'Apple a lancé:
Catégorie 1:
- iPhone 6 et iPhone 6 plus (le dernier)
- iPhone 5c, iPhone 5S
- iPhone 4S et iPhone 5
Catégorie 2:
- iphone 4
- iPhone 3GS, iPhone 3G, iPhone (1 ère génération)
La liste des nouveaux téléphones iPhone de la catégorie 1 prend en charge la dernière version iOS publiée par Apple, c'est-à-dire iOS 8.4. D'autre part, la liste des nouveaux téléphones iPhone de catégorie 2 est obsolète, c'est-à-dire qu'ils ne peuvent pas exécuter la dernière version d'iOS publiée par Apple car le matériel n'est pas compatible avec les fonctionnalités publiées dans iOS.
La plupart des utilisateurs d'iPhone ne connaissent peut-être pas les fonctionnalités offertes par le dernier téléphone iPhone.
Voici dix nouvelles fonctionnalités d'iPhone dans votre iPhone qui peuvent être familières aux utilisateurs courants, mais la plupart des gens n'en ont aucune idée.
Trucs et astuces utiles sur l'iPhone New Phone -
1. Faites une capture d'écran
Il peut y avoir une situation qui vous oblige à prendre la capture d'écran des sites Web, des e-mails, des messages ou de tout état d'application. Il est assez simple de prendre la capture d'écran sur le nouveau téléphone de l'iPhone. Maintenez simplement le bouton d'accueil enfoncé et le bouton marche / arrêt en même temps (comme illustré dans la capture d'écran 1).
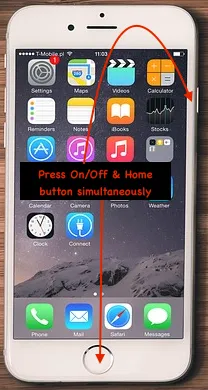 Capture d'écran 1
Capture d'écran 1
Si la capture d'écran est réussie, vous pouvez remarquer que l'image est enregistrée dans la pellicule ainsi que le son de l'obturateur. La capture d'écran sera enregistrée dans l'emplacement de votre pellicule.
Cette méthode de capture d'écran sur les nouveaux téléphones iPhone est également applicable aux appareils iPad .
2. Réglez la minuterie pour la musique au coucher
Si vos oreilles sont à l'écoute de la musique au moment du coucher, cette astuce est pour vous!
Il arrive à la plupart des mélomanes de s'endormir en jouant de la musique au moment du coucher. Cela vide la batterie de votre appareil. Vous pouvez régler la minuterie pour désactiver la musique pendant l'heure du coucher.
Voici les étapes pour régler la minuterie de la musique (illustrée dans les captures d'écran 2 et 3):
- Ouvrez l'application d'horloge avec un seul robinet dessus
- Sélectionnez le bouton Minuterie présent dans le coin inférieur droit
- Réglez la minuterie pour la durée de lecture de la musique
- Appuyez sur «Lorsque la minuterie se termine»
- Faites défiler vers le bas. Appuyez sur «Arrêter de jouer»
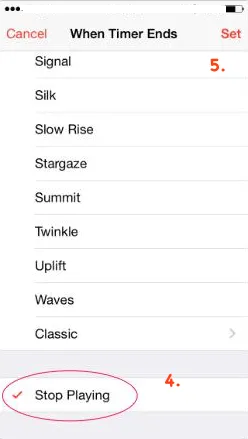 Capture d'écran 3
Capture d'écran 3 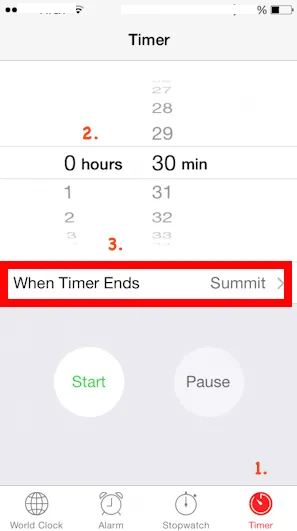 Capture d'écran 2
Capture d'écran 2
3. Apprenez à Siri comment prononcer des mots
Siri est un assistant personnel artificiellement intelligent intégré à l'appareil Apple (iPhone / iPad) qui peut simplifier votre tâche à l'aide de la commande vocale.
Parfois, il arrive que Siri prononce mal les choses, surtout en cas de nom de personne. Vous pouvez maintenant dire à Siri comment prononcer correctement un nom ou une phrase. Siri écoutera la façon dont vous prononcez un nom ou une phrase, puis vous donnera quelques options de prononciation en fonction de ce que vous avez dit.
Voici les étapes (illustrées dans les captures d'écran 4 et 5) pour apprendre à Siri à prononcer correctement les noms ou les phrases:
- Ouvrez Siri.
- Dites «Ce n'est pas comme ça que vous prononcez (nom / phrase)». Par exemple. Ce n'est pas ainsi que vous prononcez Rahul Kumar.
- Siri vous demandera de prononcer chaque mot
- Maintenant, vous devrez sélectionner une prononciation appropriée pour chaque mot
- Siri confirmera ce que vous avez sélectionné en disant le (nom / phrase) 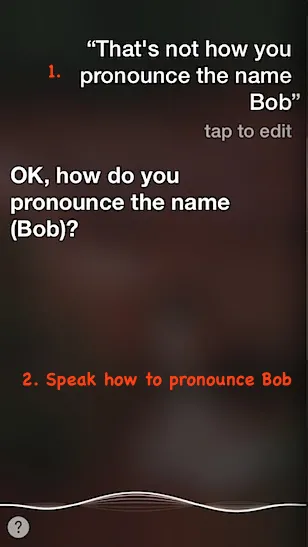 Capture d'écran 4
Capture d'écran 4 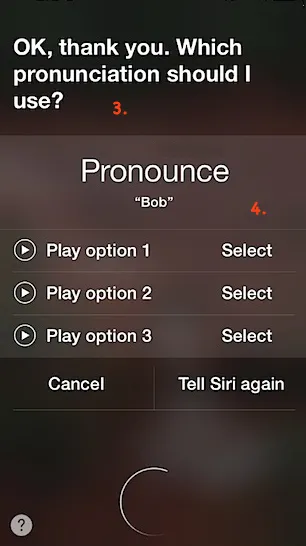 Capture d'écran 5
Capture d'écran 5
4. Plans multi-photos
Il peut y avoir une situation où vous souhaitez capturer plusieurs photos dans un court laps de temps. Par exemple, réunion de presse, photographie animalière, moments incroyables, etc. Vous pouvez capturer un nombre n de photos à l'aide d'un appareil photo intégré dans l'appareil iPhone / iPad. Pour prendre plusieurs photos, suivez les étapes ci-dessous (illustrées dans les captures d'écran 6 et 7):
- Ouvrez la caméra par simple pression sur l'application
- Maintenez le déclencheur enfoncé dans votre appareil photo
- Cela active automatiquement le mode rafale
- Relâchez le déclencheur lorsque vous avez terminé la capture
 Capture d'écran 7
Capture d'écran 7 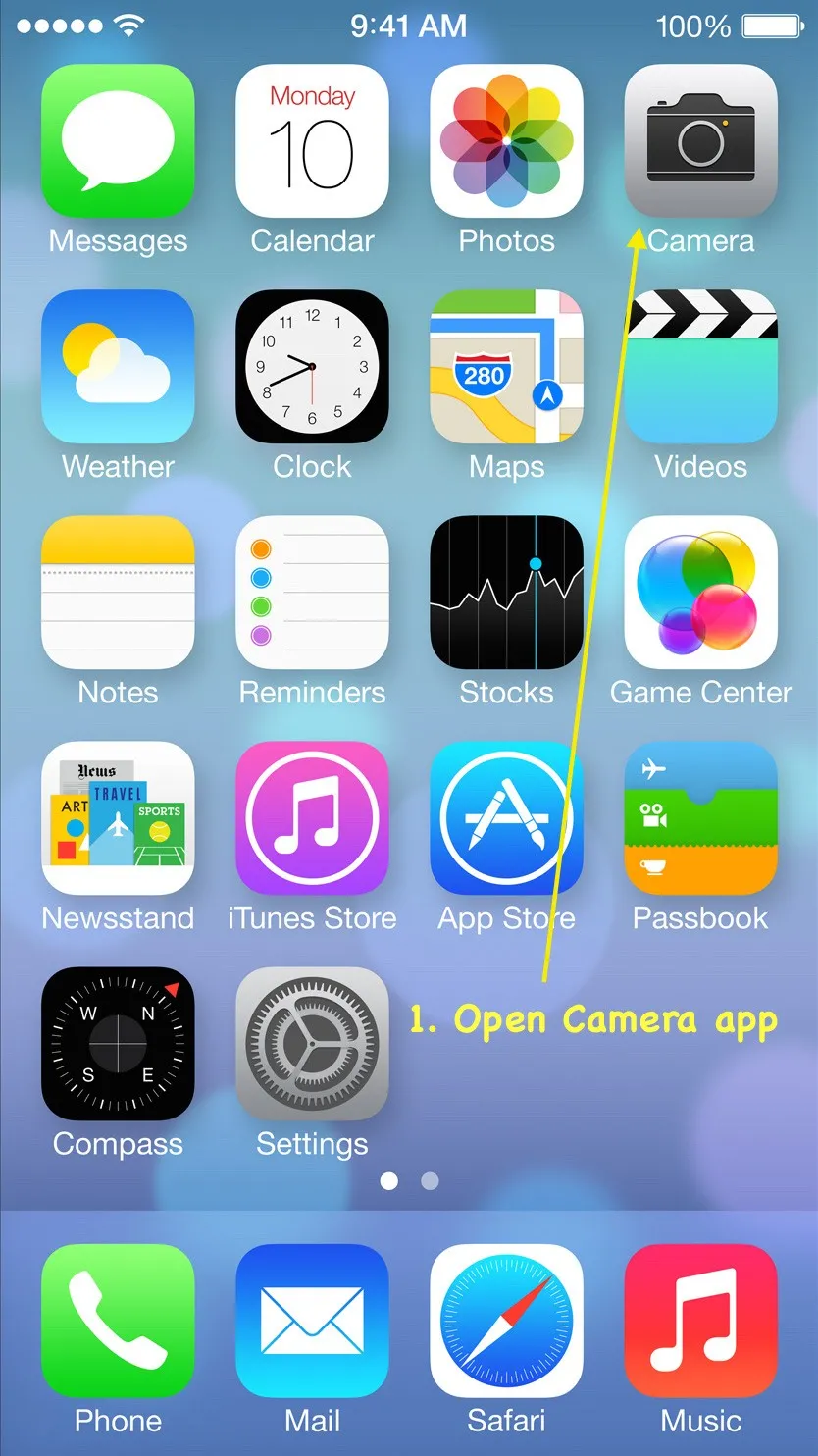 Capture d'écran 6
Capture d'écran 6
Votre appareil (iPhone / iPad) capturera une tonne de photos en succession rapide. Ces photos seront enregistrées dans la galerie photo. Vous pouvez voir le nombre total de photos capturées dans l'appareil photo en mode rafale lui-même (illustré dans la capture d'écran 7).
Cours recommandés
- Formation de certification en ligne dans le jeu iOS
- Formation Android professionnelle gratuite
- Cours complet iOS 8
- Programme sur l'application iOS
5. Définissez le mot de passe de la lettre au lieu des chiffres
Le paramètre de mot de passe par défaut dans iOS 7 autorise uniquement une chaîne numérique à quatre chiffres, également connue sous le nom de code d'accès simple (illustré dans la capture d'écran 8). Si vous êtes vraiment inquiet pour la sécurité de votre appareil, optez pour le code d'accès complexe.
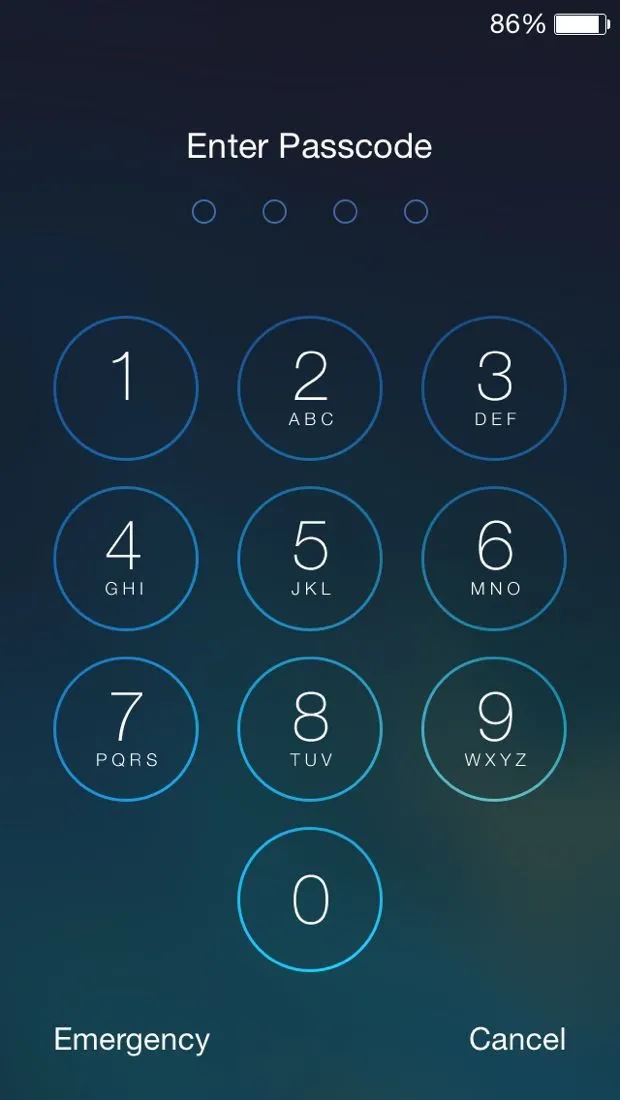 Capture d'écran 8
Capture d'écran 8
Le code d'accès complexe comprend des lettres, des chiffres et des caractères spéciaux. Il peut être beaucoup plus long que de simples caractères à quatre chiffres.
Afin de définir un mot de passe complexe, utilisez les étapes ci-dessous (illustrées dans les captures d'écran 9 et 10):
- Allez dans Paramètres -> Général -> Verrouillage par code d'accès (ou Touch ID et code d'accès)
- Désactivez le paramètre "Simple Passcode"
Si vous n'avez pas du tout configuré le mot de passe, vous devrez sélectionner «Turn Passcode
On ”option présente en haut de l'écran des paramètres.
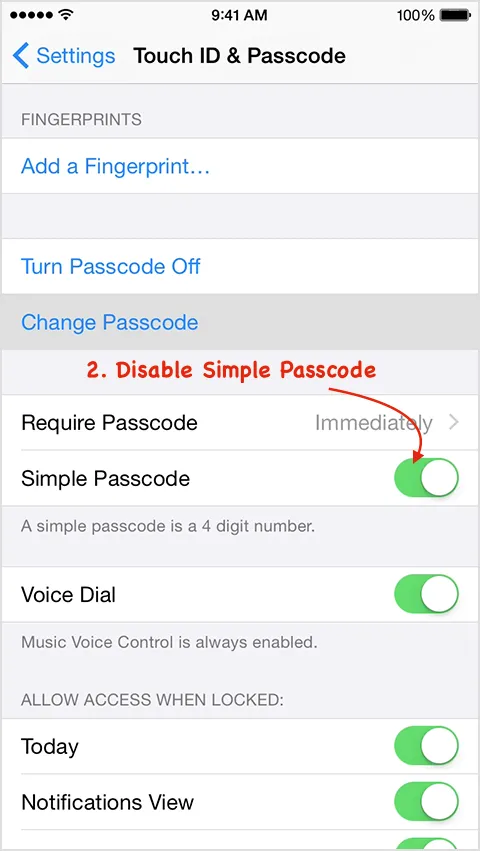 Capture d'écran 10
Capture d'écran 10 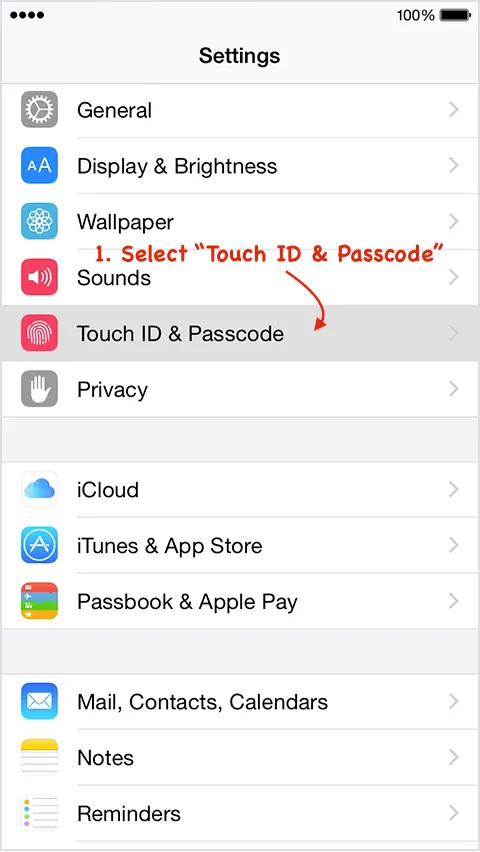 Capture d'écran 9
Capture d'écran 9
Vous serez invité à saisir un code d'accès complexe (comprenant des chiffres, des lettres et des caractères spéciaux). Vous serez invité à saisir le mot de passe deux fois, la première fois que vous appuyez sur «Suivant» pour continuer et la deuxième fois que vous appuyez sur «Terminé».
Une fois que vous avez configuré un mot de passe complexe, votre nouvel écran de verrouillage de mot de passe offrira le clavier texte et numérique complet pour la saisie du mot de passe (illustré dans la capture d'écran 11).
 Capture d'écran 11
Capture d'écran 11
6. Afficher l'horodatage des messages texte
iOS 7 offre la possibilité d'afficher les horodatages pour le message d'astuces iPhone texte individuel. Vous pouvez vérifier les horodatages de toute conversation en glissant simplement vers la gauche. Les horodatages apparaîtront sur le côté droit de l'écran.
C'est la fonctionnalité vraiment géniale de masquer les détails de l'horodatage à l'utilisateur et de l'afficher uniquement lorsque l'utilisateur est intéressé.
À titre d'exemple, la capture d'écran 12 montre à quoi pourrait ressembler une conversation iMessage typique. Avec un glissement rapide vers la gauche (montré dans la capture d'écran 13), vous pouvez maintenant voir à quel moment chaque message individuel a été envoyé. Dans les versions précédentes d'iOS, ces messages étaient regroupés sous le même horodatage.
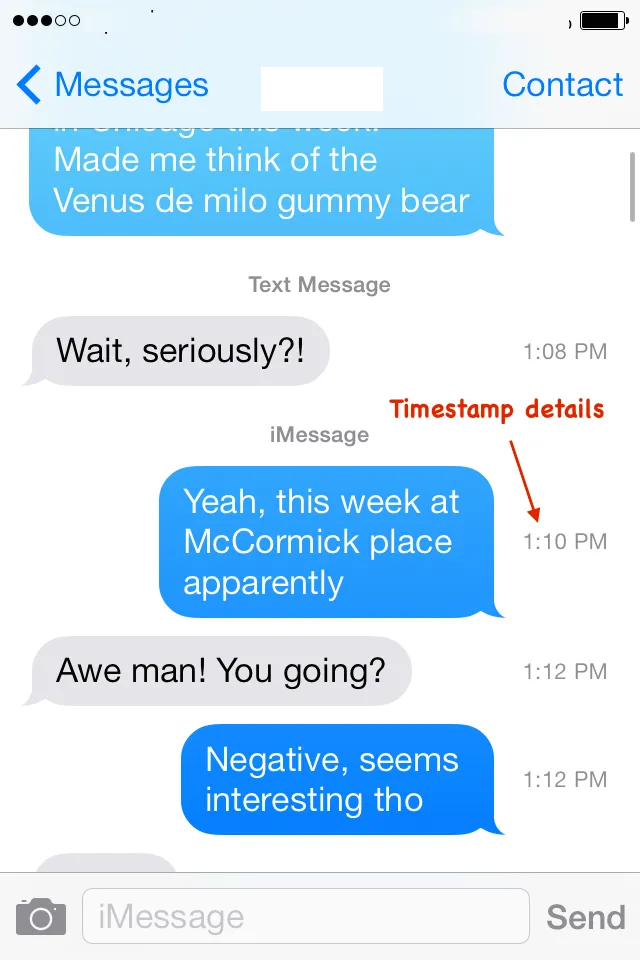 Capture d'écran 13
Capture d'écran 13 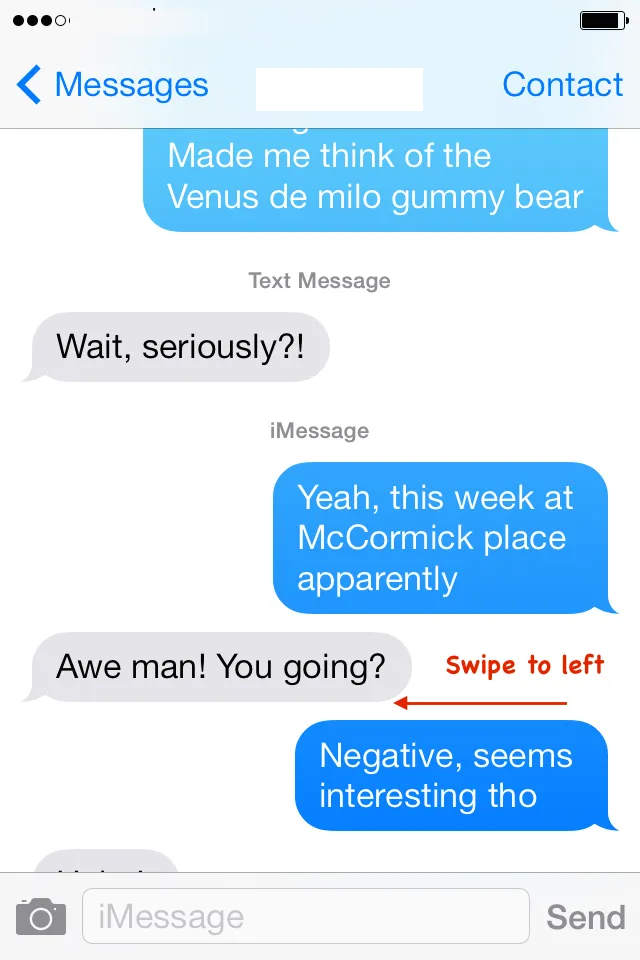 Capture d'écran 12
Capture d'écran 12
7. Boostez la charge de l'appareil en utilisant le mode Avion
Vous pouvez augmenter la charge de l'appareil en activant le mode Avion. Certaines applications fonctionnent en mode arrière-plan (par exemple, Facebook, Instagram, applications intégrées au système, Amazon, etc.) qui consomment de la batterie. De plus, les radios qui utilisent le Wi-Fi, le signal du téléphone portable et le Bluetooth consomment beaucoup de batterie, ce qui ajoute du temps pour que l'appareil soit chargé.
nouveau iPhone dispose de la fonction Mode Avion. Une fois le mode Avion activé, votre iPhone désactive les connexions Wi-Fi et cellulaires. Cela signifie que vous ne pourrez plus passer ni recevoir d'appels, de SMS ou d'e-mails, ni naviguer sur Internet. Par conséquent, la charge de l'appareil est multipliée par 1, 5.
Vous pouvez activer le mode avion à partir des paramètres (illustré dans la capture d'écran 14).
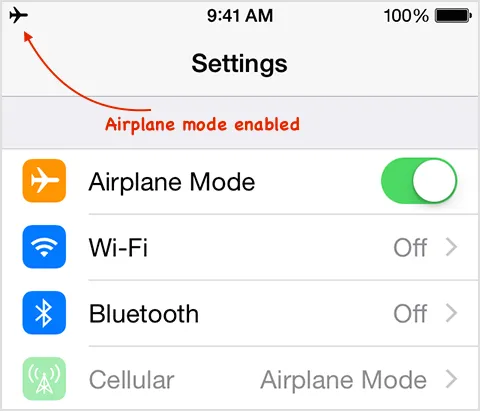 Capture d'écran 14
Capture d'écran 14
Allez dans Paramètres -> Mode avion et activez le contrôle de l'interrupteur (devenez vert)
Dans le nouveau téléphone du téléphone, vous pouvez également faire glisser votre doigt depuis le bas de l'écran d'accueil pour ouvrir Control Center et activer le mode Avion (illustré dans la capture d'écran 15).
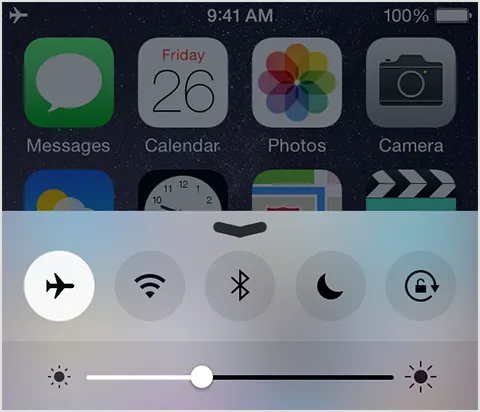 Capture d'écran 15
Capture d'écran 15
Lorsque le mode Avion est activé, vous pouvez voir le symbole de l'avion sur la barre d'état de l'écran (illustré dans la capture d'écran 14).
8. Partager la position actuelle
Parfois, il devient nécessaire de partager votre position actuelle avec quelqu'un (par exemple: voyager vers un nouvel endroit, voyager avec des inconnus, etc.).
Dans une version antérieure d'iOS (7 et inférieure), vous pouvez partager un emplacement à l' aide de l' application Maps uniquement. Cela ne donne pas d'informations de localisation constantes. L'application Maps est l'application intégrée d'Apple qui facilite les cartes Apple et ses services.
Avec iOS 8, vous pouvez partager des informations de localisation spécifiques ainsi que des données de localisation continues avec toute autre personne qui utilise également l' application iMessage .
Voici les étapes pour partager des informations de localisation à l'aide de l'application iMessage:
- Ouvrez l'application Messages sur votre appareil (iPhone ou iPad). Notez que votre appareil doit disposer d'iOS 8 ou supérieur (illustré dans la capture d'écran 16).
 Capture d'écran 16
Capture d'écran 16
- Ouvrez le fil de messages dans lequel vous souhaitez partager votre position. Il peut s'agir d'une personne individuelle ou d'un groupe (illustré dans la capture d'écran 17).
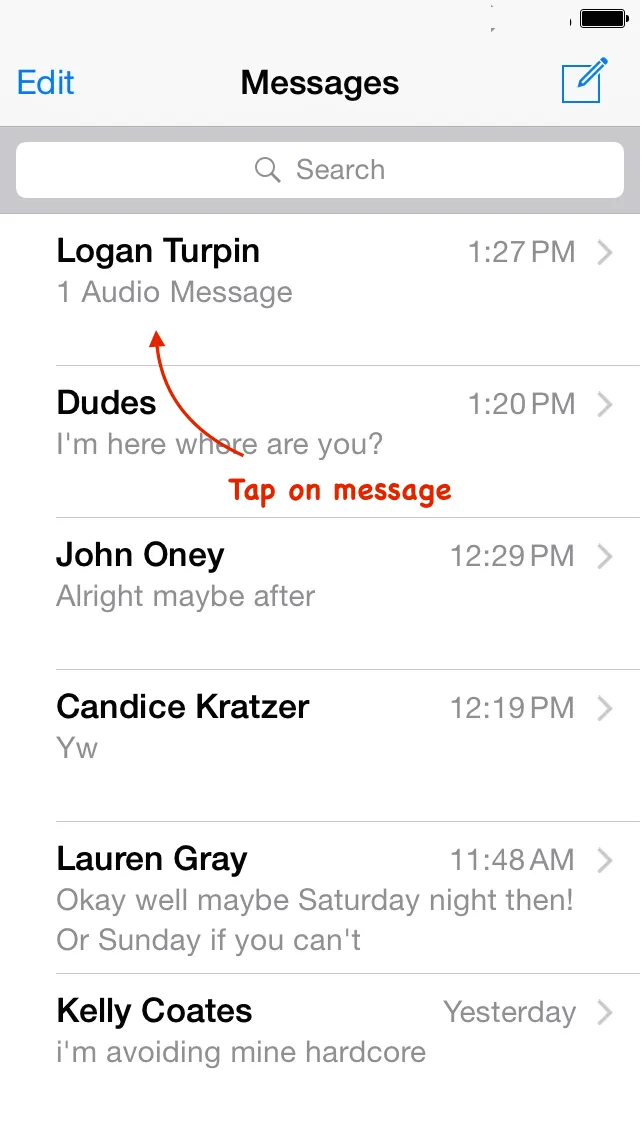 Capture d'écran 17
Capture d'écran 17
- Appuyez maintenant sur Détails dans le coin supérieur droit (illustré dans la capture d'écran 18).
 Capture d'écran 18
Capture d'écran 18
- Tapez sur Envoyer ma position actuelle (montré dans la capture d'écran 19).
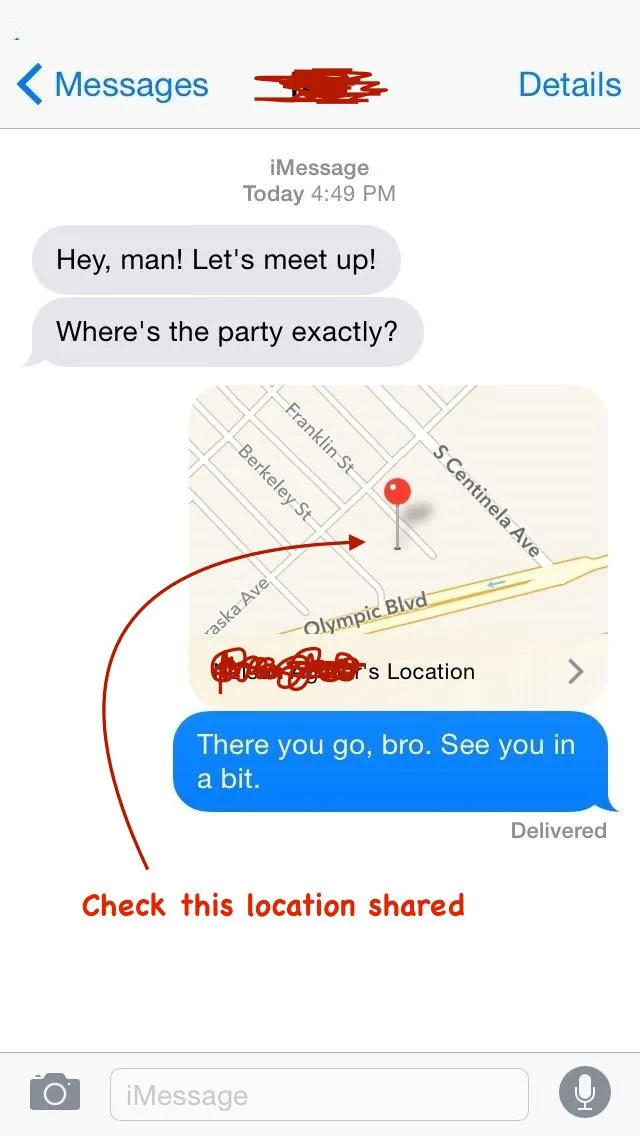 Capture d'écran 19
Capture d'écran 19
9. Envoyez des messages audio et vidéo autodestructeurs
Apple a inclus des messages auto-destructeurs dans l'application Messages. Vous pouvez envoyer des messages audio et vidéo avec des délais d'expiration.
C'est vraiment une fonctionnalité très importante qu'Apple a fournie. Il vous permet d'envoyer un message sécurisé à partir d'un appareil à la troisième personne ou des messages confidentiels.
Cependant, cette fonctionnalité ne fonctionne que si les deux personnes (expéditeur et destinataire) utilisent iOS 8. Si quelqu'un ou les deux utilisent une ancienne version d'iOS, ces fonctionnalités ne fonctionneront pas. Cela fournit un certain sentiment de sécurité à la vie privée des personnes puisque l'audio / vidéo sera supprimé après un certain temps.
Vous définissez une heure d'expiration pour les messages audio et vidéo en utilisant l'approche ci-dessous:
- Allez dans Paramètres -> Messages
- Définir le délai d'expiration dans la section Messages audio
- Définir le délai d'expiration dans la section Messages vidéo
Vous avez deux options pour définir le délai d'expiration, à savoir deux minutes ou jamais.
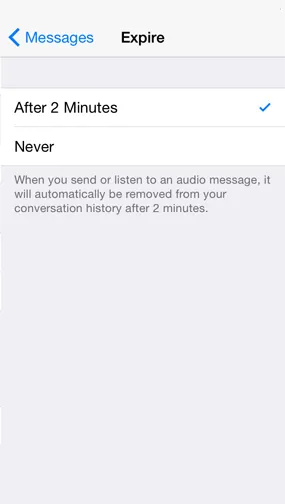 Capture d'écran 21
Capture d'écran 21 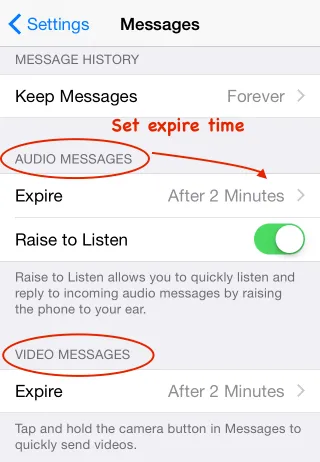 Capture d'écran 20
Capture d'écran 20
10. Ajoutez facilement des suffixes Web
Vous pouvez accélérer la saisie d'adresses Web en appuyant longuement sur la touche point (symbole de point). Vous pouvez rapidement insérer un domaine fréquemment utilisé comme .com, .net, .org, .edu, etc.
Déplacez simplement votre doigt vers le suffixe que vous voulez taper et soulevez votre doigt pour le saisir (illustré dans la capture d'écran 22). Cela peut ne pas fonctionner dans toutes les applications mais fonctionne définitivement dans le navigateur Web Safari.
C'est la grande fonctionnalité qu'Apple a fournie pour saisir rapidement les URL.
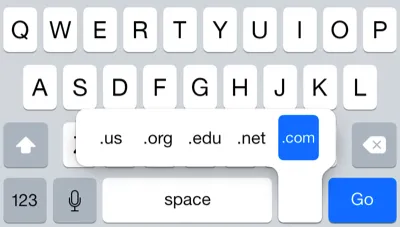 Capture d'écran 22
Capture d'écran 22
Première source d'image: pixabay.com
Article recommandé
Cela a été un guide pour les 10 types incroyables de choses sur le nouveau téléphone de l'iPhone en un coup d'œil. Cet article vous fournira les conseils de trucs et astuces passionnants du nouveau téléphone iPhone et de nouvelles fonctionnalités. Il s'agit du lien externe suivant lié à l'entretien.
- 4 choses que vous devez savoir sur l'iPhone SE
- Top 6 des meilleures applications iPhone gratuites de tous les temps (exceptionnelle)
- 10 conseils et astuces utiles sur votre iPhone (iOS)