Si vous utilisez Photoshop depuis un certain temps, vous avez probablement profité des modes de fusion des calques, qui sont des moyens simples et puissants de modifier la façon dont deux ou plusieurs calques se mélangent ou interagissent les uns avec les autres.
Les modes de fusion peuvent être utilisés pour des effets créatifs, mais ils ont également des utilisations pratiques pour la retouche d'image, comme l'utilisation du mode de fusion d'écran pour éclaircir une image sous-exposée, le mode de fusion Multiplier pour assombrir les images surexposées ou le mode de fusion Superposition pour augmenter instantanément le contraste dans une image qui a besoin de plus de "pop".
Vous avez peut-être également profité de la capacité de Photoshop à fusionner des calques ensemble. La fusion de calques présente plusieurs avantages importants, tels que la propreté et l’organisation du panneau Calques et la réduction de la taille de fichier du document. La fusion des calques peut également être une étape nécessaire avant d'appliquer d'autres modifications à une image.
Pourtant, malgré toute la puissance des modes de fusion et les avantages de la fusion de calques dans Photoshop, quelque chose d'étrange se produit souvent lorsque nous essayons de fusionner plusieurs calques ensemble lorsque ces calques sont définis sur des modes de fusion différents. Ce qui se passe, c'est que nous nous retrouvons généralement avec une image différente de celle que nous avions avant de fusionner les calques. Parfois, c'est une différence subtile; parfois c'est une grande différence. Si vous n'avez pas encore rencontré ce problème, il est probable que vous le fassiez à un moment donné. Donc, dans ce tutoriel, nous allons examiner un exemple du problème, expliquer pourquoi il se produit et apprendre une astuce simple pour le contourner!
Ce didacticiel suppose que vous connaissez déjà les modes de fusion des calques dans Photoshop. Sinon, assurez-vous de consulter notre tutoriel Cinq modes de mélange essentiels pour l'édition de photos où je couvre tout ce que vous devez savoir.
Le problème de la fusion des modes de fusion
Pour voir un exemple du problème, je vais créer une image composite rapide en utilisant trois photos distinctes et quelques modes de fusion. Étant donné que la composition d'images dans Photoshop est un sujet énorme qui dépasse le cadre de ce didacticiel, je vais le parcourir assez rapidement. Si nous regardons dans mon panneau Calques, nous voyons que j'ai déjà ajouté les trois photos à mon document et que chaque image est assise sur son propre calque séparé:
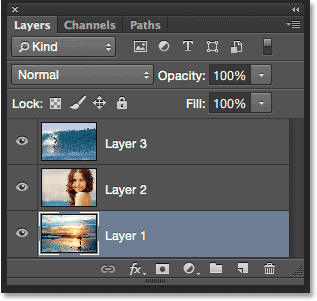
Le panneau Calques affichant chaque photo sur un calque indépendant.
Apprenez à ouvrir plusieurs images en tant que calques dans Photoshop!
Regardons les photos une à la fois, en commençant par celle du bas. Je désactiverai les deux couches supérieures en cliquant sur leurs icônes de visibilité :
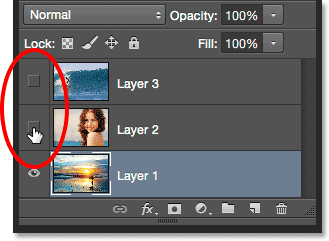
Masquage temporaire des deux couches supérieures du document.
Masquer les deux couches supérieures nous permet de voir uniquement l'image sur la couche inférieure. Voici la photo que je vais utiliser comme point de départ pour le composite (photo de surfeur sur la plage de Shutterstock):
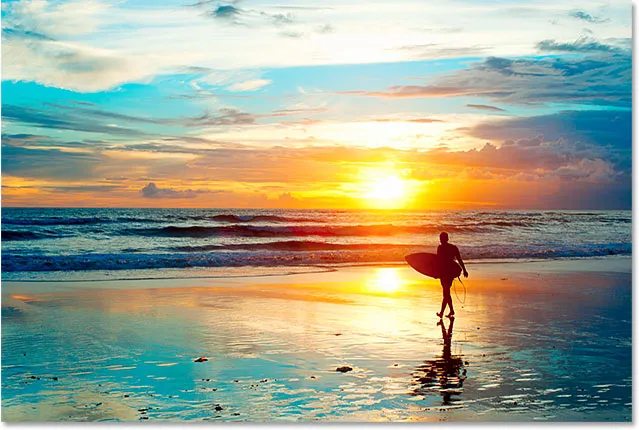
L'image sur le calque inférieur.
Comme il s'agit du calque inférieur, je laisse son mode de fusion réglé sur Normal (le mode par défaut):
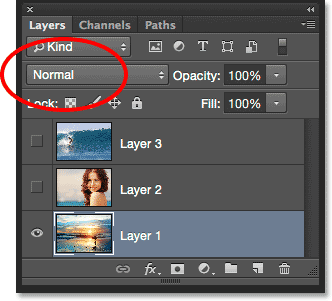
Laisser le calque inférieur réglé sur le mode de fusion Normal.
Ensuite, je vais activer la deuxième image (celle du calque du milieu) en cliquant sur son icône de visibilité :
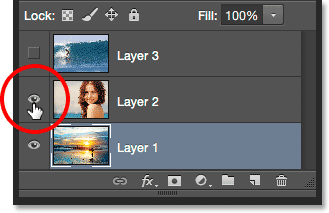
Cliquez sur l'icône de visibilité pour la couche 2.
Voici ma deuxième photo. Pour gagner du temps, je l'ai déjà recadré et repositionné pour mieux s'adapter à la composition (photo de femme sur la plage de Shutterstock):

L'image sur la couche intermédiaire.
Cette image est également actuellement réglée sur le mode de fusion Normal, c'est pourquoi elle bloque complètement la photo en dessous de la vue. Pour mélanger les deux images, je vais d'abord cliquer sur le calque 2 dans le panneau Calques pour le sélectionner. Ensuite, je vais changer son mode de fusion de Normal à Multiplier . Je vais également réduire sa valeur d' opacité à 60% :
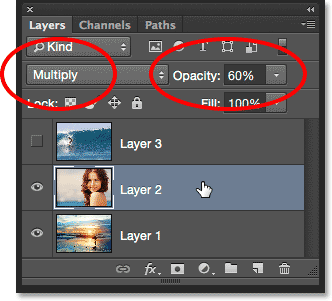
Modification du mode de fusion sur Multiplier (et Opacité sur 60%).
Voici le résultat de la fusion des deux couches. Jusqu'ici tout va bien:

L'effet du mélange des couches 1 et 2.
Apportons la troisième image (sur la couche supérieure). Je vais le réactiver dans le document en cliquant sur son icône de visibilité :
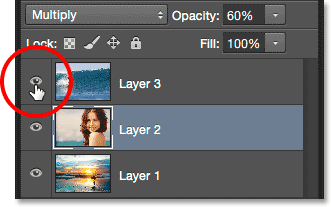
Cliquez sur l'icône de visibilité pour la couche 3.
Voici ma première image. Encore une fois, pour gagner du temps, je l'ai déjà recadré et repositionné (en surfant sur la photo de vague de Shutterstock):

L'image sur la couche supérieure.
Pour mélanger cette image du haut avec les photos en dessous, je clique sur le calque 3 pour la sélectionner, puis je change son mode de fusion de Normal à Superposition :
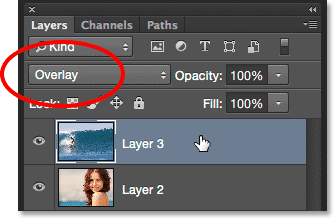
Modification du mode de fusion du calque supérieur en superposition.
Voici le résultat avec la fusion des trois couches. Pas mal étant donné que tout ce que j'avais à faire pour obtenir cet effet était de changer quelques modes de fusion des calques (et de réduire l'opacité du calque du milieu):

Le résultat du mélange des trois images.
Disons que je suis satisfait des résultats jusqu'à présent, et maintenant je veux apporter d'autres modifications à l'image globale. Avant de pouvoir le faire, je devrai fusionner les calques ensemble. Maintenant, vous pensez peut-être que tout ce que je dois faire est de fusionner les deux couches supérieures, car ce sont celles définies pour les différents modes de fusion (par "différent", je veux dire qu'elles sont définies sur autre chose que le mode normal par défaut). ). Voyons ce qui se passe, cependant, si j'essaie de fusionner uniquement ces deux couches supérieures.
Il y a plusieurs façons de les fusionner. Une façon serait d'utiliser la commande Fusionner vers le bas de Photoshop qui prend le calque actuellement sélectionné et le fusionne avec le calque directement en dessous. Cela ressemble exactement à ce dont nous avons besoin, donc avec mon calque supérieur ( calque 3) sélectionné dans le panneau Calques, je vais aller dans le menu Calque dans la barre de menus en haut de l'écran et choisir Fusionner vers le bas :
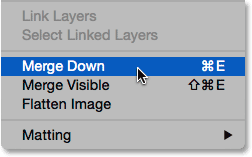
Aller à Calque> Fusionner vers le bas.
Voici le résultat après avoir fusionné le calque supérieur (défini sur le mode de fusion Overlay) avec le calque situé en dessous (défini sur le mode de mélange Multiplier). Comme nous pouvons le voir, quelque chose ne va pas. L'image a soudainement perdu la majeure partie de son contraste. Il semble également beaucoup plus sombre qu'auparavant:

Le résultat après avoir appliqué la commande Fusionner vers le bas.
Regardons dans le panneau Calques pour voir si nous pouvons comprendre ce qui s'est passé. Ici, nous voyons que les deux couches supérieures ont en fait été fusionnées ensemble sur la couche 2, mais qu'est-il arrivé à mon mode de fusion Overlay? C'est parti! Il ne me reste que le mode de fusion Multiplier. Cela explique pourquoi l'image semble maintenant beaucoup plus sombre:
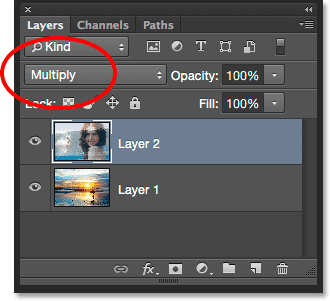
Le mode de fusion Overlay a disparu. Seul le mode Multiplier reste.
Eh bien, cela n'a pas fonctionné, je vais donc appuyer sur Ctrl + Z (Win) / Commande + Z (Mac) sur mon clavier pour annuler rapidement la commande Fusionner vers le bas. Une autre façon que je peux essayer de fusionner les deux couches supérieures est avec la commande Fusionner les couches de Photoshop. Avec ma couche supérieure déjà sélectionnée, je maintiendrai la touche Maj enfoncée et je cliquerai sur la couche intermédiaire. Cela sélectionne à la fois les couches Overlay et Multiply:
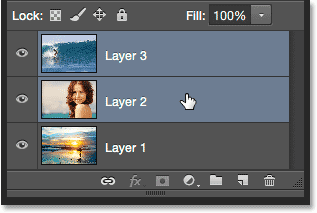
Sélection des deux calques du mode de fusion.
Avec les deux calques sélectionnés, je reviendrai au menu Calque en haut de l'écran et cette fois, je choisirai Fusionner les calques :

Aller à Calque> Fusionner les calques.
Cela a-t-il fonctionné? Nan. La commande Fusionner les couches m'a donné un résultat différent de ce que j'ai vu avec la commande Fusionner vers le bas, mais ce n'est toujours pas correct. Les deux images du haut ont fusionné, mais qu'est-il arrivé à ma troisième image (celle du calque du bas)? Il a complètement disparu:

Le résultat après avoir appliqué la commande Fusionner les couches.
En regardant dans le panneau Calques, nous voyons que Photoshop a de nouveau fusionné les deux premiers calques comme prévu, mais cette fois, il a ignoré mes modes de fusion Superposition et Multiplier, définissant le calque fusionné sur Normal. C'est pourquoi le calque fusionné bloque désormais complètement l'image du calque inférieur:

La commande Fusionner les calques a supprimé mes deux modes de fusion.
Plugin Shortcodes, Actions et Filtres: Erreur dans le shortcode (ads-photoretouch-middle_2)
Pourquoi nous ne pouvons pas fusionner les modes de fusion
Alors que se passe-t-il? Pourquoi ne puis-je pas simplement fusionner les calques de superposition et de multiplication sans modifier l'apparence générale du composite? C'est une bonne question. En fait, c'est tellement bon, il y a en fait trois bonnes raisons pour lesquelles cela ne fonctionne pas.
Plugin Shortcodes, Actions et Filtres: Erreur dans le shortcode (ads-retouch-middle-floatleft)
Le premier est dû à ce que les modes de fusion font dans Photoshop, ou plus précisément à ce qu'ils ne font pas ; les modes de fusion ne modifient pas les pixels réels du calque . Ils changent simplement la façon dont les pixels du calque interagissent avec les pixels du calque ou des calques situés en dessous. Ce que nous voyons après avoir changé le mode de fusion d'un calque n'est rien de plus qu'un aperçu en direct de cette interaction. Les pixels eux-mêmes n'ont pas changé.
Pour voir rapidement ce que je veux dire, je vais appuyer sur Ctrl + Z (Win) / Commande + Z (Mac) sur mon clavier pour annuler la commande Fusionner les couches. Ensuite, je changerai ma couche supérieure (couche 3) de Overlay en mode de mélange Normal :
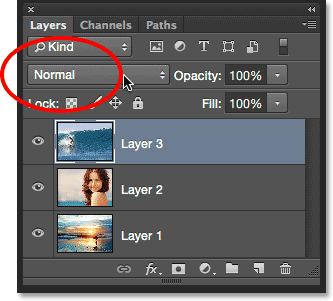
Rétablir le mode de fusion du calque supérieur sur Normal.
"Normal", dans le monde des modes de fusion des calques, signifie simplement que le calque n'interagira pas du tout avec le (s) calque (s) en dessous. Cela nous permet de visualiser le contenu réel du calque, et ici, avec le calque supérieur remis à Normal, nous voyons que l'image sur le calque n'a changé en aucune façon. Tout ce que j'ai fait en changeant son mode de fusion en superposition a été de changer la façon dont ces pixels interagissaient avec les pixels des calques en dessous. Si j'essayais un mode de fusion différent, autre chose que Overlay, je verrais un résultat différent, mais encore une fois, tout ce que je verrais, c'est un aperçu en direct. L'image d'origine sur le calque ne change jamais:

Les modes de fusion sont non destructifs . Aucun pixel n'est jamais endommagé en modifiant le mode de fusion d'un calque.
La deuxième raison est qu'un calque dans Photoshop ne peut avoir qu'un seul mode de fusion appliqué à un moment donné . Chaque mode de fusion entraîne une interaction différente entre les pixels du calque, mais une seule façon peut être active. Le mode de fusion Superposition, par exemple, augmente le contraste de l'image, tandis que le mode de fusion Multiplier assombrit l'image. C'est un choix entre l'un ou l'autre. Il n'est pas possible d'avoir une seule couche faisant ces deux choses à la fois.
La troisième raison pour laquelle je ne peux pas simplement fusionner les deux calques en mode de fusion sans modifier l'apparence globale est que l'apparence globale n'est pas simplement le résultat de ces deux couches. C'est le résultat de la collaboration des trois calques, y compris le calque inférieur réglé sur le mode de fusion Normal. Les deux couches supérieures peuvent être celles dont le mode de fusion a été modifié, mais n'oubliez pas qu'elles ne se mélangent pas avec elles-mêmes ou simplement entre elles; ils se mélangent également avec la couche inférieure (celle que nous avons tendance à oublier). Cela signifie que si je veux conserver exactement le même résultat après la fusion des calques, je dois fusionner tous les calques qui créent le résultat, et cela inclut le calque Normal en bas.
L'astuce du clavier caché
Donc, la mauvaise nouvelle est qu'il n'y a tout simplement aucun moyen de faire ce que j'ai initialement essayé de faire; Je ne peux pas simplement fusionner les couches Overlay et Multiply, du moins pas sans changer l'apparence générale de l'image. Pourtant, maintenant nous savons pourquoi! Le problème était que j'oubliais le calque du bas (celui réglé sur le mode de mélange Normal). Ce n'est pas seulement mes deux couches supérieures qui créent la composition; c'est une combinaison des trois couches. Cela signifie que si je veux fusionner le résultat, je dois fusionner les trois couches (celle définie sur Superposition, celle définie sur Multiplier et celle définie sur Normal).
Une chose que je ne veux pas faire, c'est simplement aplatir l'image. Je veux garder mes calques intacts et simplement fusionner le résultat que j'ai obtenu jusqu'à présent sur un nouveau calque. Heureusement, Photoshop comprend une astuce de clavier cachée pour faire exactement cela! Tout d'abord, sélectionnez le calque supérieur dans le panneau Calques:
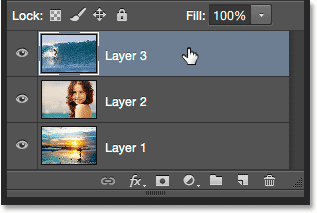
Sélection de la couche supérieure.
Avec la couche supérieure sélectionnée, voici l'astuce. Appuyez et maintenez vos touches Maj, Alt et Ctrl (Win) / Maj, Option et Commande (Mac) sur votre clavier et appuyez sur la lettre E. Photoshop prend essentiellement un instantané de l'apparence actuelle de l'image (avec tous les modes de fusion intacts), puis place l'instantané sur un tout nouveau calque au-dessus des autres! Il ne semblera pas que quelque chose se soit produit dans le document (déjà un bon signe), mais si nous regardons dans mon panneau Calques, nous voyons que j'ai maintenant un quatrième calque ( calque 4 ) assis au-dessus des trois calques d'origine:
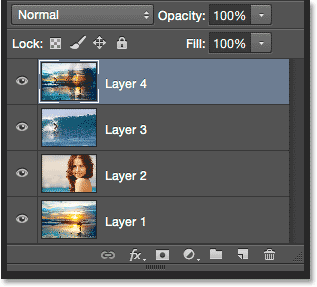
Photoshop prend un instantané de l'image composite et la place sur un nouveau calque.
Pour avoir une meilleure idée de ce qui vient de se passer, je maintiendrai la touche Alt (Win) / Option (Mac) enfoncée et je cliquerai sur l' icône de visibilité de la couche 4. Cela permet de garder le calque 4 visible mais désactive tous les autres calques du document:
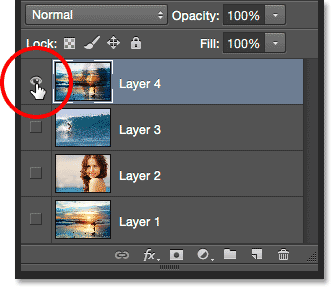
Désactiver tout sauf le calque supérieur en appuyant sur Alt / Option en cliquant sur son icône de visibilité.
Même si le calque 4 est désormais le seul calque visible dans mon document, l'apparence générale de l'image n'a pas changé. C'est parce que j'ai réussi à fusionner l'ensemble de l'effet sur cette seule couche:

Les trois couches ont été fusionnées avec succès sur la nouvelle couche.
Pour réactiver les autres calques (même si je n'en ai pas vraiment besoin), je vais à nouveau appuyer et maintenir ma touche Alt (Win) / Option (Mac) et cliquer sur l'icône de visibilité du calque 4:

Réactiver les autres calques en appuyant de nouveau sur Alt / Option en cliquant sur l'icône de visibilité du calque 4.
À ce stade, il est judicieux de renommer le calque supérieur. Pour ce faire, je double-clique sur le nom "Layer 4" pour le mettre en surbrillance, puis je tape "Merged" comme nouveau nom de calque. Pour accepter le changement de nom, je vais appuyer sur Entrée (Win) / Retour (Mac) sur le clavier:
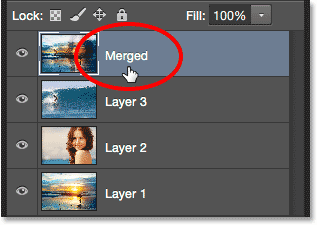
Renommer le nouveau calque "Fusionné".
Et nous l'avons là! Voilà comment fusionner plusieurs calques définis dans différents modes de fusion dans Photoshop! Consultez notre section Retouche photo pour plus de tutoriels d'édition d'images Photoshop!