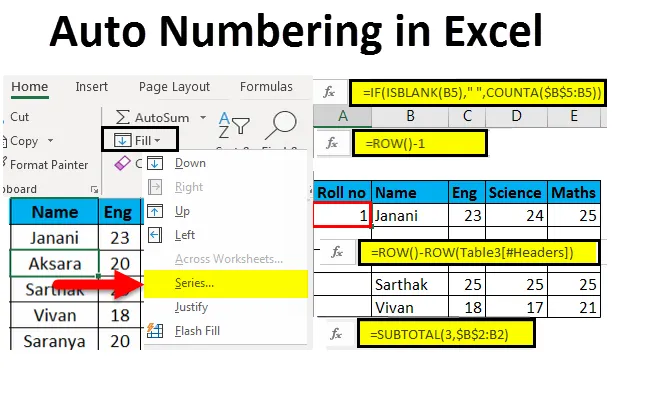
Numérotation automatique Excel (Table des matières)
- Numérotation automatique dans Excel
- Méthodes de numérotation des lignes dans Excel
- En utilisant la poignée de remplissage
- En utilisant la série Fill
- En utilisant la fonction CountA
- En utilisant la fonction Row
- En utilisant un sous-total pour les données filtrées
- En créant un tableau Excel
- En ajoutant un au numéro de ligne précédent
Numérotation automatique dans Excel
La numérotation automatique dans Excel signifie donner des numéros de série ou des numéros à une liste ou des données. Certaines tâches d'Excel sont assez souvent utilisées. Faire la numérotation automatique dans Excel de la bonne manière peut vous faire gagner beaucoup de temps. La saisie manuelle des numéros de série pour des centaines et des milliers de lignes est une tâche fastidieuse et longue, une méthode facile à utiliser est donc la numérotation automatique dans Excel.
Méthodes de numérotation des lignes dans Excel
La numérotation automatique des lignes dans Excel dépendrait du type de données utilisées dans Excel. Par exemple -
- Un ensemble de données continu qui commence à partir d'une ligne différente.
- Un ensemble de données qui a quelques lignes vides et uniquement des lignes remplies à numéroter.
Les méthodes sont les suivantes:
- En utilisant la poignée de remplissage
- En utilisant la série Fill
- En utilisant la fonction CountA
- En utilisant la fonction Row
- En utilisant un sous-total pour les données filtrées
- En créant un tableau Excel
- En ajoutant un au numéro de ligne précédent
1. Méthode de la poignée de remplissage -
Il aide à remplir automatiquement une plage de cellules dans une colonne selon un modèle séquentiel, facilitant ainsi la tâche.

Étapes à suivre:
- Entrez 1 dans la cellule A2 et 2 dans la cellule A3 pour rendre le modèle logique.

- Il y a une petite boîte noire en bas à droite de la cellule sélectionnée.
- Lorsque le curseur est maintenu sur la cellule, il se transforme en icône plus.
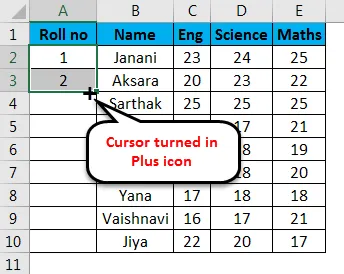
- Faites glisser le symbole + manuellement jusqu'à la dernière cellule de la plage ou double-cliquez sur l'icône plus, c'est-à-dire la poignée de remplissage, le numéro apparaîtra automatiquement dans l'ordre série.
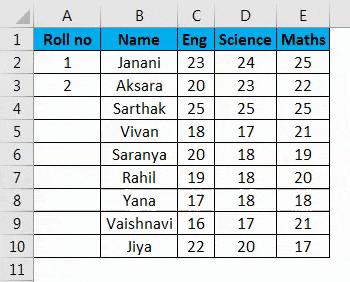
Remarque:-
- Le numéro de ligne sera mis à jour en cas d'ajout / suppression de ligne (s)
- Il identifie le motif de la série à partir des deux cellules remplies et remplit le reste des cellules.
- Cette méthode ne fonctionne pas sur une ligne vide.
- Les nombres sont listés en série mais le format des nombres romains et la liste des alphabets ne sont pas pris en compte.
- Le numéro de série inséré est une valeur statique.
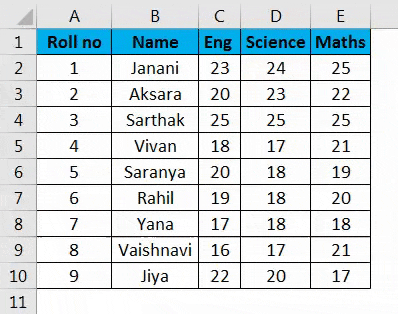
2. Méthode de remplissage de la série -
Cette méthode est plus contrôlée et systématique dans la numérotation des lignes.
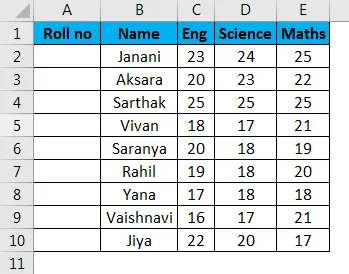
Étapes à suivre:
- Entrez 1 dans la cellule A2 -> allez dans l'onglet ' Accueil ' du ruban.
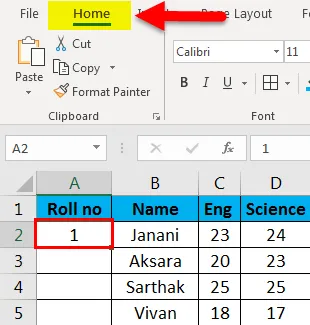
- Sélectionnez la liste déroulante " Remplir " -> Série
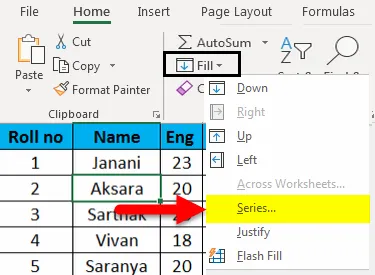
- La boîte de dialogue Série apparaît.
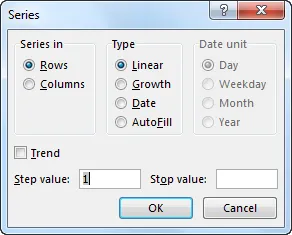
- Cliquez sur le bouton Colonnes sous Série et insérez le numéro 9 dans la zone de saisie Valeur d'arrêt :. Appuyez sur OK . La série de numéros apparaît.
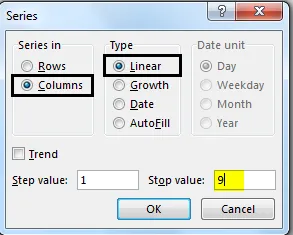
Remplissez la première cellule et appliquez les étapes ci-dessous.
- Cette méthode fonctionne également sur une ligne vide.
- Les nombres sont listés en série mais la liste des nombres romains et des alphabets n'est pas prise en compte.
- Le numéro de série inséré est une valeur statique. Un numéro de série ne change pas automatiquement.
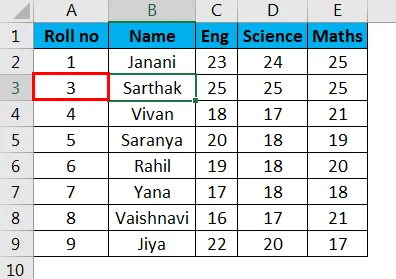
3. Méthode de la fonction CountA -
La fonction CountA est utilisée pour numéroter uniquement les lignes qui ne sont pas vides dans une plage.
Étapes à suivre:
Sélectionnez la cellule A5, correspondant à la première ligne non vide de la plage et collez la formule suivante -
= SI (ISBLANK (B5), "", COUNTA ($ B $ 5: B5))
Ensuite, la cellule est remplie avec le numéro 1 . Faites ensuite glisser la poignée de remplissage (+) vers la dernière cellule de la plage de colonnes.
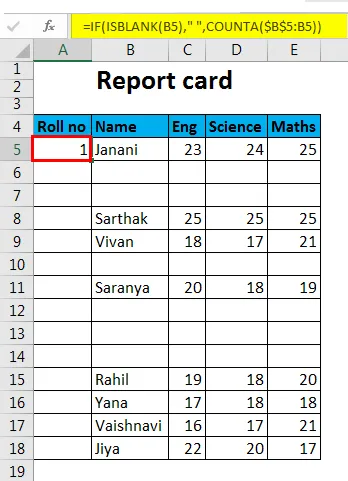
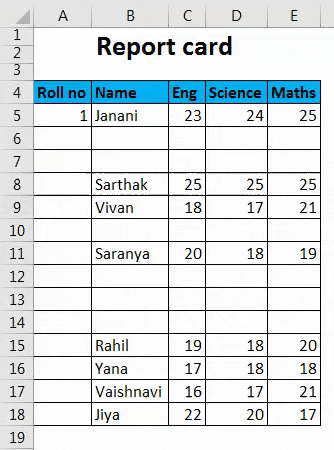
- Le nombre dans une cellule est de nature dynamique. Lorsqu'une ligne est supprimée, les numéros de série existants sont automatiquement mis à jour, en série.
- Les lignes vides ne sont pas prises en compte.
4. Méthode de la fonction de ligne -
La fonction Row peut être utilisée pour obtenir la numérotation des lignes.
Suivez le processus ci-dessous -
Entrez la fonction ROW () et soustrayez-en 1 pour attribuer le numéro de ligne correct. ROW () calcule à 2 cependant, nous voulons définir la valeur de la cellule à 1, étant la première ligne de la plage, donc 1 est soustrait. Par conséquent, la formule sera,
= LIGNE () - 1
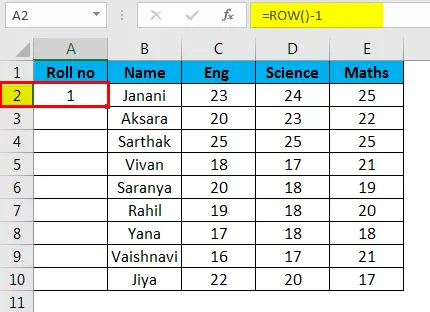
Si la ligne commence à partir du 5 e, la formule changera en conséquence, c'est-à-dire = ROW () - 4

- Le numéro de ligne sera mis à jour en cas d'ajout / suppression de ligne (s).
- Il ne fait référence à aucune cellule de la formule et ajuste automatiquement le numéro de ligne.
- Il affichera le numéro de ligne même si la ligne est vide.
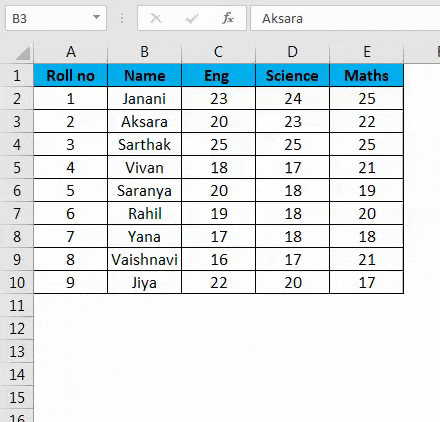
5. SOUS-TOTAL pour les données filtrées -
La fonction SUBTOTAL dans Excel aide à la numérotation en série d'un ensemble de données filtré copié dans une autre feuille de données.
Étapes à suivre:
Voici un ensemble de données que nous avons l'intention de filtrer pour les notes en mathématiques supérieures ou égales à 20.
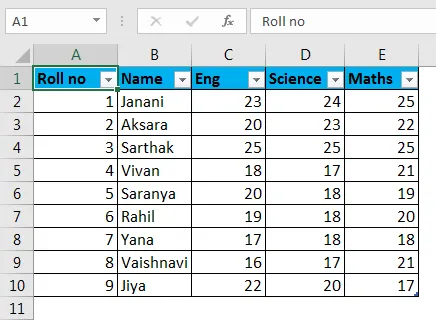
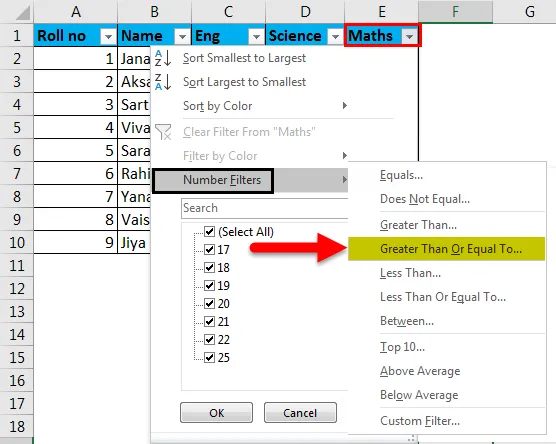
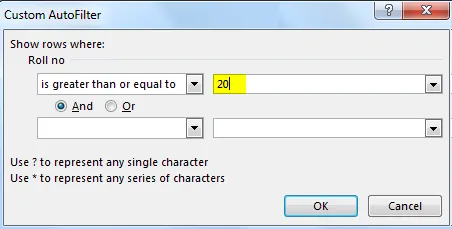
Nous allons maintenant copier ces données filtrées dans une autre feuille et supprimer les valeurs de série « Roll no ».
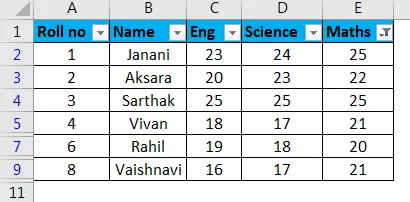
Sélectionnez ensuite la première cellule de la plage de colonnes et utilisez la fonction ' SOUS-TOTAL ' dans laquelle le premier argument est 3 dénotant ' COUNT A '.
= SOUS-TOTAL (3, $ B $ 2: B2 )
Cela remplira la cellule avec la valeur 1.
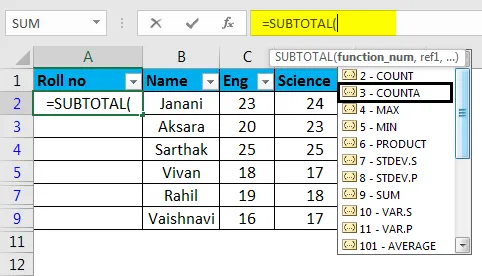
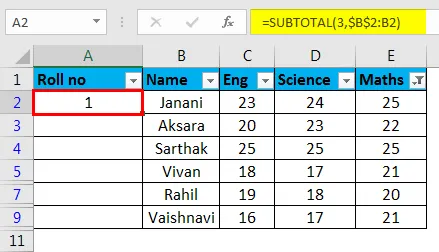
Maintenant, avec la cellule sélectionnée, faites glisser la poignée de remplissage (+) vers le bas le long de la colonne. Cela remplira le reste des cellules, en série.
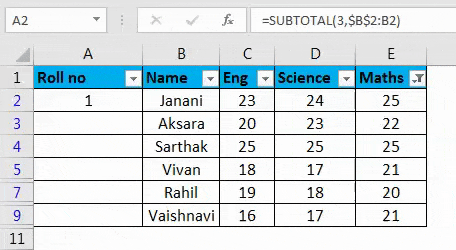
- La fonction SUBTOTAL est utile pour réorganiser le nombre de lignes, en série d'un jeu de données filtré copié dans une autre feuille.
- Les numéros de série sont automatiquement ajustés lors de l'ajout / suppression de lignes.
6) En créant un tableau Excel -
Ici, les données tabulaires sont converties dans le tableau Excel.
Étapes à suivre:
Tout d'abord, sélectionnez l'ensemble de données entier -> allez dans l' onglet Insertion -> Cliquez sur l' icône Table (CTRL + T) sous Groupe Table
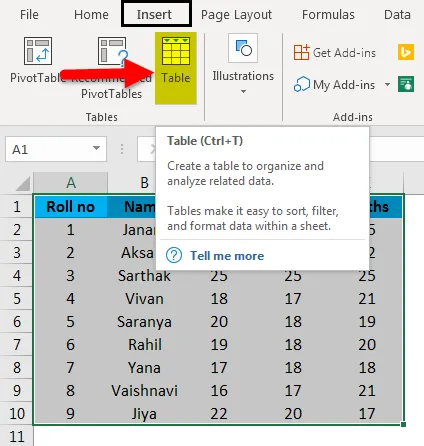
La boîte de dialogue Créer un tableau apparaît. Spécifiez le nom de la plage ou de la table
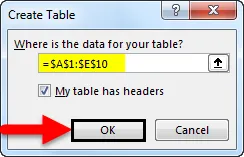
ou
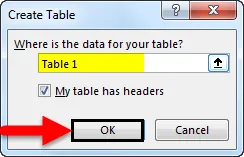
Cliquez OK .
Les données tabulaires sont converties en tableau Excel (nommé tableau 3).
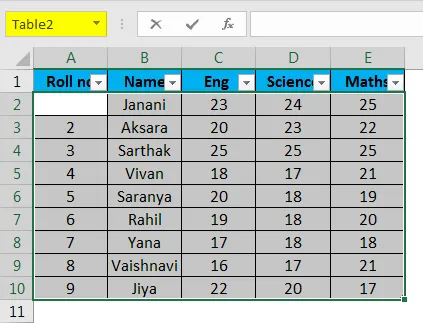
Dans la cellule A2, entrez la formule.
Formule -
= Row () - Row (Table (#Header))
Cela remplira automatiquement la formule dans toutes les cellules.
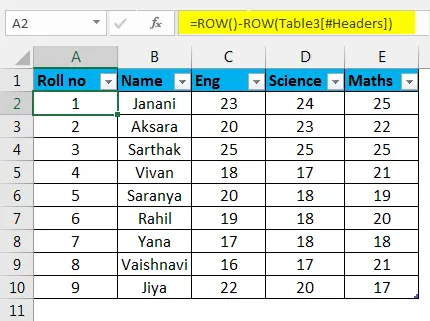
- La numérotation des lignes sera automatiquement ajustée et mise à jour lors de l'ajout / suppression de lignes.
7) En ajoutant un au numéro de ligne précédent -
Les lignes suivantes sont incrémentées de 1.
Étapes à suivre:
Comme le montre la capture d'écran ci-jointe, entrez 1 dans la cellule A2 de la première ligne.
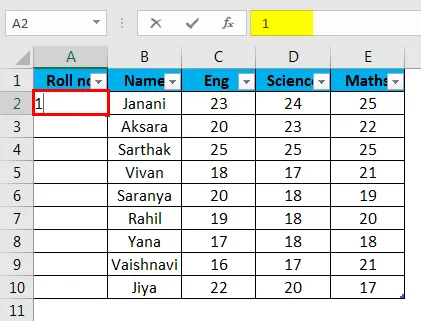
- Entrez = A2 + 1 dans la cellule A3
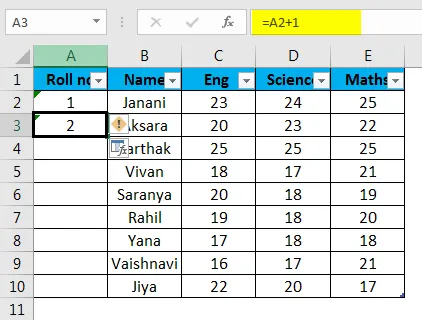
- Sélectionnez A3 et faites glisser la poignée de remplissage (+) vers la dernière cellule de la plage. Cela remplira automatiquement les cellules restantes.
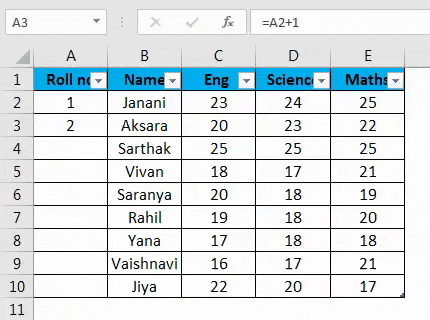
- La valeur de cellule est relative à la valeur de cellule précédente.
- Ne met pas à jour le numéro de série automatiquement lors de l'ajout / suppression de lignes.
Choses à retenir sur la numérotation automatique dans Excel
- La meilleure façon de numéroter automatiquement dans Excel dépend du type de jeu de données que vous devez activer.
- La numérotation automatique dans Excel n'est pas une fonction intégrée.
- Assurez-vous de vérifier si l'option Remplir est activée pour la numérotation automatique dans Excel.
Conclusion
Il existe différentes manières disponibles pour la numérotation automatique dans Excel et pour numéroter les lignes dans l'ordre série dans Excel. Certaines méthodes effectueront une numérotation statique tandis que d'autres effectueront des mises à jour dynamiques sur l'ajout / la suppression de lignes.
Vous pouvez télécharger ce modèle Excel Excel de numérotation automatique ici - Modèle Excel de numérotation automatique
Articles recommandés
Cela a été un guide pour la numérotation automatique dans Excel. Nous discutons ici comment utiliser la numérotation automatique dans Excel et les méthodes pour numéroter les lignes dans Excel avec des exemples pratiques et un modèle Excel téléchargeable. Vous pouvez également consulter nos autres articles suggérés -
- Guide des numéros de page dans Excel
- Comment utiliser Autofit dans Excel
- Guide du format numérique Excel dans Excel
- Comment utiliser le formatage automatique dans Excel