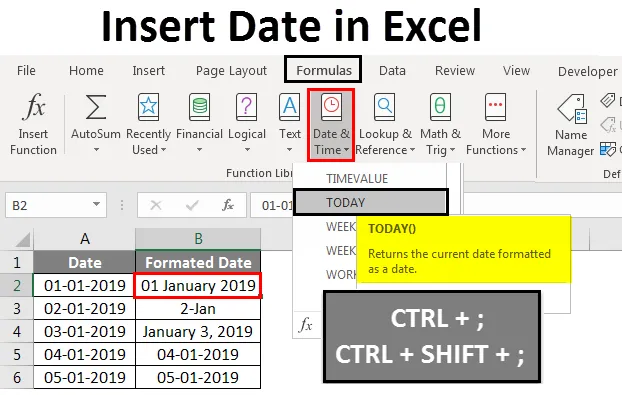
Date d'insertion Excel (Table des matières)
- Insérer une date dans Excel
- Comment insérer une date dans Excel?
Insérer une date dans Excel
Dans Microsoft Excel, nous pouvons insérer la date de différentes manières soit en utilisant la formule de fonction intégrée, soit en insérant la date manuellement comme le 01/02/2019, ou le 01-fév-19, ou le 01-fév, ou le 1er février 2019 Ces fonctions de date sont normalement utilisées dans l'analyse comptable et financière des flux de trésorerie.
Dans Excel pour insérer la date, nous avons une fonction intégrée appelée AUJOURD'HUI () qui insérera la date exacte d'aujourd'hui et cette fonction vous donnera la date mise à jour chaque fois que nous ouvrons le classeur. Nous pouvons également utiliser la fonction intégrée NOW () qui insère la date et l'heure actuelles et cette fonction sera également maintenue à jour lorsque nous ouvrirons le classeur plusieurs fois.
Comment insérer?
La fonction intégrée AUJOURD'HUI est classée sous la fonction DATE / HEURE dans l'onglet Formule.
Nous pouvons également utiliser d'autres moyens pour insérer la date dans Excel en utilisant la touche de raccourci clavier répertoriée ci-dessous.
- CTRL +; (Point-virgule) qui insérera la date actuelle.

Pour insérer la date et l'heure actuelles, nous pouvons utiliser la touche de raccourci ci-dessous comme suit.
- CTRL +; puis CTRL + MAJ +; qui nous donnera la date et l'heure actuelles.
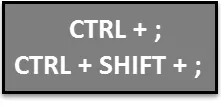
Comprenons comment insérer la date dans Excel par différentes méthodes avec quelques exemples.
Insérer une date dans Excel - Exemple # 1
Insérez automatiquement la date dans Excel à l'aide de la fonction AUJOURD'HUI:
Vous pouvez télécharger ce modèle Excel de date d'insertion ici - Insérer un modèle Excel de dateDans cet exemple, nous verrons comment insérer automatiquement la date à l'aide de la fonction intégrée AUJOURD'HUI en suivant les étapes ci-dessous comme suit
Étape 1 - Ouvrez un nouveau classeur.
Étape 2 - Accédez à l'onglet Formules .
Étape 3 - Sélectionnez la DATE ET L'HEURE afin que nous obtenions la liste des fonctions comme indiqué ci-dessous.
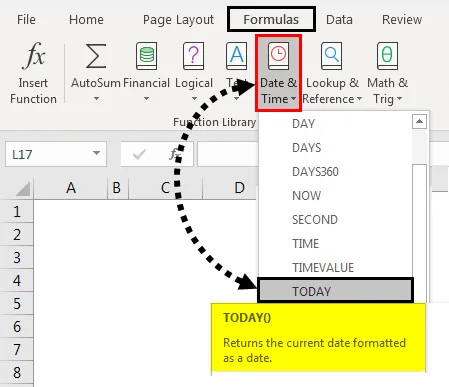
Étape 4 - Sélectionnez la fonction AUJOURD'HUI
Étape 5 - Une fois que nous avons cliqué sur la fonction d'aujourd'hui, nous obtiendrons la boîte de dialogue pour les arguments de fonction . Cliquez ensuite sur OK.
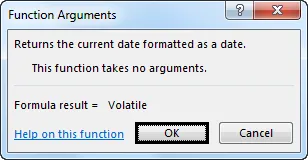
Excel insérera les données actuelles comme indiqué ci-dessous.

Étape 6 - Nous pouvons taper la fonction directement comme AUJOURD'HUI, puis appuyer sur la touche Entrée pour obtenir la date actuelle dans la feuille qui est montrée ci-dessous.

Alternativement, nous pouvons également utiliser la touche de raccourci pour insérer la date en tant que CTRL +;

Insérer une date dans Excel - Exemple # 2
Insérez automatiquement la date dans Excel en utilisant la fonction NOW:
Dans cet exemple, nous verrons comment utiliser la fonction NOW pour insérer la date dans Excel en suivant les étapes ci-dessous.
Étape 1 - Tout d'abord, ouvrez une nouvelle feuille.
Étape 2 - Tapez la fonction = NOW () dans la feuille de calcul. Appuyez ensuite sur la touche Entrée pour obtenir la date et l'heure actuelles, comme indiqué ci-dessous.

Étape 3 - Nous pouvons formater la date et l'heure en cliquant avec le bouton droit sur les cellules afin d'obtenir l'option de formatage des cellules qui est illustrée ci-dessous.
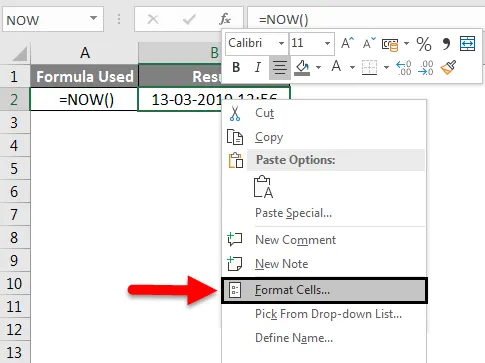
Étape 4 - Une fois que nous avons cliqué sur Format Cells, nous obtiendrons la boîte de dialogue ci-dessous. Ensuite, choisissez le format souhaité que nous devons afficher ici dans cet exemple.
Nous choisirons le format de date de la deuxième option, à savoir Date / Mois / Année, comme indiqué ci-dessous.

Étape 5 - Cliquez sur OK pour que nous obtenions la date dans le format souhaité comme indiqué ci-dessous.
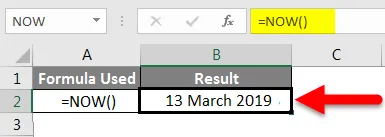
Insérer une date dans Excel - Exemple # 3
Insérez manuellement la date dans Excel:
Dans cet exemple, nous allons apprendre à insérer manuellement la date avec l'exemple ci-dessous
Dans Excel si nous saisissons les données normales par défaut, Excel convertira le nombre en format de date, dans de rares cas si nous importons la feuille à partir d'autres sources, Excel ne reconnaîtra pas le format. Dans un tel cas, nous devons entrer la date manuellement et la changer en format de date.
Suivez les étapes ci-dessous pour insérer la date
Étape 1 - Ouvrez un nouveau classeur.
Étape 2 - Insérez manuellement les différentes dates comme 01-01-19, 01-02-19, 03-03-19, comme indiqué ci-dessous.

Étape 3 - Nous pouvons changer le format de la date en sélectionnant l'option de format indiquée ci-dessous.
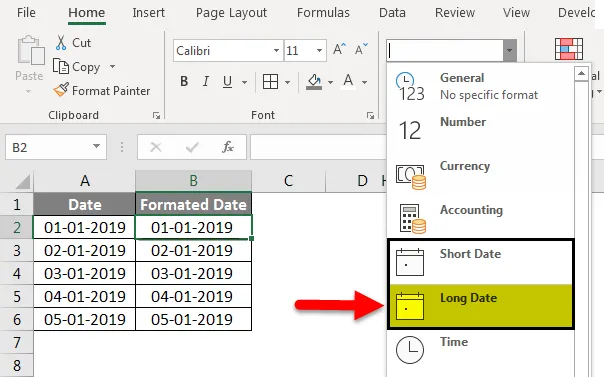
Dans la capture d'écran ci-dessus, nous pouvons voir le format de date comme date courte et date longue .
Étape 4 - Cliquez sur la date longue afin que nous obtenions la date dans le format souhaité, comme indiqué ci-dessous.
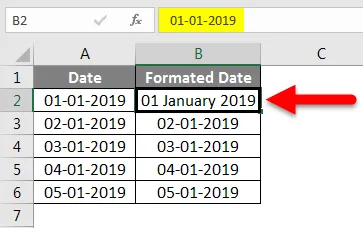
Nous pouvons insérer la date dans différents formats en formatant la date comme suit
Étape 5 - Cliquez sur la cellule B3 et faites un clic droit sur la cellule afin que nous obtenions l'option de formatage des cellules qui est illustrée ci-dessous.
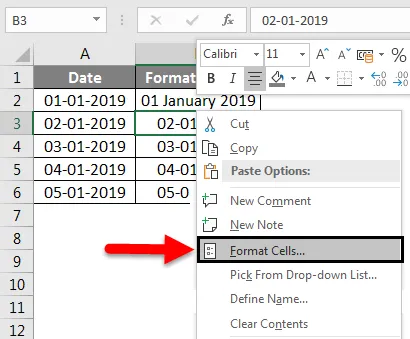
Étape 6 - Cliquez sur les cellules de format afin que nous obtenions la boîte de dialogue d'options de format qui est montrée ci-dessous.
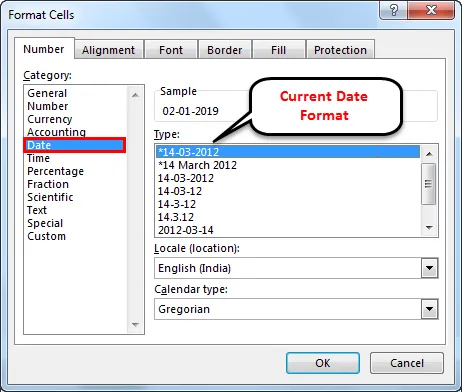
Dans l'option de format ci-dessus, Excel affichera par défaut la marque * (astérisque), ce qui signifie que le format de date actuel
Étape 7 - Sélectionnez l'autre format de date comme 14-Mar, ce qui signifie Date-Mois, comme indiqué ci-dessous.

Étape 8 - Maintenant, cliquez sur OK pour obtenir la sortie de date souhaitée comme suit.
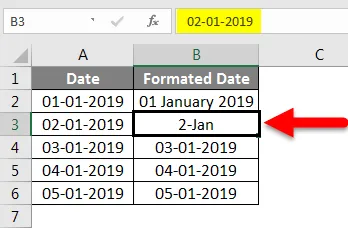
Nous pouvons également changer la troisième date dans un format de date différent en appliquant l'option de formatage comme ci-dessus, où nous avons sélectionné l'option ci-dessous comme Mois, Date, Année.

Étape 9 - Cliquez sur OK pour obtenir la sortie finale indiquée ci-dessous.
Dans la capture d'écran ci-dessous, nous avons inséré la date dans un format différent en utilisant l'option de formatage.

Insérer une date dans Excel - Exemple # 4
Insérez des dates automatiquement en faisant glisser les cellules:
Dans Excel, nous pouvons simplement insérer la date et faire glisser la cellule automatiquement en suivant les étapes ci-dessous.
Étape 1 - Ouvrez un nouveau classeur et tapez la date comme 01-jan-19, comme indiqué ci-dessous.
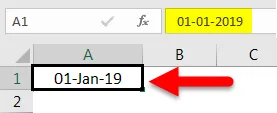
Étape 2 - Faites maintenant glisser les cellules vers le bas à l'aide de la souris, comme indiqué ci-dessous.

Une fois que nous avons fait glisser la souris, Excel affichera la date d'incrémentation automatique dans la cellule ci-dessous.
Étape 3 - Faites glisser les cellules jusqu'au 05-Jan-19 comme indiqué ci-dessous.
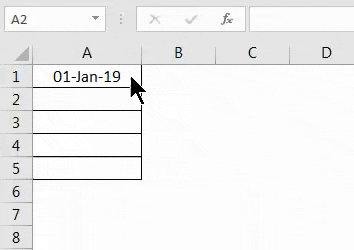
Nous avons inséré la date en faisant simplement glisser les cellules et nous pouvons remarquer qu'il y a un symbole de signe + (Plus) qui nous permet de remplir automatiquement la date.
Une fois que nous avons cliqué sur le symbole du signe +, nous obtiendrons les options ci-dessous comme les jours de remplissage. Remplissez les jours de la semaine, remplissez les mois, remplissez les années.

Étape 4 - Maintenant, cliquez simplement sur l'option Remplir les années pour qu'Excel insère automatiquement les années comme indiqué ci-dessous.

Maintenant, nous pouvons voir la différence que le remplissage automatique a changé la date en incrémentant uniquement les années et en les gardant toutes la date comme un nombre commun.
Choses dont il faut se rappeler
- Nous devons être très prudents si nous utilisons la fonction intégrée AUJOURD'HUI dans Excel car la fonction Aujourd'hui renverra toujours la date actuelle, par exemple, si nous appliquons la fonction Aujourd'hui dans le rapport hier et si vous essayez d'ouvrir le même rapport, nous le ferons ne pas obtenir la date d'hier et la fonction d'aujourd'hui ne mettra à jour que la date actuelle.
- Nous pouvons insérer la date à l'aide des options de remplissage automatique, mais assurez-vous d'insérer les dates correctes dans Excel car le remplissage automatique changera la date de la cellule entière.
Articles recommandés
Cela a été un guide pour insérer la date dans Excel. Ici, nous avons discuté Insérer la date dans Excel et Comment insérer la date en utilisant différentes méthodes dans Excel ainsi que des exemples pratiques et un modèle Excel téléchargeable. Vous pouvez également consulter nos autres articles suggérés -
- Fonction DATEDIF dans Excel
- En savoir plus sur la fonction AUJOURD'HUI dans Excel
- Comment utiliser la fonction Mois d'Excel?
- Formule pour Weekday dans Excel