Dans ce didacticiel, nous allons apprendre à convertir facilement une photo en couleur en une belle image en noir et blanc personnalisée à l'aide d'un calque de réglage noir et blanc dans Photoshop! Je vais utiliser Photoshop CC ici, mais ce tutoriel est également compatible avec Photoshop CS6.
Dans les premiers jours de Photoshop, la conversion d'une image couleur en noir et blanc n'était pas aussi simple ou aussi intuitive qu'aujourd'hui. Du moins, pas si vous vous souciez des résultats. À l'époque, de nombreux utilisateurs de Photoshop supprimaient simplement la couleur de l'image, soit en la désaturant, soit en la convertissant en niveaux de gris. Ces méthodes étaient rapides et faciles, et peuvent encore être utilisées aujourd'hui. Mais ils n'offrent aucun contrôle sur l'apparence du noir et de la version. Ils jettent simplement la couleur. Et une image en couleur, soudainement sans couleur, semble souvent plate, terne et sans vie.
Plutôt que de jeter la couleur, que faire si nous pouvions d'une manière ou d'une autre utiliser les couleurs d'origine dans l'image pour nous aider à la convertir en noir et blanc? Ce que je veux dire, c'est que si nous pouvions régler la luminosité de zones spécifiques dans la version noir et blanc en fonction de la couleur d'origine de ces zones? Et si nous pouvions assombrir le ciel simplement parce qu'il était bleu, ou éclaircir l'herbe parce qu'elle était verte? Et si, au lieu d'être quelque chose à jeter, les couleurs devenaient la porte d'entrée, la clé de notre vision en noir et blanc?
C'est exactement pour cela que l'ajustement de l'image en noir et blanc de Photoshop a été conçu. Introduit pour la première fois dans Photoshop CS3, un ajustement d'image noir et blanc nous permet de contrôler facilement la tonalité de différentes zones dans la version noir et blanc en utilisant les couleurs d'origine de l'image comme guide. Cela peut sembler un sujet avancé, mais comme nous le verrons, il suffit de quelques curseurs simples pour transformer une image plate et incolore en un chef-d'œuvre en noir et blanc.
Mais ce n'est pas tout. En appliquant un ajustement Noir et Blanc comme calque de réglage dans Photoshop, comme nous le ferons dans ce didacticiel, nous gardons l'effet entièrement modifiable. Et, nous gardons notre version noir et blanc complètement séparée de l'original en couleur, ce qui signifie que nous pouvons même restaurer une partie de la couleur d'origine de l'image lorsque nous avons terminé. Voyons voir comment ça fonctionne!
Vous pouvez utiliser n'importe quelle image de votre choix pour suivre ce didacticiel. Gardez à l'esprit, cependant, que la conversion d'une image en noir et blanc peut être un excellent moyen de la simplifier, de supprimer les distractions et de mettre au point le sujet principal, toutes les photos ne seront pas plus belles en noir et blanc. Si la couleur joue un rôle important dans l'ambiance générale de l'image, comme les teintes dorées d'un coucher de soleil, une version en noir et blanc peut ne pas sembler aussi impressionnante.
Cependant, de nombreuses photos peuvent être superbes en noir et blanc. Et puisque nous n'apporterons aucune modification permanente à l'image originale en couleur, il n'y a aucun mal à les essayer. Voici la photo que j'utiliserai (photo de grange d'Adobe Stock:

La photo originale. Crédit d'image: Adobe Stock.
Désaturer l'image
Avant de voir comment fonctionne un ajustement d'image en noir et blanc, désaturons rapidement la couleur de notre image pour voir ce que nous obtenons. Vous n'aurez pas besoin de le faire à chaque fois que vous convertissez une image en noir et blanc. Nous faisons juste cela ici afin que nous puissions comparer le résultat que nous obtenons en désaturant simplement l'image avec ce que nous sommes en mesure d'obtenir avec un réglage du noir et blanc.
Puisque nous voulons éviter d'apporter des modifications permanentes à l'image couleur d'origine, nous la désaturerons en utilisant l'un des calques de réglage de teinte / saturation de Photoshop. Cliquez sur l'icône Nouveau calque de remplissage ou d'ajustement au bas du panneau Calques:
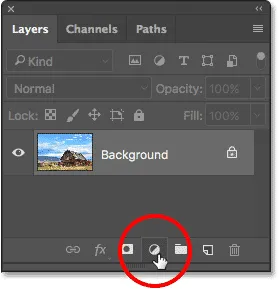
Cliquez sur l'icône Nouveau remplissage ou calque de réglage.
Choisissez ensuite Teinte / Saturation dans la liste qui apparaît:
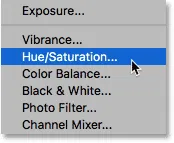
Choix d'un calque de réglage Teinte / Saturation.
Photoshop place le calque de réglage Teinte / Saturation au-dessus de l'image d'origine qui se trouve sur le calque d'arrière-plan. Cela signifie que tout ce que nous faisons avec le calque de réglage sera séparé de l'image elle-même:
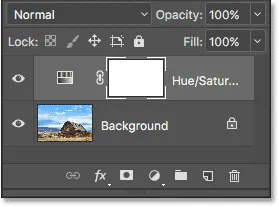
Le panneau Calques montrant le calque de réglage au-dessus de l'image.
Les commandes et options du calque de réglage Teinte / Saturation apparaissent dans le panneau Propriétés de Photoshop. Pour désaturer l'image, cliquez simplement sur le curseur Saturation et faites-le glisser complètement vers la gauche, à une valeur de -100 :
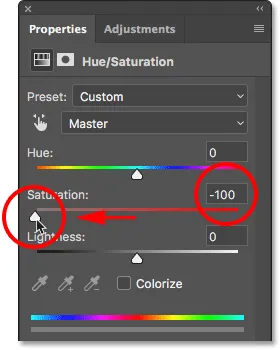
Faites glisser le curseur Saturation complètement vers la gauche.
Cela supprime la couleur, nous laissant avec une version en noir et blanc. Dans mon cas, le résultat n'est pas terrible; ce n'est tout simplement pas très intéressant. Le ciel, l'herbe et les montagnes en arrière-plan semblent tous plutôt plats et ternes, et l'image globale manque de contraste:

La version noir et blanc après désaturation de la couleur.
La raison en est que, même si les couleurs nous semblent très différentes, eh bien, la couleur, elles peuvent en fait se ressembler beaucoup en noir et blanc. En fonction de leurs nuances, de nombreuses couleurs de votre image peuvent partager des valeurs de luminosité similaires. Lorsque vous supprimez la couleur et qu'il ne vous reste que des zones de luminosité similaire, l'image en noir et blanc résultante semble plate.
Ce dont nous avons besoin, c'est d'un moyen de compenser les valeurs de luminosité similaires; quelque chose qui nous permettra d'éclaircir certaines couleurs et d'en assombrir d'autres afin que notre image autrefois plate éclate soudainement de contraste, de détails et de définition.
Désactivons pour l'instant le calque de réglage Teinte / Saturation en cliquant sur son icône de visibilité dans le panneau Calques. Nous le réactiverons plus tard afin de pouvoir comparer ce résultat avec ce que nous obtenons en utilisant un calque de réglage noir et blanc:
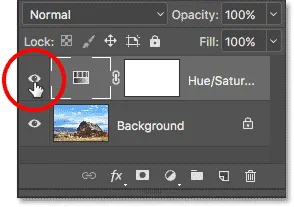
Désactiver le calque de réglage Teinte / Saturation.
Avec le calque de réglage désactivé, nous revenons à voir notre image originale en couleur:

L'image couleur d'origine revient.
Ajout d'un calque de réglage noir et blanc
Pour ajouter un calque de réglage noir et blanc, cliquez à nouveau sur l'icône Nouveau remplissage ou calque de réglage au bas du panneau Calques :
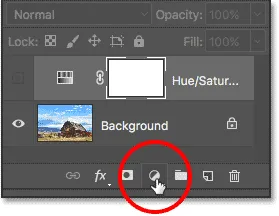
Cliquez sur l'icône Nouveau remplissage ou calque de réglage.
Choisissez ensuite Noir et blanc dans la liste:
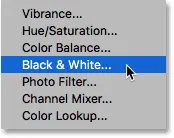
Choix d'un calque de réglage noir et blanc.
Tout comme avec le calque de réglage Teinte / Saturation que nous avons ajouté précédemment, Photoshop place le calque de réglage Noir et blanc au-dessus de l'image sur le calque d'arrière-plan, en gardant notre version noir et blanc et la version originale en couleur complètement séparées les unes des autres:
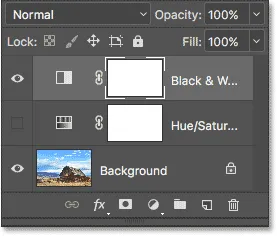
Le panneau Calques montrant le calque de réglage noir et blanc au-dessus de l'image.
Les paramètres par défaut
Si nous regardons notre image, nous voyons que Photoshop est déjà allé de l'avant et l'a convertie en noir et blanc. Le résultat n'est pas génial, mais c'est un début:

Photoshop applique une conversion initiale en noir et blanc à l'image.
Pour comprendre ce qui s'est passé, examinons les options et les commandes du calque de réglage Noir et blanc. Vous les trouverez dans le panneau Propriétés . Remarquez les différents curseurs de couleur . Il y en a six au total; une pour chacune des trois couleurs primaires ( rouges, verts et bleus ) et une pour chacune des trois couleurs secondaires ( jaunes, cyans et magentas ):
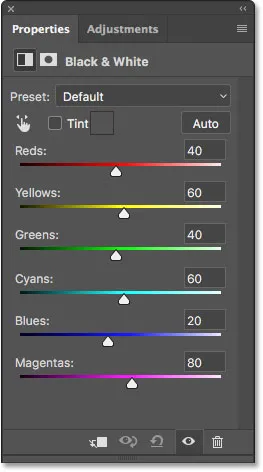
Le panneau Propriétés affichant les six curseurs de couleur.
Chaque curseur contrôle la luminosité d'une couleur différente dans l'image. Le curseur Reds, par exemple, éclaircira ou assombrira toutes les zones contenant du rouge. Le curseur Verts éclaircira ou assombrira les zones vertes. Le curseur Blues affecte les zones de, vous l'avez deviné … bleu, etc. À l'aide de ces curseurs, nous pouvons facilement cibler des zones spécifiques de l'image en fonction de la couleur de ces zones, puis les éclaircir ou les assombrir selon les besoins.
Notez que Photoshop est déjà allé de l'avant et a défini les curseurs sur des valeurs spécifiques (les rouges sont définis sur 40, les jaunes sur 60, les verts sur 40, etc.). Ce sont les valeurs par défaut, et elles seront les mêmes pour chaque image. Notre version actuelle en noir et blanc est le résultat de ces valeurs par défaut. Nous verrons comment ajuster les valeurs et créer notre propre version en noir et blanc personnalisée dans quelques instants:
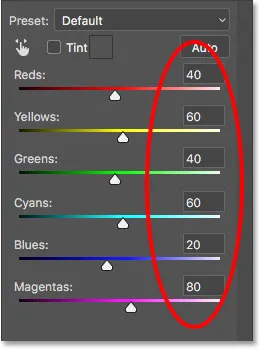
Les valeurs par défaut des curseurs.
Couleur? Quelle couleur?
Bien sûr, il peut sembler étrange que nous parlions de régler la luminosité des couleurs lorsque l'image a déjà été convertie en noir et blanc. Ou bien? N'oubliez pas que notre calque de réglage noir et blanc est complètement distinct de l'image d'origine. Si nous désactivons le calque de réglage Noir et blanc en cliquant sur son icône de visibilité dans le panneau Calques:
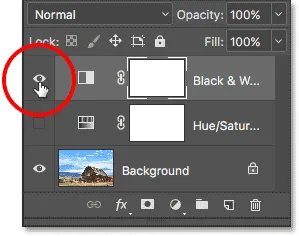
Désactiver le calque de réglage noir et blanc.
Notre image originale en couleur renvoie:

L'image originale.
Et, lorsque nous réactivons le calque de réglage Noir et blanc en cliquant à nouveau sur son icône de visibilité (le carré vide):
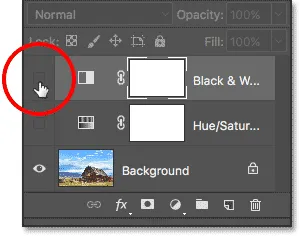
Réactiver le calque de réglage noir et blanc.
La version noir et blanc revient. Non seulement cela signifie que notre image d'origine reste sûre et indemne, mais cela signifie également que, même si nous voyons la version noir et blanc, les couleurs d'origine sont toujours là. Photoshop sait toujours que le ciel est bleu et l'herbe est verte même si nous les voyons comme des nuances de gris:

Retour à la version noir et blanc.
Les Presets
Avant d'examiner le réglage des curseurs, jetons un coup d'œil aux différents préréglages disponibles pour le réglage du noir et blanc. Nous pouvons accéder aux presets à partir de l'option Preset au-dessus des curseurs. Initialement, l'option Preset est définie sur Default, c'est pourquoi nous voyons actuellement les valeurs de curseur par défaut:
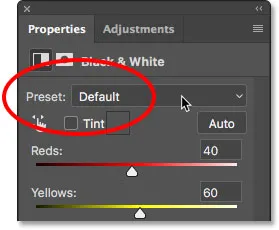
L'option Présélection dans le panneau Propriétés.
Un clic sur le mot "Default" ouvre une liste de préréglages parmi lesquels nous pouvons choisir, dont beaucoup sont basés sur des filtres utilisés dans la photographie traditionnelle en noir et blanc:

Les préréglages noir et blanc.
Nous ne passerons pas en revue tous les préréglages ici car vous pouvez facilement les essayer par vous-même, mais jetons un coup d'œil à quelques-uns d'entre eux. Je choisirai le préréglage Blue Filter en haut de la liste:
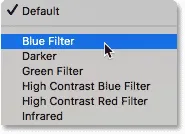
Choix du préréglage du filtre bleu.
Dans la photographie traditionnelle en noir et blanc, les filtres de couleur sont utilisés pour éclaircir ou assombrir différentes zones de l'image en autorisant ou en bloquant différentes couleurs de lumière. Un filtre bleu, par exemple, permettrait à la lumière bleue de le traverser librement tout en bloquant les autres couleurs à divers degrés. Les zones de bleu apparaissent ainsi beaucoup plus claires sur l'image en noir et blanc, tandis que les autres couleurs apparaissent plus sombres.
Étant donné que le ciel de mon image est très bleu, il apparaît presque entièrement délavé avec le filtre bleu sélectionné. Pendant ce temps, les verts, les jaunes et les rouges dans le reste de l'image apparaissent désormais beaucoup plus sombres:

Le résultat en utilisant le préréglage Blue Filter.
Si nous regardons les curseurs de couleur avec le préréglage de filtre bleu sélectionné et les comparons avec les valeurs par défaut, nous obtenons une meilleure idée de ce qui s'est passé. Les paramètres par défaut sont à gauche et les paramètres du filtre bleu sont à droite.
Notez que les valeurs des rouges, jaunes et verts ont toutes été abaissées dans le préréglage du filtre bleu, tandis que les cyans, bleus et magentas ont été augmentés. Des valeurs plus faibles assombrissent les couleurs; des valeurs plus élevées les éclaircissent:
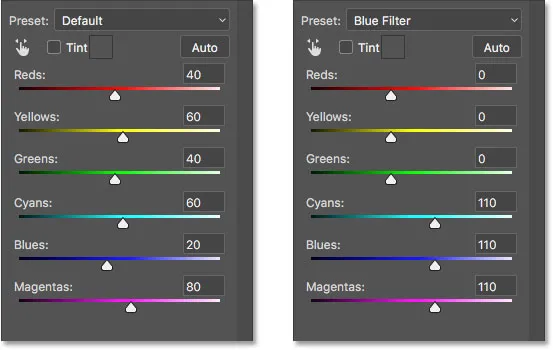
Comparaison des paramètres par défaut (à gauche) avec les paramètres du filtre bleu (à droite).
Comparons cela à ce qui se passe lorsque nous essayons le préréglage du filtre rouge . Je vais le sélectionner dans la liste:
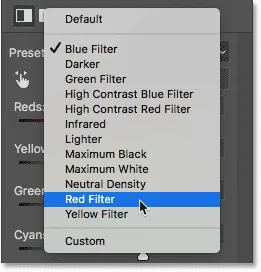
Choix du préréglage du filtre rouge.
Un filtre rouge laisserait passer librement la lumière rouge, ce qui rendrait les zones rouges plus claires dans l'image en noir et blanc, tandis que d'autres couleurs seraient bloquées dans une certaine mesure, ce qui les rendrait plus sombres.
Et ici, nous voyons le résultat. Le bleu (et plus précisément le cyan) étant le plus éloigné du rouge dans le spectre des couleurs, mon ciel bleu devient la partie la plus sombre de l'image. Les rouges et les jaunes sont les plus légers (le jaune contient beaucoup de rouge), tandis que les zones vertes se situent quelque part au milieu:
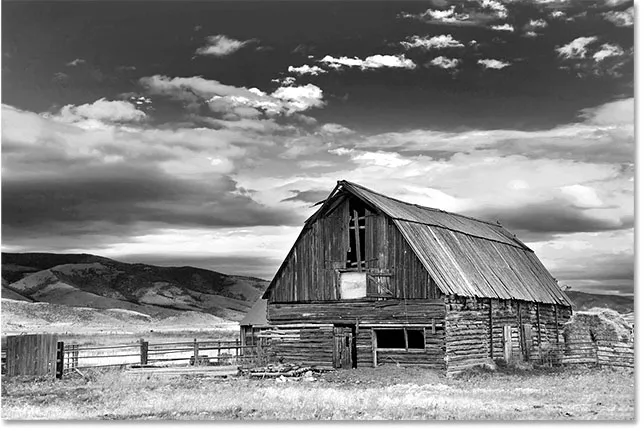
Le résultat en utilisant le préréglage du filtre rouge.
Et si nous comparons les valeurs du curseur de couleur pour les préréglages Filtre bleu et Filtre rouge, nous obtenons à nouveau une meilleure idée de ce qui s'est passé. Le préréglage du filtre bleu est à gauche; le préréglage du filtre rouge est à droite.
Notez que les valeurs Reds, Yellows et Magentas sont toutes plus élevées avec le préréglage Red Filter, ce qui explique pourquoi ces zones apparaissent maintenant plus claires dans l'image. La valeur des verts est légèrement inférieure à ce qu'elle était avec le préréglage du filtre bleu, donc ce n'est pas un changement énorme, mais les valeurs des cyans et des bleus sont beaucoup plus faibles, ce qui en fait la partie la plus sombre de l'image:
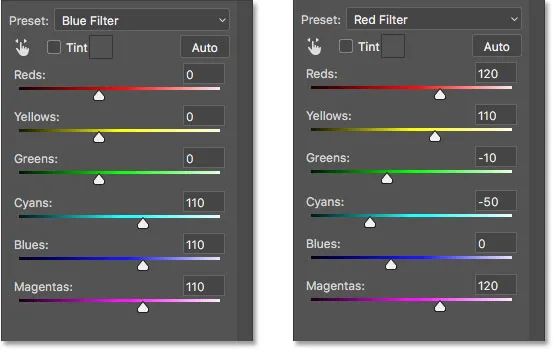
Comparaison des paramètres du filtre bleu (à gauche) avec les paramètres du filtre rouge (à droite).
Regardons un autre préréglage. Pour donner à notre image en noir et blanc un aspect plus unique, nous pouvons essayer le préréglage infrarouge :
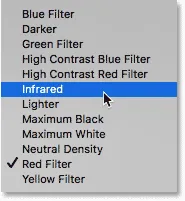
Choisir le préréglage infrarouge.
La photographie infrarouge capture la lumière qui est juste au-delà du spectre visible ("infra" signifie "en dessous", donc "infrarouge" signifie "en dessous du rouge"), et elle peut donner aux images en noir et blanc un aspect magique et éthéré. L'herbe et le feuillage deviennent blancs, tandis que le ciel et l'eau s'assombrissent pour devenir presque noirs, créant un contraste saisissant.
Remarquez l'effet que le préréglage infrarouge a sur mon image, car la zone d'herbe jaune et verte le long du bas est maintenant presque pure, tandis que tout le reste, en particulier le ciel, apparaît beaucoup plus sombre:

Le résultat en utilisant le préréglage infrarouge.
Et si nous regardons les curseurs de couleur dans le panneau Propriétés, nous constatons que le préréglage infrarouge a défini les jaunes à la valeur la plus élevée, ce qui en fait la partie la plus claire de l'image, avec les verts pas loin derrière. Toutes les autres valeurs de couleur ont été définies beaucoup plus bas, les bleus, les cyans et les magentas étant les plus bas (et donc les plus sombres):
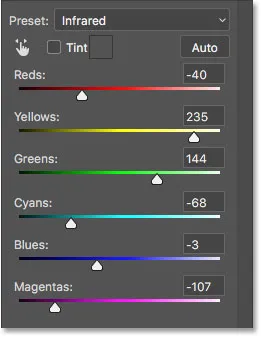
Les valeurs infrarouges prédéfinies.
En relation: Effet de lueur infrarouge non destructif
Comme je l'ai mentionné, nous ne passerons pas en revue tous les préréglages ici car vous pouvez facilement essayer le reste par vous-même. Mais après avoir regardé quelques préréglages et comparé leurs paramètres, nous avons une bonne idée de la façon dont les curseurs de couleur affectent la luminosité dans différentes zones de l'image.
Bien que les préréglages puissent être un excellent point de départ, le vrai plaisir est de créer notre propre version en noir et blanc personnalisée. Restaurons les curseurs à leurs valeurs par défaut en redéfinissant l' option Preset sur Default :
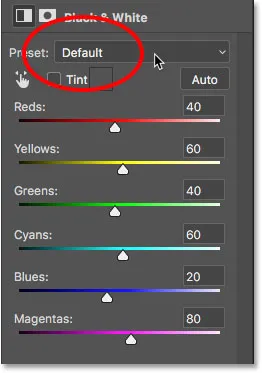
Sélection du préréglage par défaut.
Cela nous ramène à la version originale par défaut en noir et blanc de l'image:

L'image avec les valeurs par défaut restaurée.
Le bouton Auto
Il y a une autre fonctionnalité importante dans le panneau Propriétés que nous devons examiner avant de commencer à régler manuellement les curseurs. Cette fonctionnalité est le bouton Auto . Le bouton Auto permet à Photoshop de regarder l'image en couleur pour déterminer à quoi devrait ressembler la version en noir et blanc, puis de régler automatiquement les curseurs de couleur.
Bien sûr, Photoshop n'est qu'une application logicielle sans aucun sens du style artistique ou de la vision créative. Pourtant, même si les résultats Auto ne nous gagneront probablement aucun prix, ils peuvent toujours nous donner un point de départ. Je clique sur le bouton Auto, situé au-dessus des curseurs:
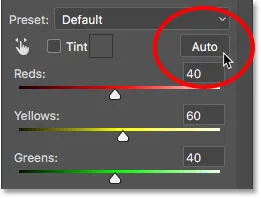
Cliquer sur le bouton Auto.
D'un simple clic sur un bouton, Photoshop examine l'image et crée sa propre version en noir et blanc. Dans mon cas, le résultat n'est pas très différent de la version initiale par défaut. Le ciel est un peu plus lumineux, tandis que tout le reste est un peu plus sombre. Gardez à l'esprit, cependant, que le résultat Auto dépend de l'image, donc vous pouvez voir un changement plus important avec votre image que ce que je vois ici:

L'image après avoir cliqué sur le bouton Auto.
Si nous comparons les curseurs, avec les paramètres par défaut à gauche et les paramètres Auto à droite, nous voyons que mon ciel est maintenant plus lumineux parce que Photoshop a augmenté les valeurs pour les bleus et les cyans, et tout le reste est plus sombre parce que Photoshop a baissé les valeurs pour les autres couleurs:
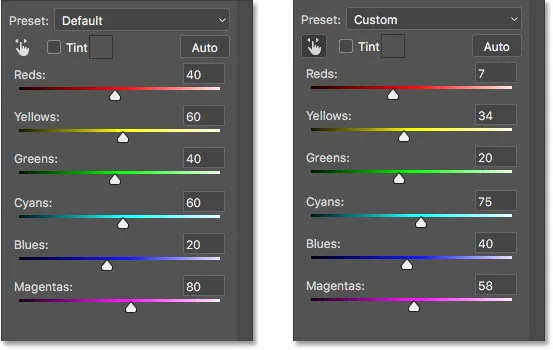
Comparaison des valeurs de curseur par défaut (gauche) et Auto (droite).
Réglage manuel des curseurs
Cliquer sur le bouton Auto vaut généralement la peine d'essayer, ne serait-ce que pour voir ce que Photoshop propose. Mais que vous commenciez par les paramètres Auto, l'un des préréglages Noir et Blanc ou les paramètres par défaut, vous voudrez à un moment donné prendre le contrôle et créer votre propre image en noir et blanc personnalisée. Et pour cela, il suffit de faire glisser les curseurs! Faire glisser un curseur vers la gauche assombrira toutes les zones contenant cette couleur, tandis que faire glisser vers la droite les éclaircira.
Par exemple, disons que je veux assombrir le ciel de mon image. Je sais que le ciel est bleu, donc pour l'assombrir, je vais simplement cliquer sur le curseur Blues et le faire glisser vers la gauche. Il y a aussi beaucoup de cyan dans le ciel, je vais donc cliquer sur le curseur Cyans et le faire glisser vers la gauche également. Il n'y a aucune valeur spécifique à utiliser ici. Gardez simplement un œil sur votre image pendant que vous faites glisser les curseurs pour juger des résultats:
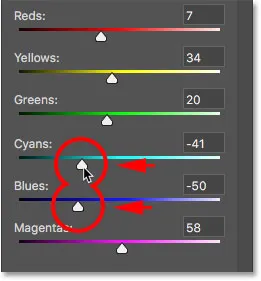
Faites glisser les curseurs Blues et Cyans vers la gauche.
Voici mon image après avoir assombri toutes les zones contenant du bleu ou du cyan, qui est principalement le ciel, ainsi que les sommets des montagnes:

L'image après avoir fait glisser les curseurs Blues et Cyans.
La zone herbeuse au bas de l'image contient beaucoup de vert et de jaune, donc pour équilibrer le contraste avec le ciel sombre, j'éclaircirai la zone en faisant glisser les curseurs Jaunes et Verts vers la droite:

Éclaircir les jaunes et les verts.
Sur une note connexe, bien que l'herbe, les arbres et les plantes puissent nous sembler très verts, ils contiennent en fait plus de jaune que vous ne le pensez. Lorsque vous essayez d'éclaircir ces zones, vous constaterez souvent que le curseur Jaune a plus d'impact que les Verts.
Voici le résultat après avoir éclairci l'herbe:

L'image après avoir fait glisser les curseurs Jaunes et Verts.
L'outil d'ajustement ciblé
Comme si faire glisser les curseurs n'était pas assez facile, il existe un moyen encore plus simple de personnaliser votre version en noir et blanc, et c'est en utilisant l' outil de réglage ciblé . Vous le trouverez directement sous l'option Preset. Cliquez sur l'outil pour le sélectionner:
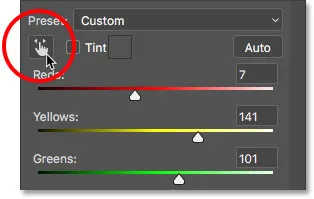
Sélection de l'outil d'ajustement ciblé.
L'outil de réglage ciblé nous permet de cibler une zone spécifique de l'image simplement en cliquant dessus. Nous pouvons ensuite éclaircir ou assombrir cette zone en faisant simplement glisser vers la gauche ou la droite sur la zone elle-même, plutôt que de faire glisser le curseur.
Par exemple, je pense que les sommets des montagnes en arrière-plan semblent trop sombres. Je sais que la couleur principale dans cette zone est le bleu, donc pour l'éclaircir, je pourrais faire glisser le curseur Blues dans le panneau Propriétés. Ou, avec l'outil d'ajustement ciblé sélectionné, je peux simplement déplacer le curseur de ma souris sur cette zone de l'image. Mon curseur se transforme temporairement en icône Outil Pipette . L'outil Pipette est ce que Photoshop utilise pour échantillonner les couleurs de l'image:
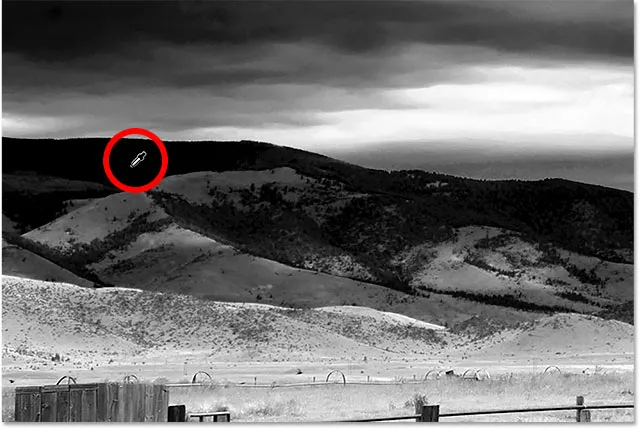
Positionner le curseur de ma souris sur une zone qui doit être ajustée.
Je clique sur l'image pour laisser Photoshop échantillonner la couleur de la zone, puis je maintiens le bouton de la souris enfoncé. Mon curseur passe de l'icône de l'outil Pipette à l'icône de l'outil de réglage ciblé:
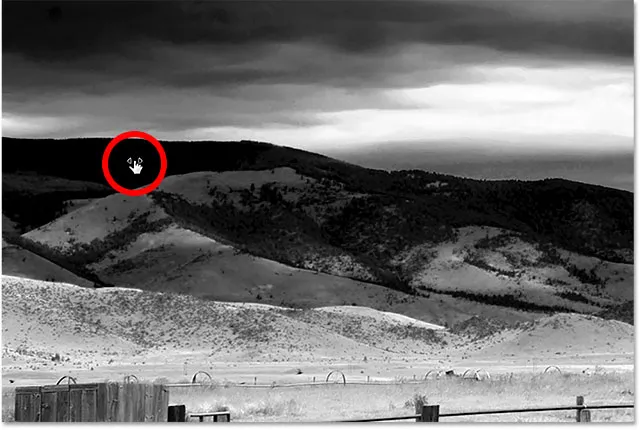
Cliquer et maintenir la zone.
Avec le bouton de la souris toujours enfoncé, je peux soit faire glisser vers la gauche pour assombrir la zone, soit vers la droite pour l'éclaircir, comme je le ferais si je faisais glisser un curseur. Dans mon cas, je veux éclaircir la zone, je vais donc faire glisser vers la droite. J'ai juste besoin de l'éclaircir un peu, juste assez pour ramener une partie du détail, donc je vais traîner sur une courte distance:
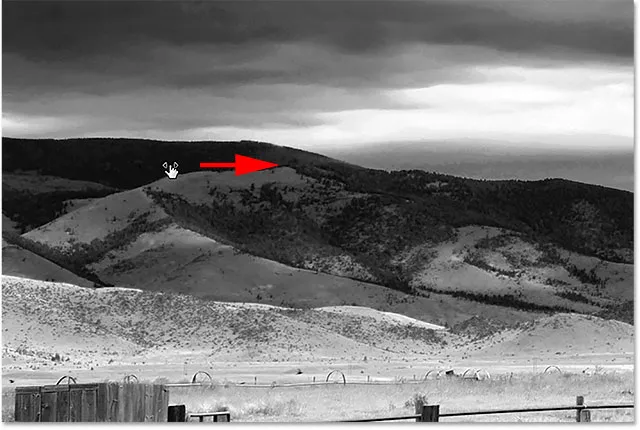
Faire glisser vers la droite pour alléger les sommets des montagnes.
Si vous gardez un œil sur le panneau Propriétés pendant que vous faites glisser l'outil de réglage ciblé, vous remarquerez que le curseur de la couleur sur laquelle vous avez cliqué se déplace avec vous pendant que vous faites glisser. Dans mon cas, comme la couleur d'origine de la zone était bleue et que je fais glisser vers la droite, le curseur Blues se déplace également vers la droite:
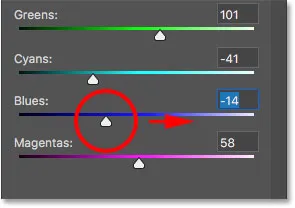
Lorsque vous faites glisser l'image, le curseur de couleur se déplace avec vous.
Gardez à l'esprit, et cela s'applique que vous fassiez glisser les curseurs ou que vous utilisiez l'outil d'ajustement ciblé, que lorsque vous ajustez une certaine zone, vous n'ajustez pas uniquement cette zone. Vous ajustez chaque zone de l'image qui contient cette couleur. Dans mon cas, l'éclaircissement des sommets des montagnes a également éclairé le ciel car les deux zones contiennent du bleu:
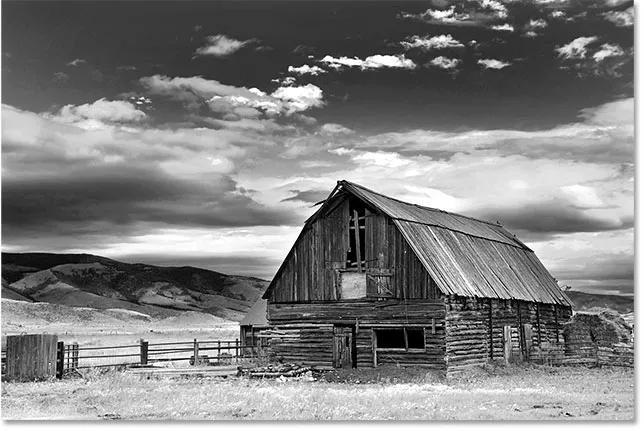
Le ciel bleu est maintenant plus clair après avoir éclairci les sommets bleus des montagnes.
Maintenant que je regarde l'image depuis un moment, je pense que cela aurait pu être une erreur d'alléger l'herbe au bas de la photo. Assombrir cette zone ferait ressortir plus de détails. Étant donné que rien de ce que nous faisons avec la couche d'ajustement Black & White n'est permanent, il est facile de faire des changements et d'essayer différentes idées.
Pour assombrir l'herbe, je clique dessus avec l'outil de réglage ciblé pour échantillonner sa couleur. Ensuite, avec le bouton de ma souris toujours enfoncé, je vais simplement faire glisser vers la gauche jusqu'à ce que je sois satisfait du résultat:
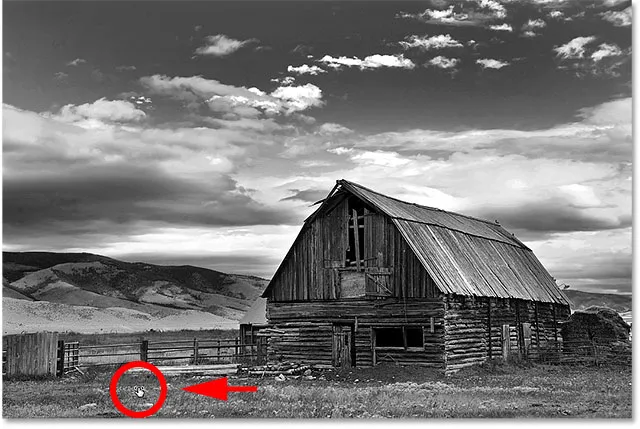
Cliquer sur l'herbe et faire glisser vers la gauche pour l'assombrir.
Étant donné que la zone sur laquelle j'ai cliqué avec l'outil d'ajustement ciblé était jaune, Photoshop a déplacé le curseur Jaune dans le panneau Propriétés lorsque je l'ai fait glisser:
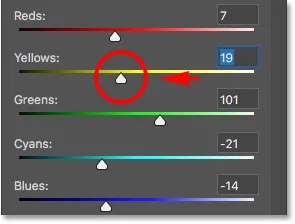
Faire glisser sur l'herbe jaune a déplacé le curseur Jaune.
Enfin, j'éclaircirai la grange en cliquant dessus avec l'outil de réglage ciblé pour échantillonner sa couleur, puis je maintiendrai le bouton de la souris enfoncé pendant que je le ferai glisser vers la droite:
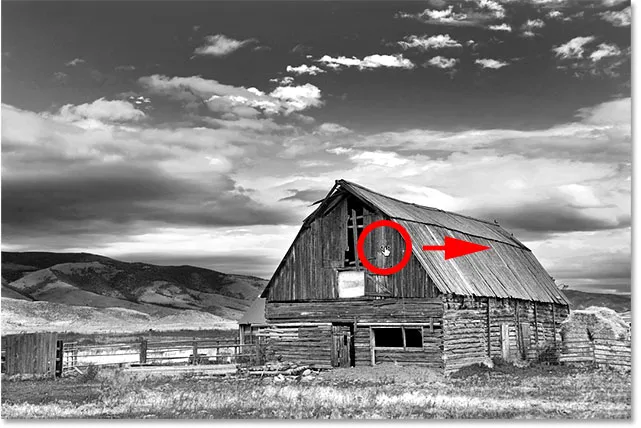
Cliquer sur la grange et faire glisser vers la droite pour l'éclaircir.
Comme la couleur principale de l'étable était rouge, Photoshop a déplacé le curseur Rouge vers la droite. Si vous regardez en arrière l'image, vous remarquerez qu'avec la grange, d'autres zones qui contiennent également beaucoup de rouge, comme la clôture en bois, le foin derrière la grange et certaines parties de l'herbe, ont également été éclaircies:
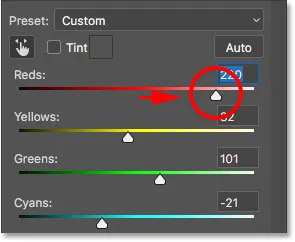
Faire glisser sur la grange rouge a déplacé le curseur Rouge.
Comparaison des résultats
Dans un instant, nous apprendrons à récupérer facilement une partie de la couleur de l'image d'origine. Mais maintenant que nous avons créé notre propre version en noir et blanc personnalisée à l'aide d'un calque de réglage noir et blanc, comparons rapidement notre résultat avec ce que nous avons réalisé au début du didacticiel en utilisant un calque de réglage Teinte / Saturation.
Tout d'abord, je désactiverai le calque de réglage Noir et blanc en cliquant sur son icône de visibilité dans le panneau Calques. Ensuite, je clique sur l'icône de visibilité du calque de réglage Teinte / Saturation en dessous pour activer ce calque:
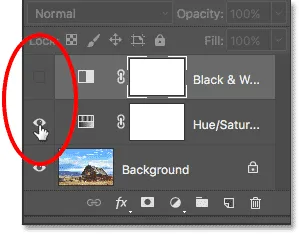
Désactiver le calque de réglage Noir et blanc, puis activer le calque de réglage Teinte / Saturation.
Et ici, nous voyons la version originale en noir et blanc que nous avons obtenue en désaturant simplement la couleur:

La version rapide et désaturée.
Pour revenir à la version personnalisée, je clique sur l'icône de visibilité de la couche Hue / Saturation pour la désactiver, puis je clique sur l'icône de visibilité de la couche Black & White au-dessus pour la réactiver:
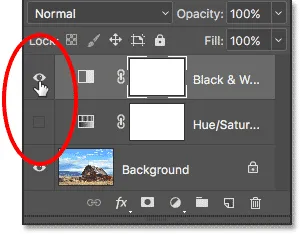
Désactiver le calque de réglage Teinte / Saturation, puis activer le calque de réglage Noir et blanc.
Et voici ma version personnalisée créée avec la couche d'ajustement Black & White:

La version de calque de réglage noir et blanc.
Restauration d'une partie de la couleur d'origine
À ce stade, nous avons appris tout ce que nous devons savoir pour transformer une photographie en couleur en une belle image en noir et blanc personnalisée. Mais ce n'est pas parce que nous l'avons converti en noir et blanc qu'il doit être entièrement en noir et blanc. Grâce à la puissance des calques de réglage dans Photoshop, nous pouvons facilement restaurer une partie de la couleur d'origine de la photo.
Tout ce que nous devons faire est de réduire l'opacité du calque de réglage noir et blanc. Vous trouverez l'option Opacité dans le coin supérieur droit du panneau Calques. La valeur d'opacité par défaut est 100%, ce qui signifie que le calque de réglage bloque complètement l'image d'origine en dessous. Abaissez l'opacité à environ 90% :
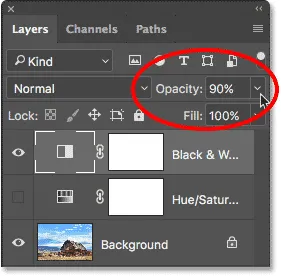
Baisser l'opacité du calque de réglage Noir et blanc.
Cela ramène juste un soupçon de la couleur d'origine, nous donnant notre résultat final:

La version noir et blanc légèrement colorisée.