
Introduction au classement des couleurs dans After Effects
Dans cet article, nous verrons un aperçu de la classification des couleurs dans After Effects. Lorsque nous photographions dans une mauvaise lumière ou sur un fond terne, nous pouvons créer un bon étalonnage des couleurs dans les applications graphiques, quelle que soit la lumière que nous utilisons en production, nous pouvons donner plus d'effet en post-production à l'aide de corrections de couleur. L'étalonnage des couleurs est la chose la plus importante dans les effets visuels, la plupart des activités principales de la société graphique est la correction des couleurs uniquement parce que dans chaque vidéo et cinéma, l'étalonnage des couleurs est devenu une chose courante. De nos jours, nous avons beaucoup d'applications pour la correction des couleurs, mais travailler sur un logiciel professionnel After Effects est différent, ce qui peut bien fonctionner pour la correction des couleurs et nous pouvons nous attendre à une sortie parfaite.
Types de correction des couleurs
Il existe de nombreux types de corrections de couleurs, avec les étapes ci-dessous, nous pouvons effectuer diverses corrections de couleurs dans notre image.
Étape 1 : Démarrez un nouveau projet et importez une vidéo ou un fichier image dont nous aimons changer le classement des couleurs.
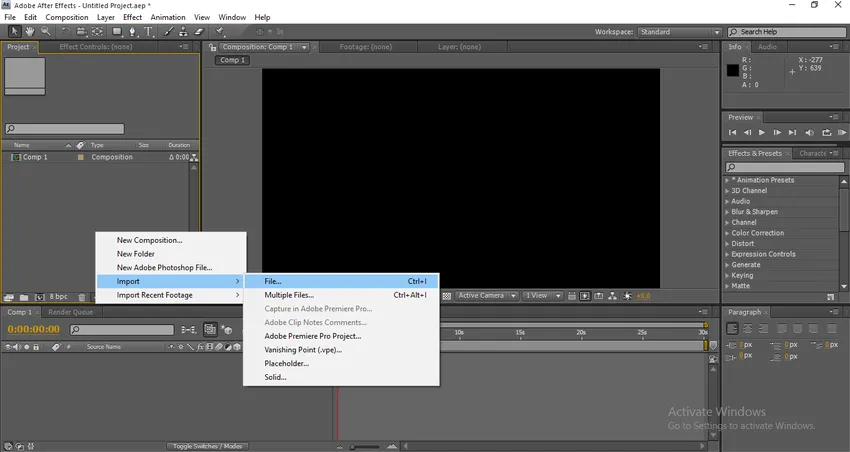
Étape 2 : j'ai importé un fichier vidéo.

Étape 3 : Maintenant, nous devons ajouter un calque de réglage.
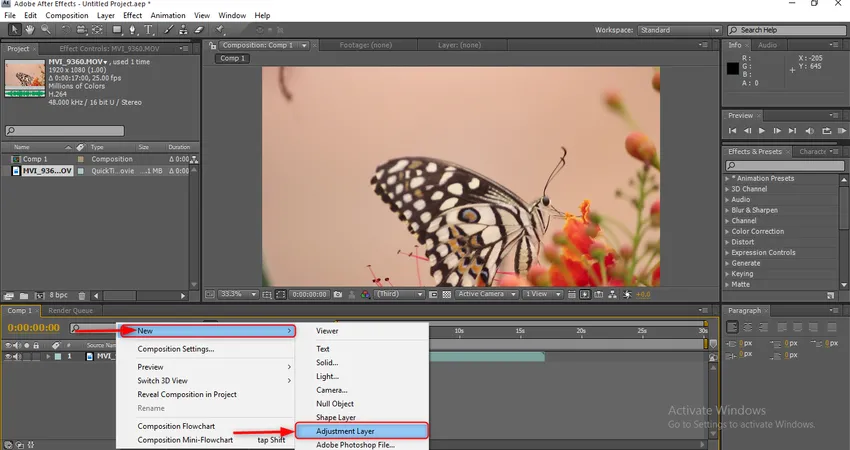
Pourquoi devons-nous utiliser un calque de réglage?
Avec l'aide du calque de réglage, nous pouvons appliquer, éditer et supprimer les effets sans affecter le calque d'origine, c'est l'un des outils utiles et puissants des graphiques animés.
Étape 4 : Ajoutez un autre calque de réglage.
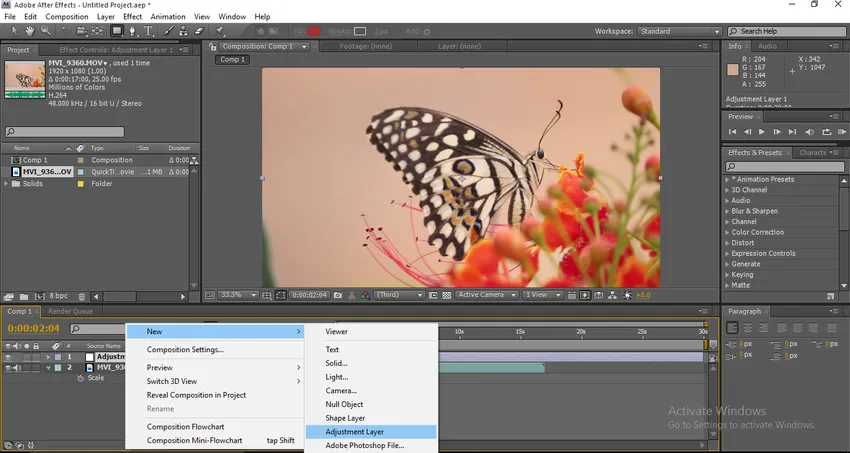
Étape 5 : Accédez aux effets et préréglages et sélectionnez l'effet de netteté, puis appliquez-le au calque de réglage 2.
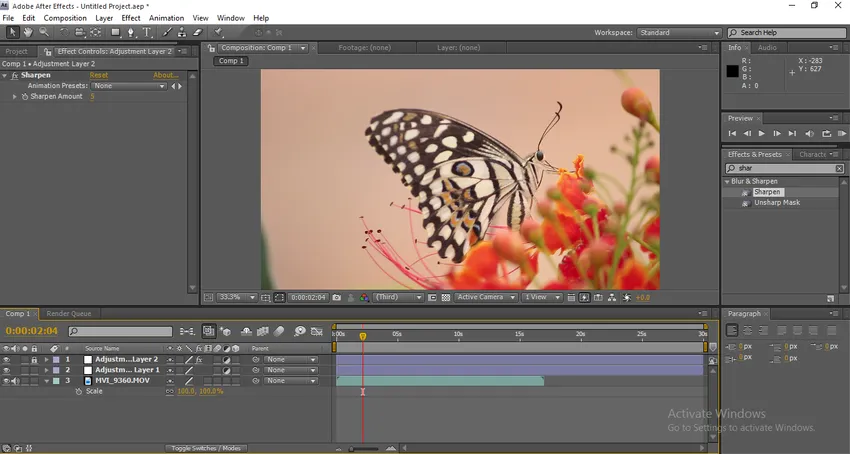
Modifiez la valeur de netteté à 5.
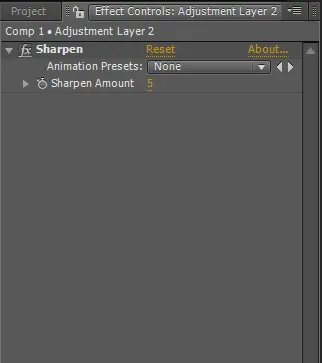
Et verrouillez le calque de réglage 2
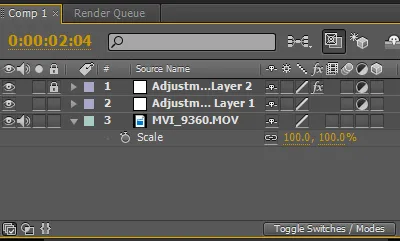
Étape 6 : Accédez aux effets et présentez les niveaux sélectionnés, puis ajoutez au calque de réglage 1.
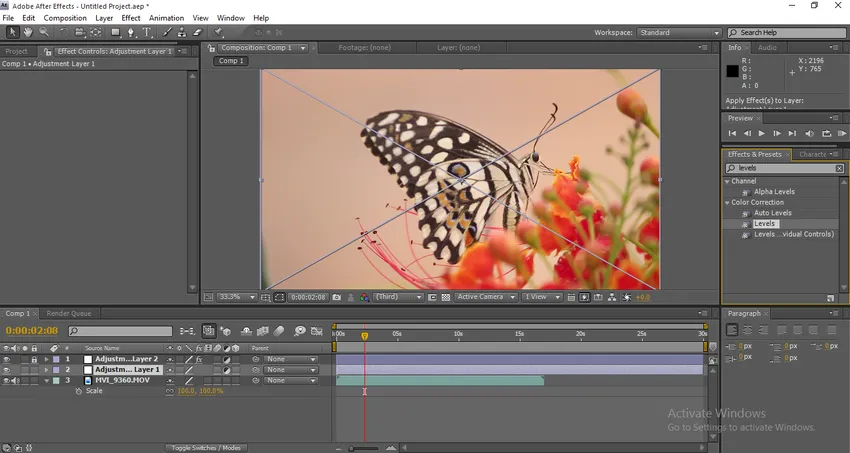
Étape 7 : Ajoutez l'effet triton au même calque.
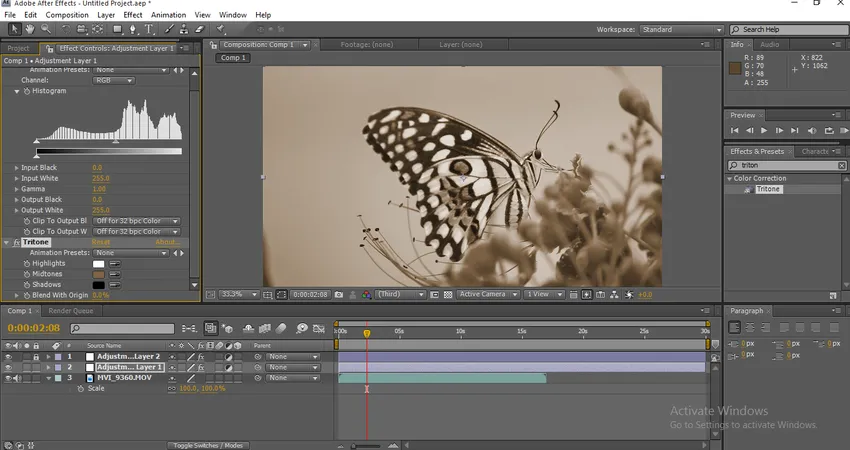
Une fois que nous l'avons appliqué, cela affecte le ton de la particule modifiée en niveaux de gris.
Étape 8 : Ajoutez de la luminosité et du contraste au calque de réglage.

Étape 9 : Maintenant, développons les valeurs de luminosité et de contraste. Luminosité 2, contraste 19.
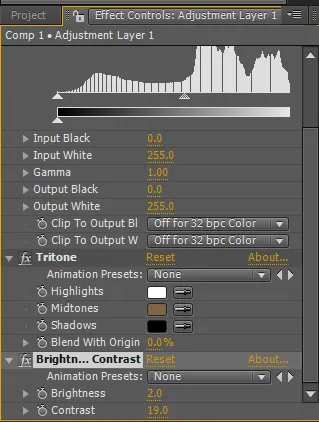
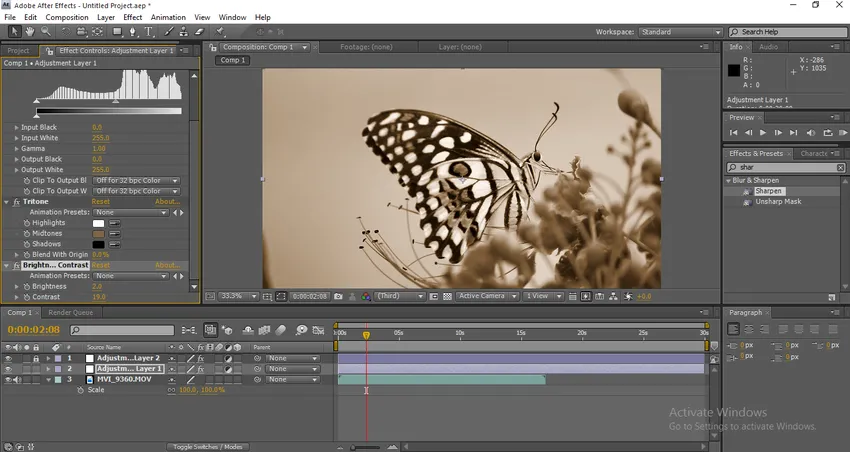
Étape 10 : Développez les valeurs de Tritone et changez les valeurs des tons moyens. Modifiez la valeur de la couleur de remplissage des tons moyens à 037571.
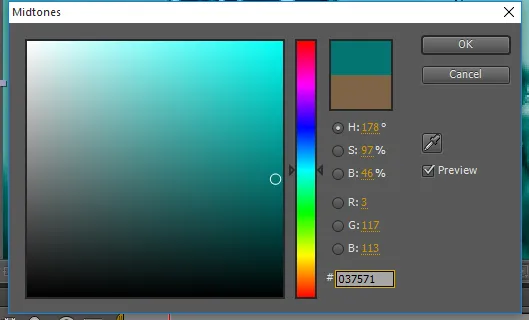
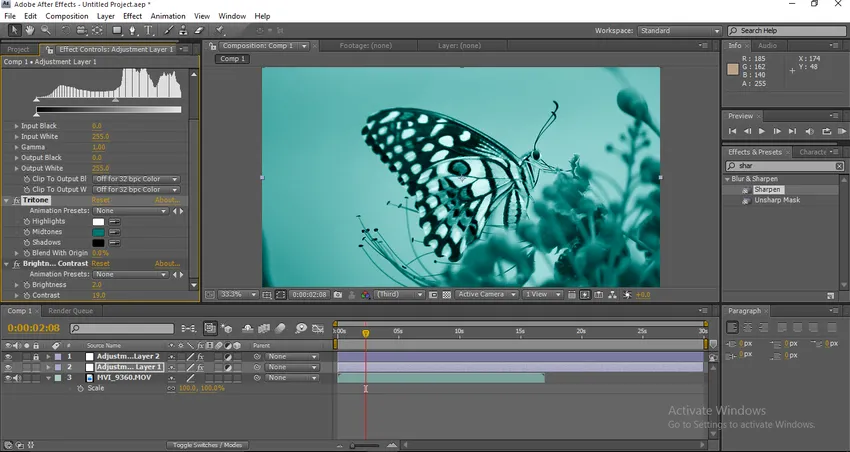
On retrouve le changement de couleur dans le visuel.
Étape 11 : Modifiez la valeur de fusion à 35.
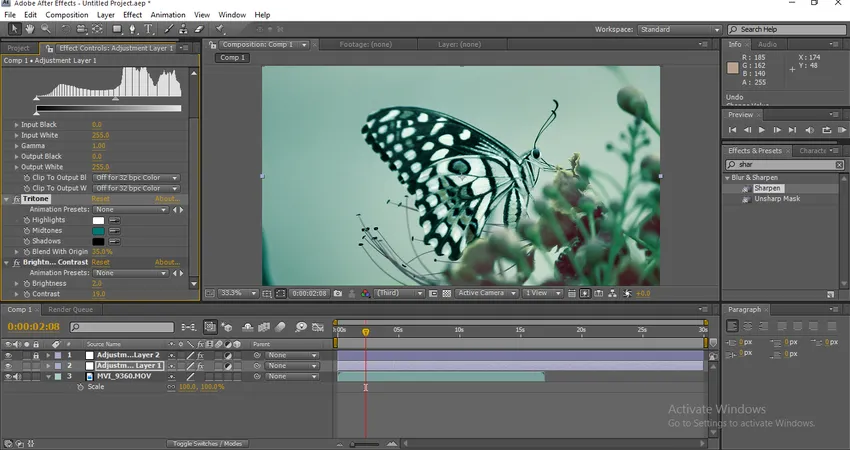
Une fois que nous avons changé la valeur du mélange, nous pouvons trouver les couleurs modifiées.
Étape 12 : Développez maintenant les valeurs des niveaux. Entrée noir 24, Gamma 1.10.
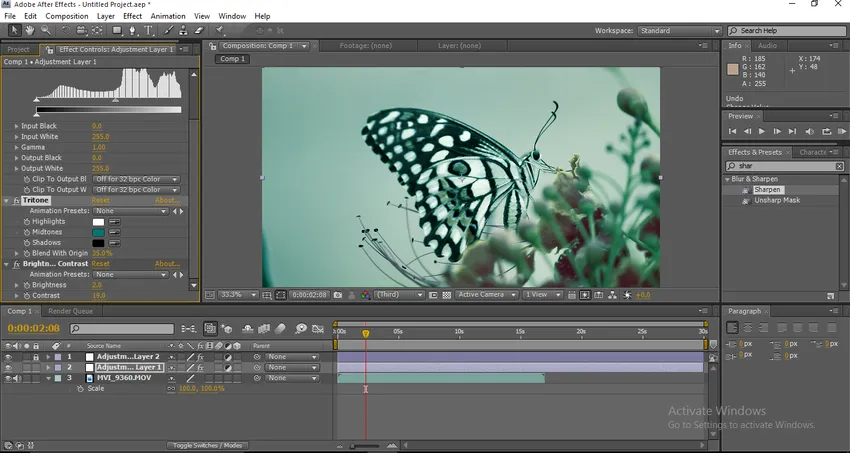
C'est parti, maintenant nous pouvons trouver la couleur finale changée visuellement, nous pouvons voir beaucoup de différence par rapport à l'image d'origine.
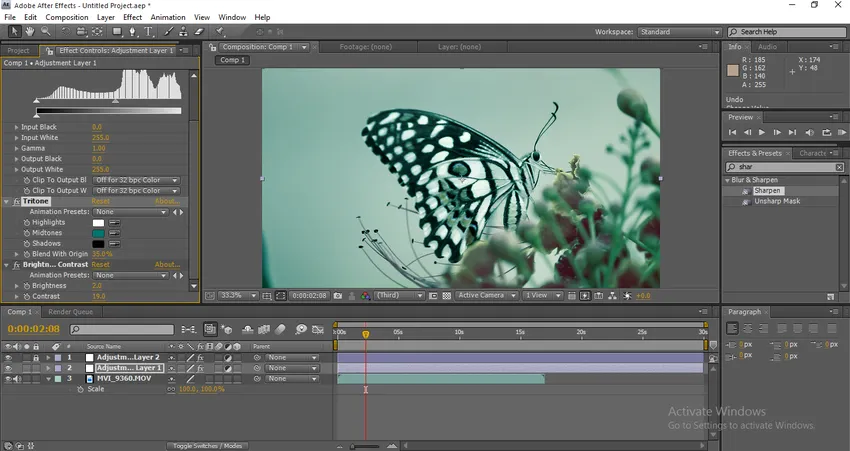
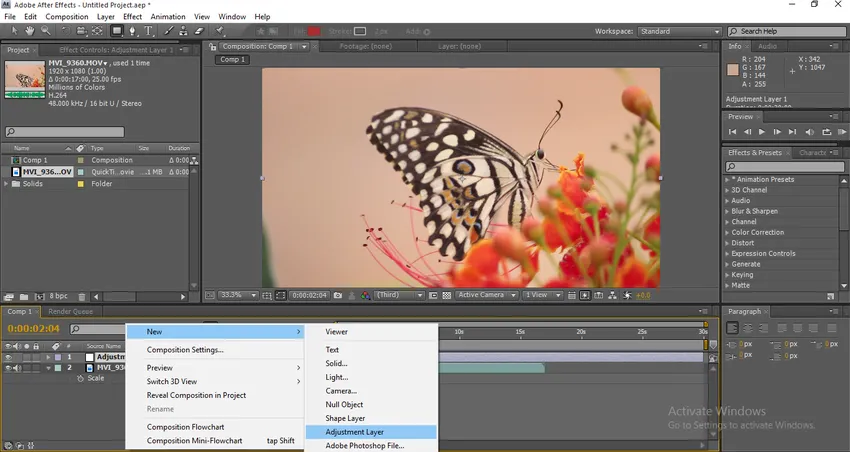
Nous pouvons voir les différences par rapport à l'image d'origine, la netteté, la couleur, etc. ont complètement changé, après avoir fait un étalonnage des couleurs, nous pouvons voir la clarté de l'image très agréable et claire. Il s'agit d'un type de classement des couleurs.
Types de classement
Voyons quelques autres types de classement.
Étape 1 : Importez une image ou une vidéo selon vos besoins.
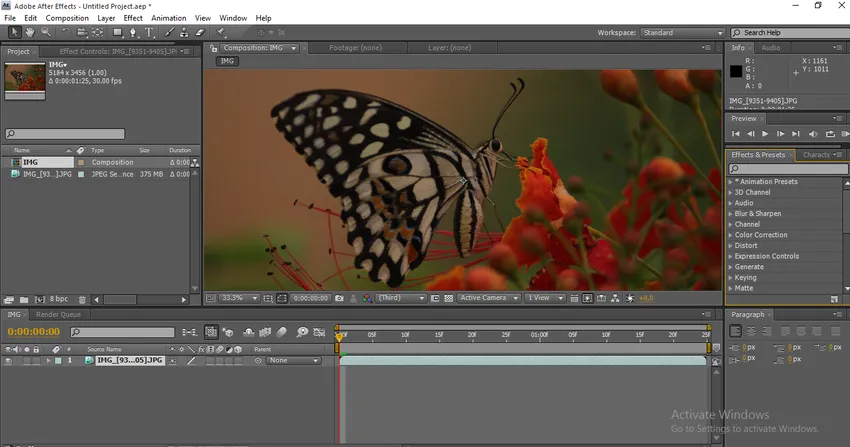
Étape 2 : Nous allons d'abord avec des courbes. Cliquez donc sur Effets, Correction des couleurs, Courbes.
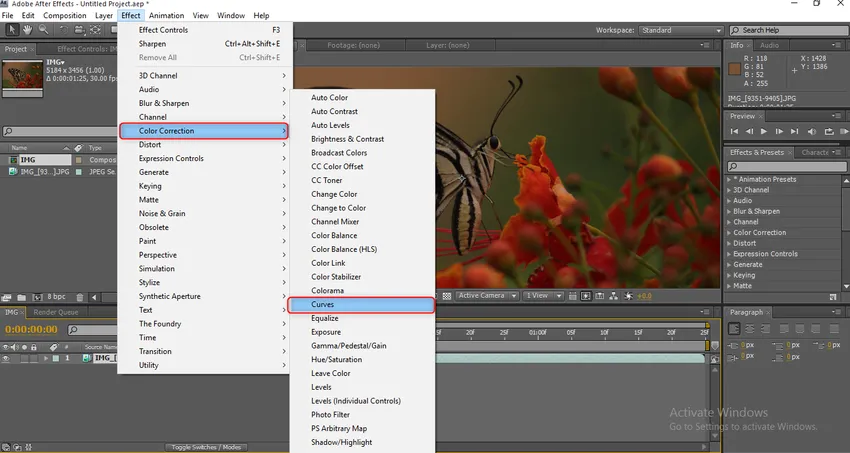
Étape 3 : Une fois que nous avons sélectionné les courbes, nous pouvons obtenir des options de réglage des couleurs. En cela, nous avons 5 canaux comme RGB, Red, Green, Blue et Alpha. Nous devons étendre chaque canal pour obtenir une bonne sortie.
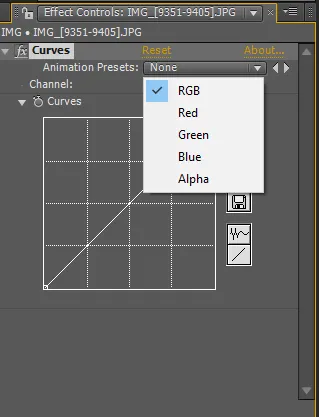
Étape 4 : Commençons par RVB, nous devons fixer un point et devons passer à la courbe et si nécessaire, nous pouvons ajouter un autre point et effectuer le réglage de la courbe.
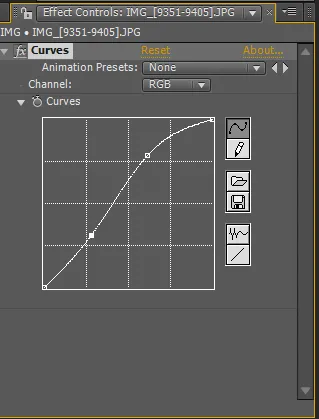
Ici, nous pouvons trouver deux points, après avoir ajusté les courbes, nous pouvons trouver la différence dans le visuel.

Étape 5 : J'ai ajusté la couleur rouge dans l'image.

Étape 6 : Maintenant, nous allons ajuster la couleur verte ici.

Nous devons être très prudents lors du réglage si nous tirons un peu loin, la couleur changera trop mal.
Étape 7 : Maintenant, ajustons la couleur bleue.

Nous devons maintenant ajuster alpha dans ce processus.
Étape 8 : Travaillons maintenant avec Tint. Allez dans Effets, Correction des couleurs, sélectionnez Teinte.
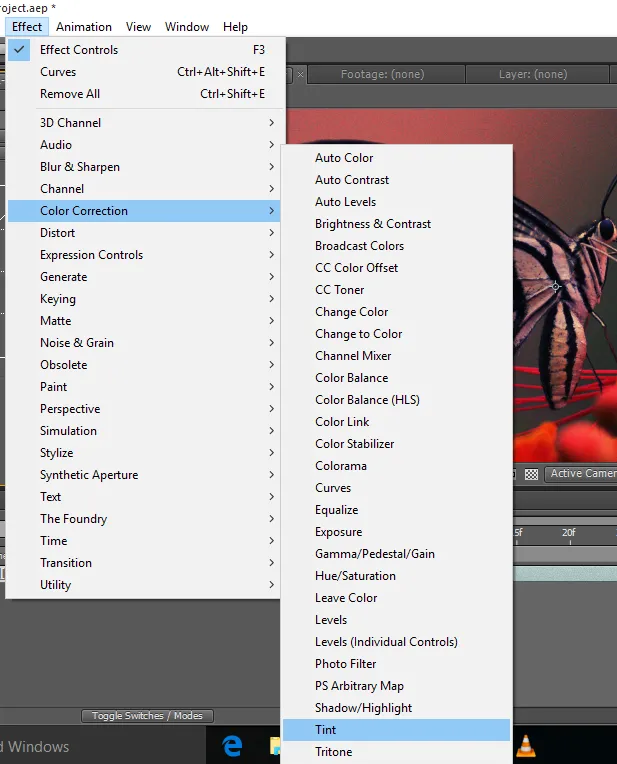
Une fois la teinte appliquée, le visuel devient noir et blanc car la quantité de teinte est de 100.

Étape 9 : Ajustez la valeur de la quantité de teinte à 15, nous pouvons changer selon nos besoins.

Étape 10 : Créez un nouveau calque solide noir.
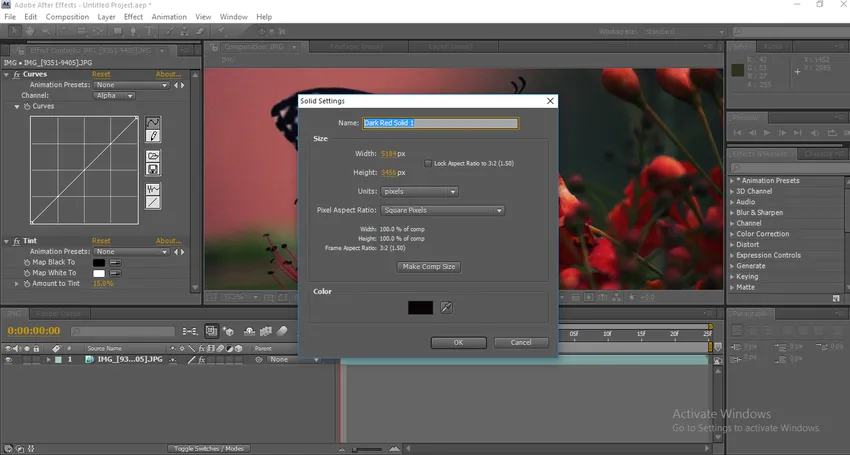
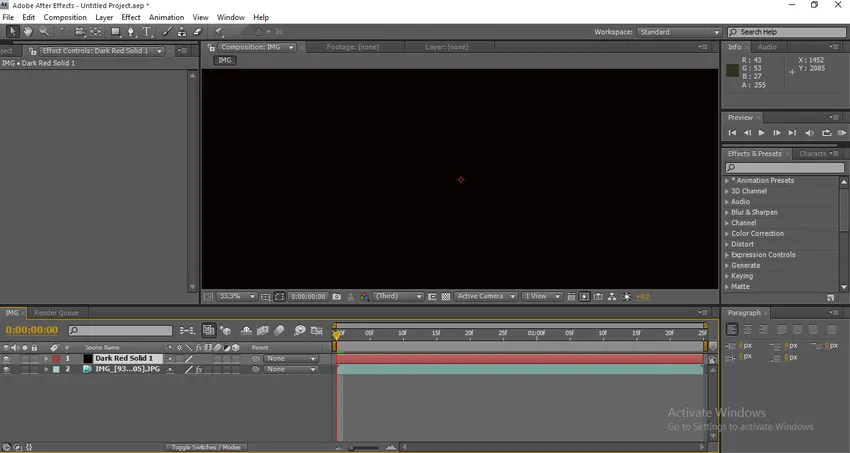
Étape 11 : Ajoutez un masque au calque solide.


Une fois que nous appliquons le masque, augmentez simplement le niveau de la plume du masque et diminuez l'opacité du masque, activez l'option inversée par laquelle nous pouvons voir que le masque apparaîtra sur les bords du visuel, cela nous donne également un aspect cinématographique pour une vidéo normale . Non seulement le noir, nous pouvons utiliser différents masques avec différentes couleurs pour créer l'atmosphère et l'ambiance du visuel.
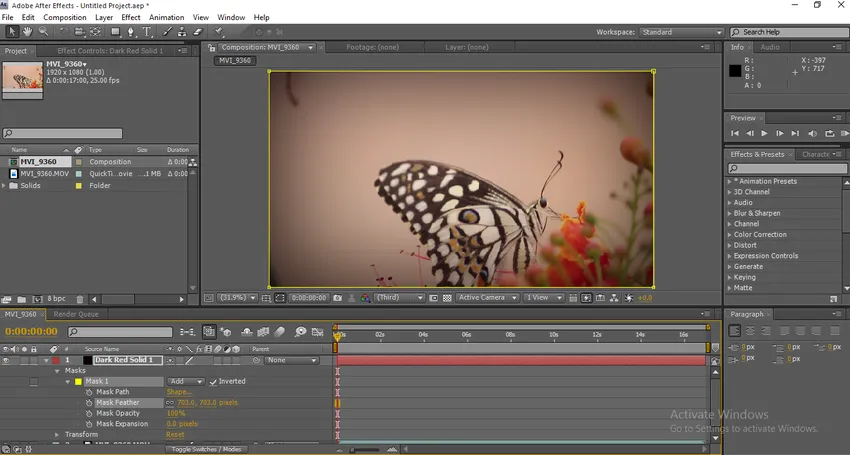
Étape 12 : Maintenant, cliquez sur Nouveau et sélectionnez le calque de réglage.
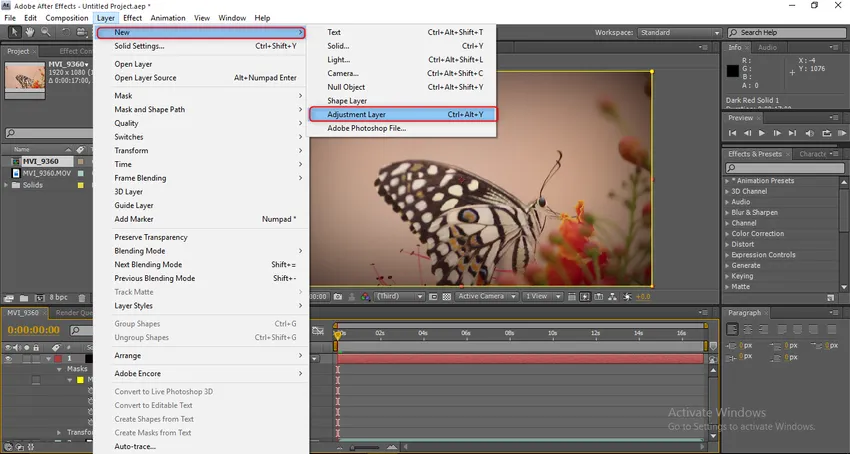
Étape 13 : Allez dans Effets, sous Styliser, sélectionnez Glow.

Une fois que nous appliquons l'effet de lueur, le visuel sera comme indiqué dans l'image ci-dessous.
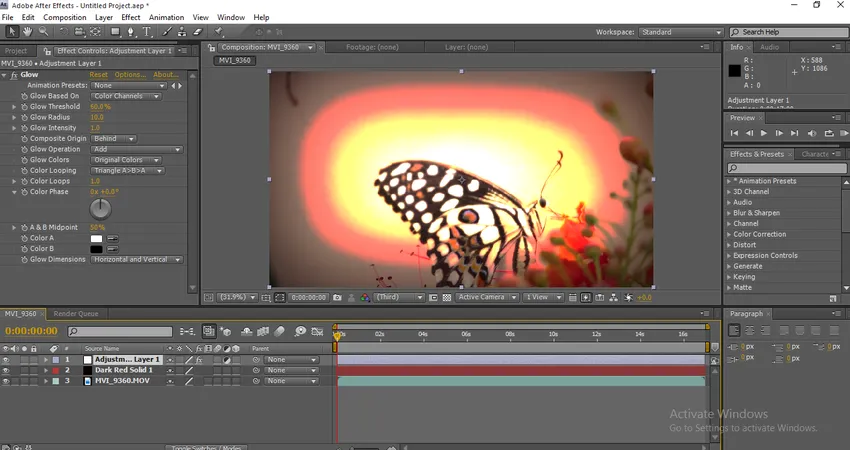
Nous devons étendre les valeurs de configuration pour améliorer le visuel.
Étape 14 : Développez maintenant les valeurs de lueur. Seuil de lueur 85, 1, rayon de lueur 105, intensité de lueur 3, 7, l'origine composite est derrière. Ces valeurs sont utilisées pour mes besoins tout en travaillant pour un autre projet que nous pouvons modifier en fonction des besoins.
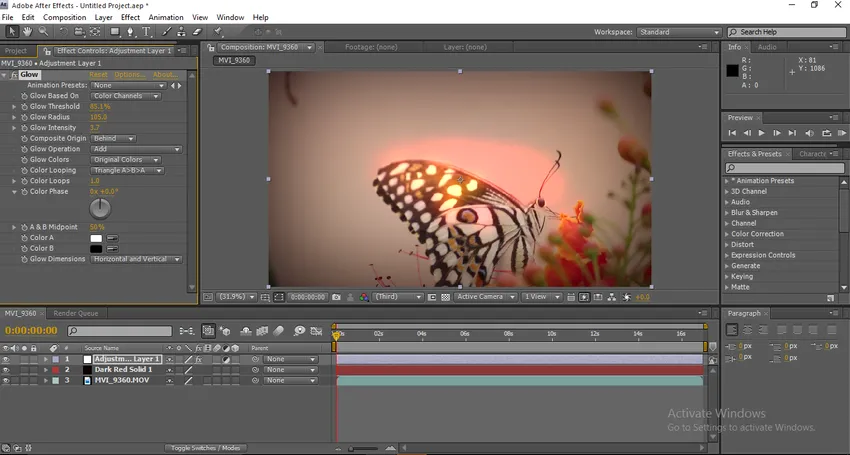
Nous y voilà c'est la puissance du dégradé de couleurs, si nous observons dans le visuel, nous pouvons constater que quelque chose brille derrière le papillon, cela ressemble à du soleil derrière le papillon.
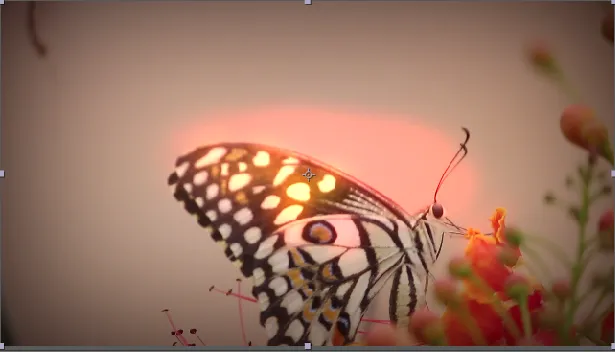

Étape 15 : Ajoutez maintenant des rayons lumineux pour rendre les visuels plus créatifs, les rayons lumineux donnent plus d'effet à la correction des couleurs, en appliquant les rayons lumineux, nous pouvons changer la couleur d'origine en une nouvelle couleur différente.
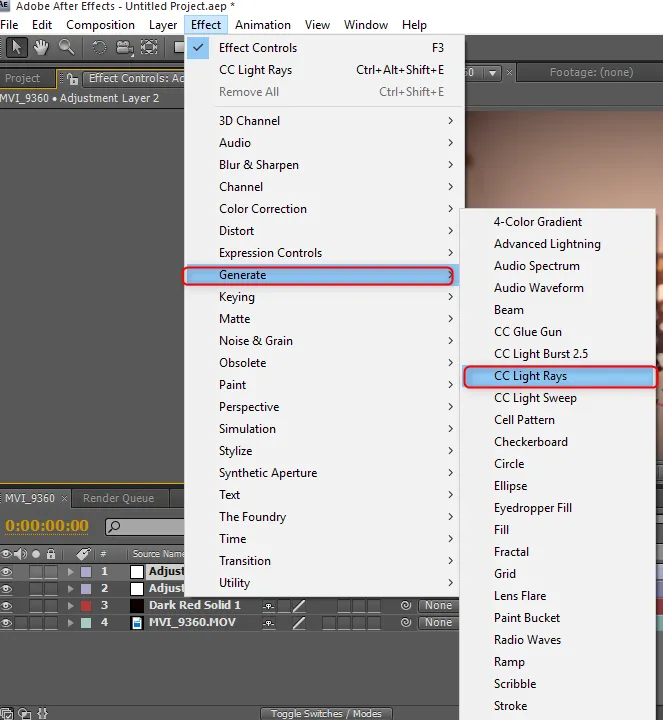
Étape 16 : Après avoir importé les rayons lumineux CC, je le fixe dans le coin gauche en haut, nous pouvons voir comment l'arrière-plan a changé.
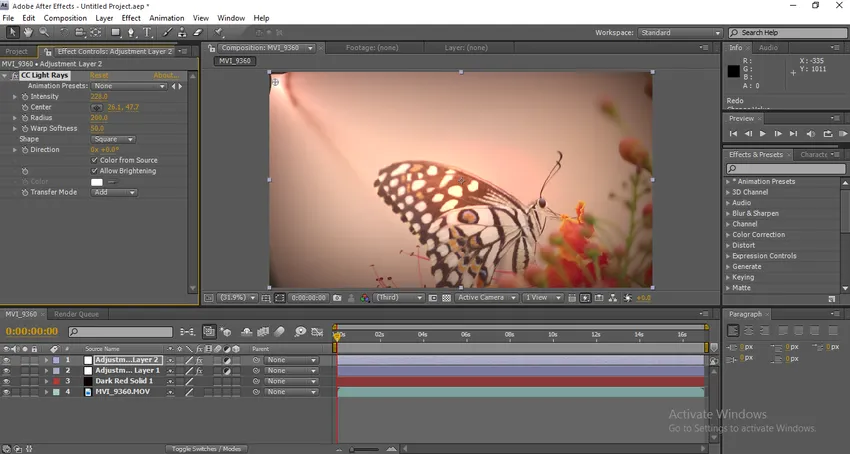
Une fois que nous avons appliqué la lumière, cela changera le grade de la couleur autour de la lumière et donnera une bonne apparence à l'arrière-plan.
Étape 17 : Voyons maintenant la principale option importante dans l'étalonnage des couleurs qui est CC Toner. Allez dans Effets, Correction des couleurs, Toner CC.
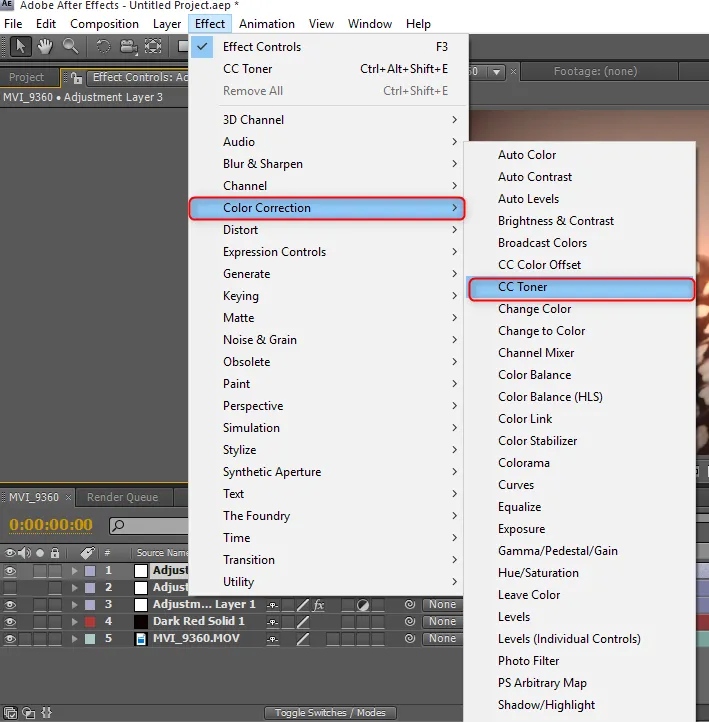
Étape 18 : Dans le menu de configuration du toner CC, nous avons trois options principales. Mèches, tons moyens, ombres. Les hautes lumières et les ombres sont constantes et changent la couleur des tons moyens.
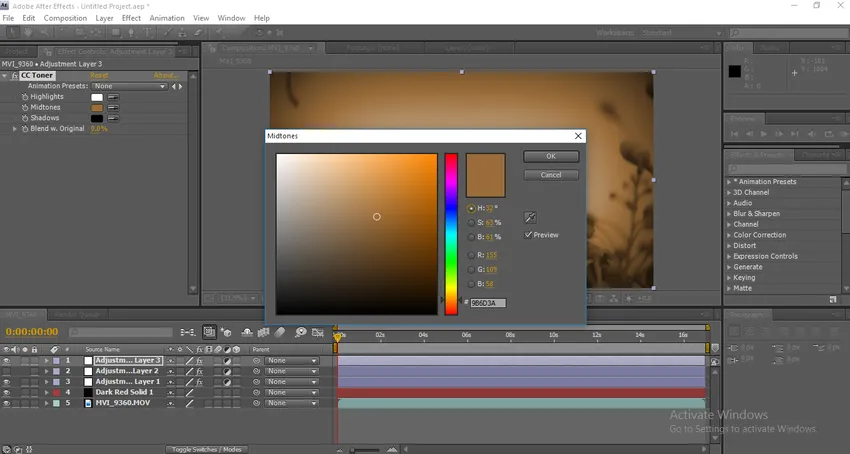
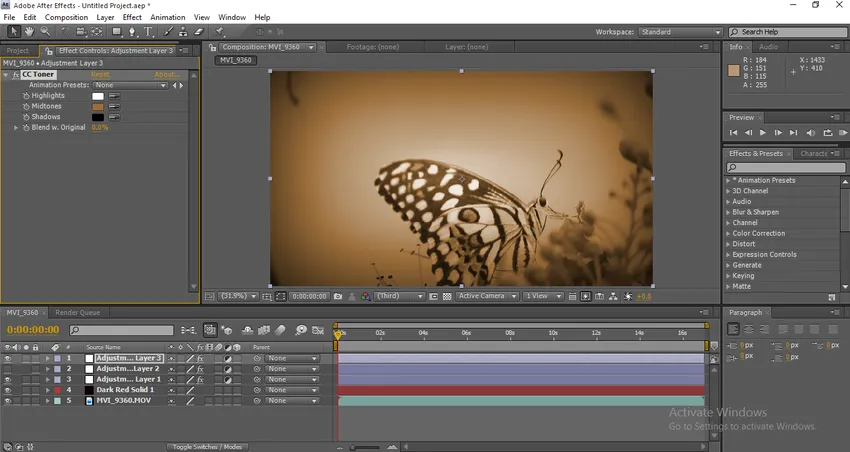
Après l'application, nous pouvons voir le visuel comme une cinématique, voyons la différence.
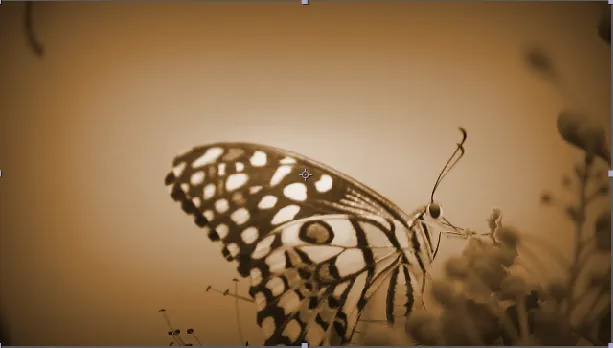
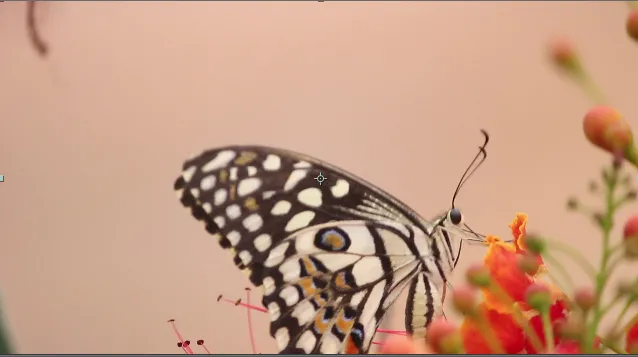
Nous pouvons voir beaucoup de différence avant et après, nous devons passer beaucoup de temps pour obtenir une bonne sortie.
Conclusion - Gradation des couleurs dans After Effects
Ici, nous avons vu quelques approches vers l'étalonnage des couleurs à l'aide d'After Effects et dans ce processus, nous avons également vu comment changer les couleurs des visuels et comment corriger les couleurs, nous importons une vidéo et nous avons fait plusieurs expériences pour appliquer des dégradés de couleurs. J'espère que nous avons eu une discussion créative.
Articles recommandés
Il s'agit d'un guide de classement des couleurs dans After Effects. Nous expliquons ici comment effectuer des corrections de couleur, comment utiliser le calque de réglage et les types de corrections de couleur. Vous pouvez également consulter l'article suivant pour en savoir plus -
- Qu'est-ce que le logiciel Adobe After Effects?
- Ajout de calques de forme dans After Effects
- Introduction aux effets 3D dans After Effects
- Modification et animation d'arrière-plan dans After Effects
- Guide de la pluie dans After Effects