En ce qui concerne la correction des couleurs des images dans Photoshop, la suppression des dominantes de couleur des zones de surbrillance et d'ombre est généralement assez simple car il est assez facile de trouver les zones les plus claires et les plus sombres d'une image . Mais qu'en est-il des tons moyens? Comment trouvez-vous cette zone de l'image censée être gris neutre? Habituellement, vous devinez et espérez le meilleur, car Photoshop ne semble pas avoir de moyen de nous signaler facilement ces zones grises de tons moyens. Ou alors?
Bien sûr que oui! Le seul problème est qu'il n'est pas très évident de savoir comment s'y prendre, mais comme nous le verrons dans ce tutoriel, ce n'est pas évident de dire que ce n'est pas facile à faire.
Voici l'image que j'utiliserai pour ce tutoriel:

L'image originale.
Important: Une chose à noter ici, c'est que toutes les images ne contiennent pas de zones censées être gris neutre, et évidemment, vous ne pouvez pas trouver ce qui n'est pas là, donc si c'est le cas avec votre photo, non la technique pour trouver le gris midtone fonctionnera. Dans les cas où il est peu probable que quoi que ce soit sur la photo soit gris, votre meilleur pari est de corriger les tons clairs et les tons foncés et de laisser les tons moyens. S'il y a une zone censée être gris neutre, cette technique la trouvera.
Et maintenant, avec cette petite clause de non-responsabilité, commençons! J'utiliserai Photoshop CS5 tout au long de ce didacticiel, mais toute version récente fonctionnera.
Plugin Shortcodes, Actions et Filtres: Erreur dans le shortcode (ads-photoretouch-middle_2)
Étape 1: ajouter un nouveau calque
Avec notre photo ouverte dans Photoshop, la première chose que nous devons faire est de créer un nouveau calque vierge, alors cliquez sur l'icône Nouveau calque en bas du panneau Calques pour créer un nouveau calque vierge au-dessus du calque d'arrière-plan:
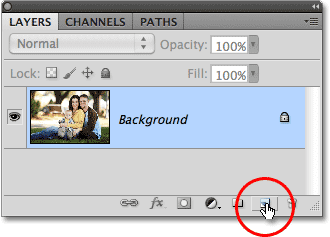
Cliquez sur l'icône Nouveau calque.
Rien ne se passera dans la fenêtre du document, mais nous pouvons voir dans le panneau Calques que Photoshop a ajouté un nouveau calque vierge nommé "Calque 1":

Photoshop ajoute le nouveau calque et le nomme "Calque 1".
Étape 2: Remplissez le nouveau calque avec 50% de gris
Ensuite, nous devons remplir notre nouveau calque avec 50% de gris, le même gris que nous recherchons dans notre image. Pour ce faire, allez dans le menu Edition en haut de l'écran et choisissez Remplir :
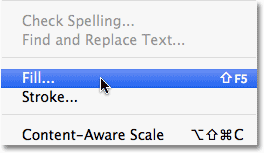
Allez dans Edition> Remplir.
Cela ouvre la boîte de dialogue Remplissage de Photoshop. Sélectionnez 50% de gris dans la liste déroulante en haut de la boîte de dialogue:
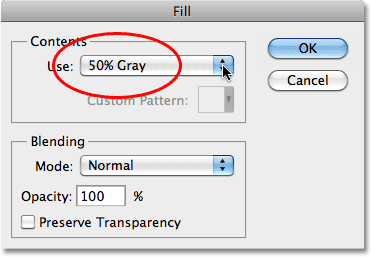
Définissez l'option Utiliser sur 50% de gris.
Cliquez sur OK lorsque vous avez terminé pour fermer la boîte de dialogue. Photoshop remplit le nouveau calque de gris, masquant temporairement la photo en dessous de la vue dans la fenêtre du document:
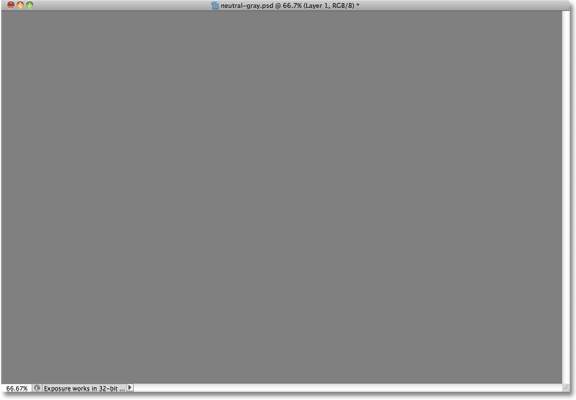
Le nouveau calque est maintenant rempli de 50% de gris.
Étape 3: changer le mode de fusion du nouveau calque en «différence»
Accédez à l'option Mode de fusion en haut à gauche du panneau Calques et modifiez le mode de fusion du calque 1 de Normal à Différence :
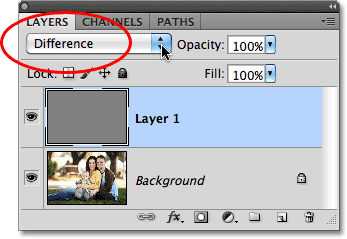
Modifiez le mode de fusion du calque 1 sur Différence.
Le mode de fusion Différence n'est pas celui qui est utilisé trop souvent car il a tendance à donner aux images un aspect, bien, différent (certains peuvent même dire effrayant), comme nous le voyons avec mon image après avoir changé le mode de fusion en Différence:
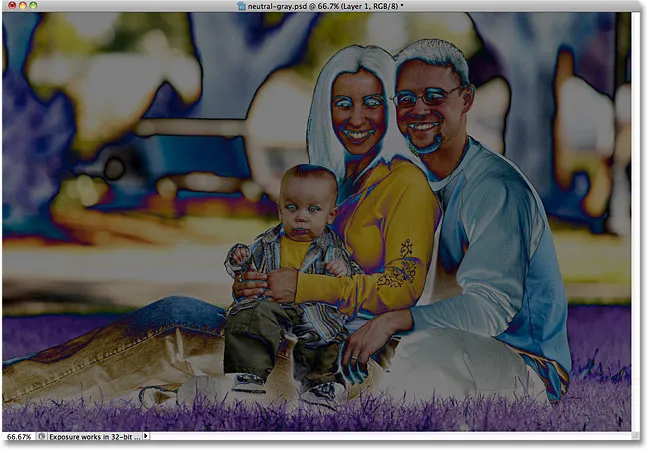
Le mode de fusion Différence rend certainement les photos différentes.
Croyez-le ou non, il y a une méthode à la folie. Le mode de fusion des différences fonctionne en comparant le calque avec le (s) calque (s) en dessous et en recherchant les différences entre eux (d'où le nom). Toutes les zones du calque qui sont différentes du ou des calques en dessous apparaissent comme des couleurs étranges dans l'image, d'où proviennent les violets, les bleus et les jaunes, mais toutes les zones identiques entre les calques apparaissent comme noir, ou du moins presque noir s'ils ne sont pas 100% identiques mais encore sacrément proches. En d'autres termes, avec le mode de fusion Différence, toutes les zones entre les calques identiques deviennent les parties les plus sombres de l'image, et nous pouvons maintenant l'utiliser pour localiser toutes les zones censées être gris neutre!
Comment? Facile! Nous comparons maintenant notre image sur le calque d'arrière-plan avec le calque au-dessus qui est rempli à 50% de gris neutre, ce qui signifie que toutes les zones de notre image qui sont les plus proches de cette couleur de gris de ton moyen apparaîtront désormais comme les parties les plus sombres de notre image . Alors maintenant, trouver une zone grise de tons moyens est aussi simple que de trouver la partie la plus sombre de l'image!
Étape 4: ajouter une couche d'ajustement Theshold
Cliquez sur l'icône Nouveau calque de réglage en bas du panneau Calques:
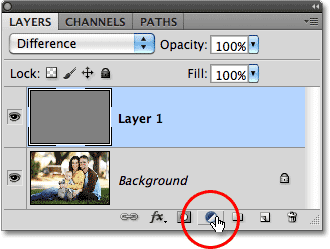
Cliquez sur l'icône Nouveau calque de réglage.
Choisissez Seuil du bas vers le bas de la liste des calques de réglage:
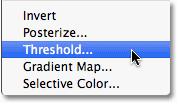
Choisissez "Seuil".
Si vous utilisez Photoshop CS5 comme je le suis, les commandes de seuil apparaîtront dans le panneau des ajustements, nouveau dans CS5. Dans Photoshop CS4 ou version antérieure, la boîte de dialogue Seuil apparaît. Cliquez sur le petit triangle blanc en bas et faites-le glisser vers la gauche:
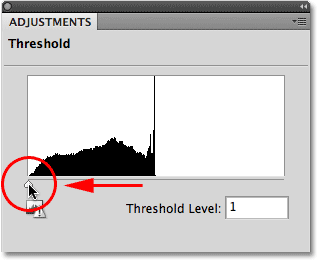
Faites glisser le curseur blanc complètement vers la gauche.
Cela rendra l'image dans la fenêtre de document complètement blanche:

La fenêtre du document apparaît maintenant remplie de blanc.
Faites maintenant glisser lentement le triangle vers la droite jusqu'à ce que vous commenciez à voir des zones noires apparaître sur votre image. Les premières zones noires qui apparaissent sont les zones grises neutres que vous recherchez (en supposant, comme je l'ai mentionné au début du didacticiel, qu'il existe en fait des zones de gris sur la photo). Continuez à faire glisser le triangle jusqu'à ce qu'une zone de noir devienne juste assez grande pour que vous puissiez cliquer dessus pour le sélectionner, ce que nous ferons dans un instant. C'est exactement de la même manière que vous trouveriez normalement les parties les plus sombres de l'image lorsque vous supprimez les dominantes de couleur des zones d'ombre, mais maintenant, grâce au mode de fusion Différence, ces zones les plus sombres représentent les zones les plus proches du gris moyen. Cliquez sur OK lorsque vous avez terminé pour quitter la boîte de dialogue Seuil (les utilisateurs de Photoshop CS5 peuvent simplement laisser le panneau des réglages ouvert):

Faites glisser le curseur blanc vers la droite jusqu'à ce qu'une petite zone de noir apparaisse.
Étape 5: cliquez sur la zone noire avec l'outil d'échantillonnage de couleur
Sélectionnez l' outil d'échantillonnage des couleurs de Photoshop dans le panneau Outils. Par défaut, il est imbriqué derrière l'outil Pipette, alors cliquez et maintenez sur l'outil Pipette pendant une seconde ou deux jusqu'à ce qu'un menu déroulant apparaisse, puis sélectionnez l'outil d'échantillonneur de couleurs dans la liste:
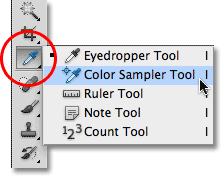
Sélectionnez l'outil d'échantillonneur de couleurs.
L'outil d'échantillonnage des couleurs étant sélectionné, cliquez sur une zone noire dans l'image pour ajouter un marqueur. Zoomez d'abord sur la zone si cela facilite la sélection de votre zone noire, comme je l'ai fait ici:
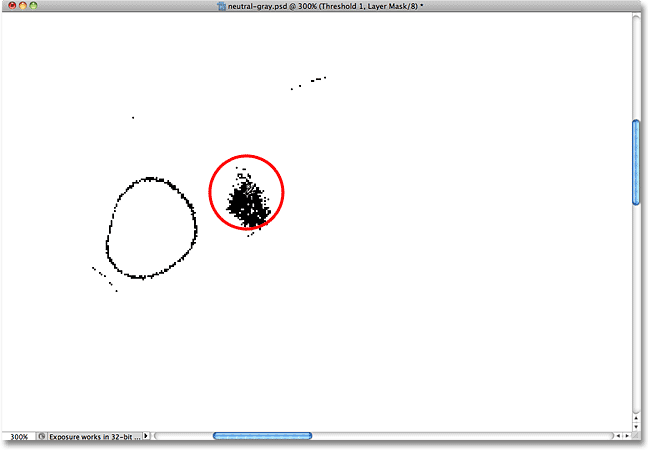
Un petit symbole cible apparaîtra à l'endroit où vous cliquez avec l'outil d'échantillonnage des couleurs.
Étape 6: Supprimez les couches 50% de gris et de maintien
Notre calque rempli de 50% de gris et notre calque de réglage Theshold ont rempli leur fonction et ne sont plus nécessaires, donc avec le calque de réglage de seuil actuellement sélectionné dans le panneau Calques, maintenez la touche Maj enfoncée et cliquez sur le calque 1 en dessous pour sélectionner les deux. couches à la fois. Faites-les glisser vers le bas jusqu'à l'icône de la corbeille au bas du panneau Calques pour les supprimer:
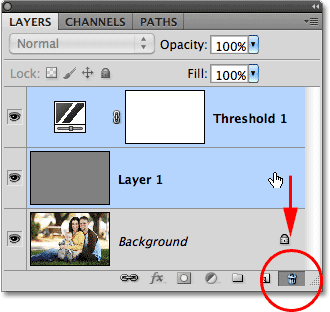
Faites glisser les deux couches supérieures sur la corbeille.
Étape 7: ajouter un calque de réglage des niveaux ou des courbes
Cliquez à nouveau sur l'icône Nouveau calque de réglage en bas du panneau Calques et cette fois, sélectionnez Niveaux ou Courbes, vous avez le choix. Soit on fera l'affaire. Je vais utiliser des niveaux:
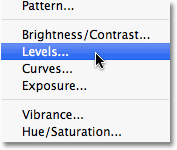
Choisissez Niveaux ou Courbes dans la liste des calques de réglage.
Étape 8: Sélectionnez la pipette 'Set Gray Point'
Comme pour le calque de réglage du seuil, les utilisateurs de Photoshop CS5 trouveront les commandes des niveaux ou des courbes dans le panneau des réglages, tandis que les utilisateurs de CS4 et des versions antérieures verront la boîte de dialogue Niveaux ou courbes apparaître. Cliquez sur la pipette Définir le point gris pour la sélectionner (c'est le milieu des trois icônes de la pipette):
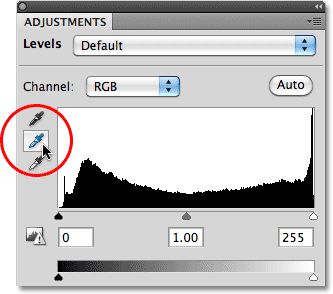
La pipette Set Gray Point est le milieu des trois.
Étape 9: Cliquez avec la pipette sur le marqueur dans l'image
Avec la pipette Set Gray Point sélectionnée, cliquez simplement directement sur le petit marqueur de l'image (celui que nous avons ajouté il y a un instant avec l'outil d'échantillonnage des couleurs) et Photoshop neutralisera les couleurs à cet endroit, supprimant efficacement toute dominante de couleur des tons moyens .
Personnellement, je ne trouve pas que l'icône de la pipette soit très utile lorsque vous essayez de cliquer sur un marqueur, donc vous voudrez peut-être appuyer sur la touche Verrouillage des majuscules de votre clavier qui changera l'icône d'une pipette en un symbole cible, identique à l'icône du marqueur, ce qui facilite leur alignement les uns sur les autres, puis cliquez sur. Je vais laisser le mien réglé sur l'icône de la pipette ici juste pour le rendre plus facile à voir dans la capture d'écran:
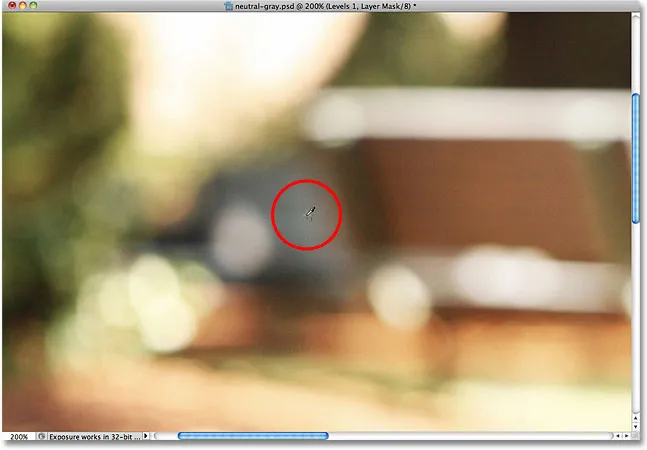
Cliquez directement sur le marqueur pour neutraliser les tons moyens de l'image.
Et en un seul clic, toute dominante de couleur dans les tons moyens de l'image a été neutralisée:

Toute dominante de couleur des tons moyens a été supprimée.
Étape 10: supprimer le marqueur
Pour supprimer le marqueur d'échantillonneur de couleur de l'image lorsque vous avez terminé, avec l'outil d'échantillonneur de couleur sélectionné, cliquez simplement sur le bouton Effacer dans la barre des options en haut de l'écran (ne vous inquiétez pas si vous oubliez de supprimer le marqueur car il ne s'imprimera pas de toute façon):

Cliquez sur le bouton Effacer pour supprimer le marqueur d'échantillonneur de couleur.
Et nous l'avons là! Nos tons moyens sont désormais corrigés en couleur sans aucune supposition grâce au mode de fusion Différence souvent ignoré de Photoshop. Consultez notre section Retouche photo pour plus de tutoriels d'édition d'images Photoshop!