Dans les mises à jour de Creative Cloud de novembre 2015, Adobe a apporté quelques modifications importantes à l'interface de Photoshop CC. L'une de ces modifications, et peut-être la plus importante, a été l'introduction du nouvel écran Démarrer et du panneau Fichiers récents, tous deux conçus pour faciliter l'ouverture des fichiers et la création de nouveaux documents dans Photoshop.
Un autre changement, et celui que nous verrons dans ce tutoriel, a été l'introduction de nouvelles boîtes de dialogue plus sombres dans Photoshop. De retour dans Photoshop CS6, Adobe a pris l'interface traditionnellement plus claire et l'a rendue beaucoup plus sombre, l'idée étant que l'interface plus sombre serait moins distrayante pour nous lorsque nous travaillions sur nos images. Pourtant, alors que l'interface principale était assombrie, les boîtes de dialogue individuelles restaient aussi claires qu'elles l'avaient été dans les versions précédentes.
Dans la version la plus récente de Photoshop CC 2015, Adobe a enfin aligné les boîtes de dialogue avec le reste de l'interface, et bien que ce changement soit purement cosmétique, je pense que vous conviendrez que le look plus sombre est une amélioration bienvenue. Et si vous n'êtes pas d'accord, c'est bien parce que la couleur des boîtes de dialogue peut maintenant être ajustée avec le reste de l'interface dans les préférences de Photoshop! Voyons comment tout cela fonctionne.
Un peu d'histoire
Tout au long de l'histoire de Photoshop, l'interface a été beaucoup plus légère qu'elle ne l'est aujourd'hui. Voici à quoi il ressemblait dans Photoshop CS5, qui est à peu près à quoi il ressemblait depuis la première sortie de Photoshop il y a plus de deux décennies. Il n'y avait rien de mal à l'interface à l'époque, mais son ton plus clair signifiait que l'image était toujours en compétition pour attirer l'attention sur les éléments d'interface qui l'entouraient (photo portrait en noir et blanc de Shutterstock):
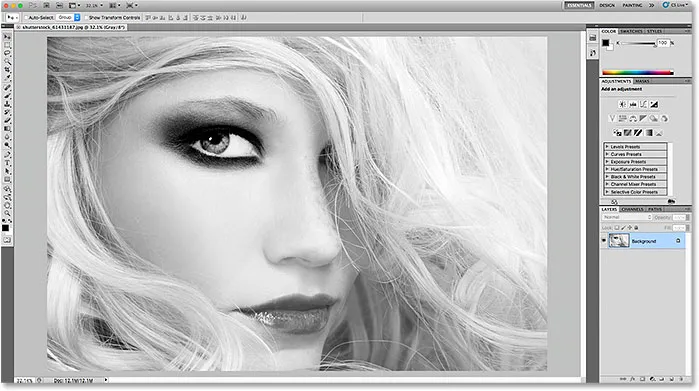
L'interface plus claire de Photoshop CS5 (et versions antérieures).
Dans Photoshop CS6, Adobe a surpris tout le monde en rendant l'interface plus sombre. Après le choc initial, la plupart des utilisateurs de Photoshop ont convenu que le ton plus sombre était un changement pour le mieux, facilitant la mise au point sur l'image tandis que l'interface était silencieusement en arrière-plan:
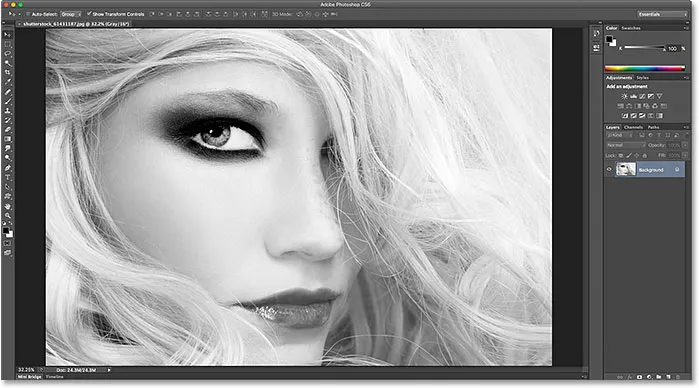
L'interface la plus sombre introduite pour la première fois dans Photoshop CS6.
Pourtant, bien que l'interface principale soit désormais plus sombre, il n'en va pas de même pour les boîtes de dialogue individuelles de Photoshop CS6. Pour une raison quelconque, Adobe a choisi de leur laisser leur ton plus clair d'origine. Par exemple, voici la boîte de dialogue Smart Sharpen de Photoshop CS6. J'utilise cette boîte de dialogue spécifique comme exemple, mais toutes les boîtes de dialogue de CS6 partagent le même aspect général. Notez la luminosité de la boîte de dialogue par rapport à l'image dans sa fenêtre d'aperçu, comme si la boîte de dialogue elle-même était plus importante:
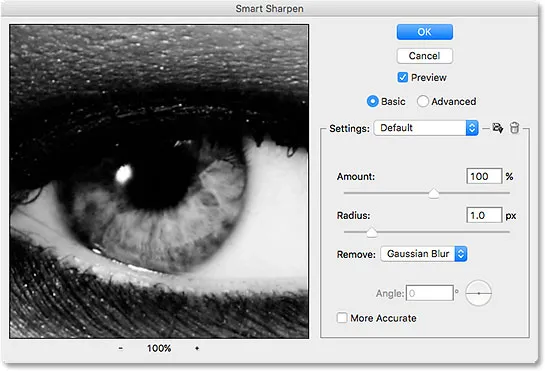
Un exemple de boîte de dialogue plus claire de Photoshop CS6.
Vue avec le reste de l'interface dans Photoshop CS6, il semblait que la boîte de dialogue était distincte de tout le reste:
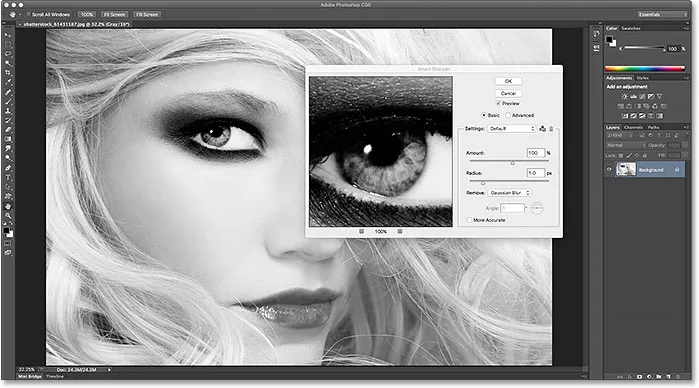
Les boîtes de dialogue de Photoshop CS6 semblaient distinctes du reste de l'interface, apparaissant souvent aussi lumineuses (ou plus lumineuses) que l'image elle-même.
Plugin Shortcodes, Actions et Filtres: Erreur dans le shortcode (ads-basics-middle-2)
Les boîtes de dialogue plus sombres dans Photoshop CC 2015
Cette déconnexion entre l'interface principale de Photoshop et ses boîtes de dialogue s'est poursuivie avec la version initiale de Photoshop CC et même dans CC 2015. Mais avec les mises à jour Creative Cloud de novembre 2015, Adobe a finalement tout réuni, donnant aux boîtes de dialogue le même ton plus sombre que le reste de l'interface. Voici à quoi ressemble la boîte de dialogue Smart Sharpen dans Photoshop CC 2015. Encore une fois, j'utilise cette boîte de dialogue comme exemple, mais toutes les boîtes de dialogue de CC 2015 partagent maintenant le même aspect plus sombre. Remarquez combien il est plus facile de se concentrer sur l'image dans la fenêtre d'aperçu maintenant que la boîte de dialogue elle-même est plus sombre:
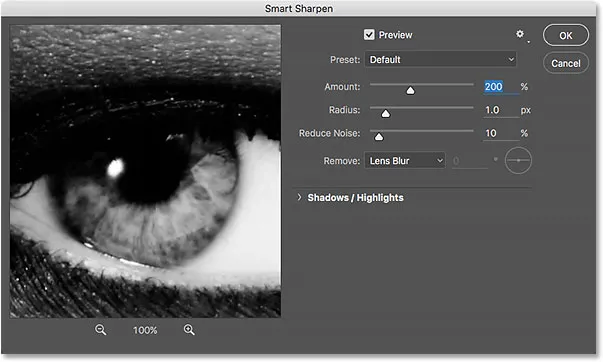
Les nouvelles boîtes de dialogue sombres dans Photoshop CC 2015.
Voici à quoi cela ressemble avec le reste de l'interface dans Photoshop CC 2015, tout partageant désormais un aspect cohérent:
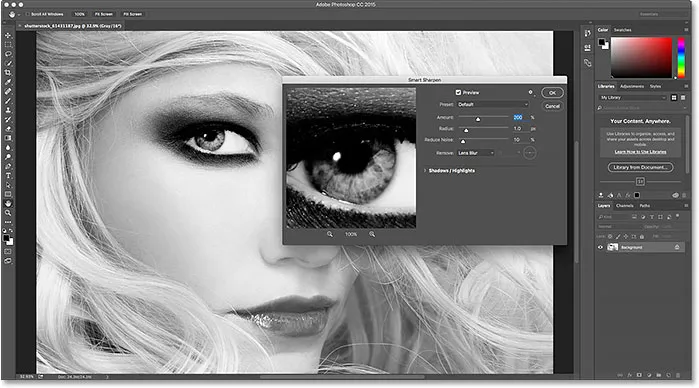
Les boîtes de dialogue de Photoshop CC 2015 se fondent désormais parfaitement avec le reste de l'interface.
Changer le thème de la couleur
Lorsque Adobe a introduit pour la première fois l'interface plus sombre dans Photoshop CS6, ils savaient que tout le monde ne serait pas satisfait, ils ont donc également introduit des thèmes de couleurs dans les préférences de Photoshop. Les thèmes de couleur nous permettent de changer facilement la couleur (le niveau de luminosité) de l'interface, et il y a quatre différents choix parmi allant de très sombre à très clair. Le problème, cependant, était que ces thèmes de couleur n'avaient aucun effet sur les boîtes de dialogue; peu importe la clarté ou l'obscurité que nous avons définie l'interface principale dans CS6, les boîtes de dialogue ont conservé leur ton plus clair d'origine. Mais depuis les mises à jour de Creative Cloud de novembre 2015, ce n'est plus le cas. Nous pouvons maintenant utiliser des thèmes de couleurs pour changer la luminosité de toute l'interface, y compris les boîtes de dialogue.
Pour accéder aux thèmes de couleur, sur un PC Windows, accédez au menu Edition dans la barre de menus en haut de l'écran, choisissez Préférences, puis choisissez Interface . Sur un Mac, allez dans le menu Photoshop, choisissez Préférences, puis choisissez Interface :
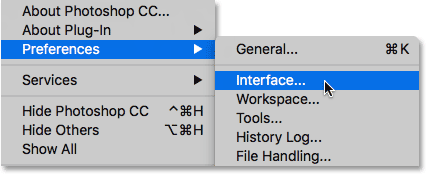
Accédez à Edition> Préférences> Interface (Win) / Photoshop> Préférences> Interface (Mac).
Cela ouvre la boîte de dialogue Préférences définie sur les options d'interface. Notez que même la boîte de dialogue Préférences elle-même est désormais plus sombre. Les quatre thèmes de couleurs de l'interface se trouvent en haut, allant du thème le plus sombre à gauche au thème le plus clair à droite. Par défaut, le deuxième thème de gauche est sélectionné:
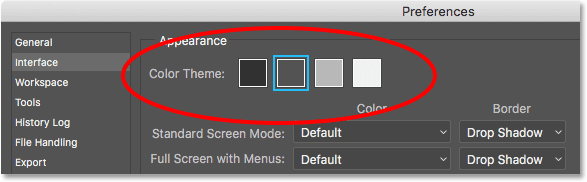
Les quatre thèmes de couleurs pour l'interface dans les préférences de Photoshop.
Pour changer la luminosité de l'interface, choisissez simplement un thème différent. Par exemple, pour rétablir le ton plus clair d'origine de Photoshop CS5 et versions antérieures, sélectionnez le thème le plus à droite. Notez que dès que je sélectionne le nouveau thème, la couleur de la boîte de dialogue Préférences change:
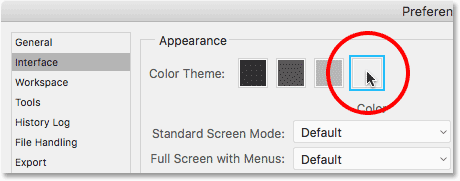
Choisir le plus clair des quatre thèmes de couleurs.
Je clique sur OK pour fermer la boîte de dialogue Préférences, et voici à quoi ressemble maintenant l'interface. J'ai ouvert la boîte de dialogue Niveaux cette fois plutôt que Smart Sharpen juste pour que nous puissions voir que, bien sûr, toutes les boîtes de dialogue dans Photoshop sont désormais affectées par le thème de la couleur:
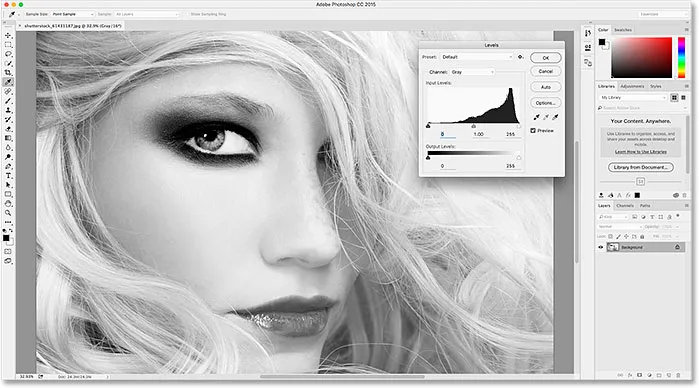
Le plus léger des thèmes de couleurs de Photoshop. Dans CC 2015, les boîtes de dialogue sont désormais incluses dans le thème.
Je rouvrirai ma boîte de dialogue Préférences en remontant dans Edition > Préférences > Interface (Win) / Photoshop > Préférences > Interface (Mac), puis je choisirai un thème de couleur différent. Cette fois, je vais sélectionner le premier à gauche, qui est encore plus sombre que le thème par défaut. Notez à nouveau que dès que je sélectionne le nouveau thème, la boîte de dialogue Préférences se met à jour au nouveau niveau de luminosité:

Choisir le plus sombre des thèmes de couleurs de Photoshop.
Je clique sur OK pour fermer la boîte de dialogue Préférences, et voici à quoi ressemble le thème le plus sombre, cette fois avec la boîte de dialogue Courbes ouverte:
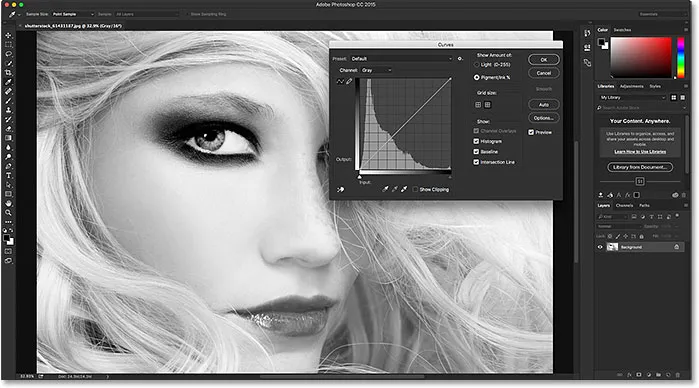
Le plus sombre des thèmes de couleurs.
Personnellement, je trouve celui-ci un peu trop sombre, donc pour revenir au thème de couleur par défaut, je vais simplement rouvrir ma boîte de dialogue Préférences aux options d'interface et je vais sélectionner le deuxième thème à gauche:
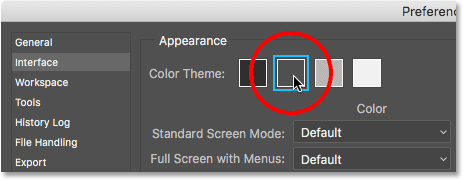
Resélectionner le thème de couleur par défaut.
Et maintenant, l'interface principale et les boîtes de dialogue sont de nouveau au niveau de luminosité par défaut:
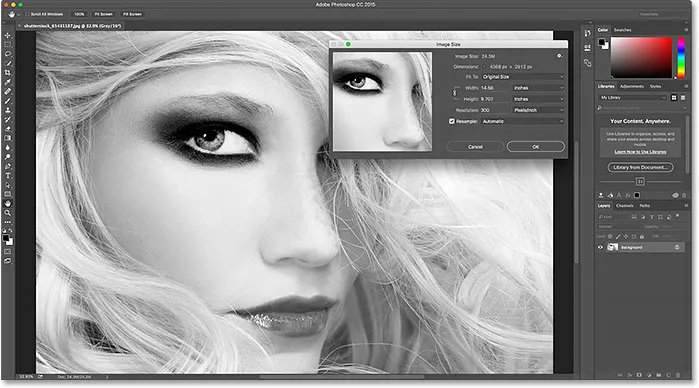
Le thème de couleur par défaut.
Modification du thème de couleur à partir du clavier
Nous avons vu comment changer le thème de couleur dans la boîte de dialogue Préférences, mais vous pouvez le changer directement depuis votre clavier. Appuyez simplement sur la touche Maj et maintenez-la enfoncée, puis appuyez plusieurs fois sur la touche F1 pour parcourir les quatre thèmes de couleur (en d'autres termes, du plus clair au plus foncé), ou appuyez plusieurs fois sur la touche F2 pour avancer (du plus sombre au plus clair). Une chose à noter, cependant, est que toute boîte de dialogue actuellement ouverte lorsque vous modifiez le thème à partir du clavier ne sera pas mise à jour vers le nouveau thème tant que vous n'aurez pas fermé la boîte de dialogue et l'avez rouverte.