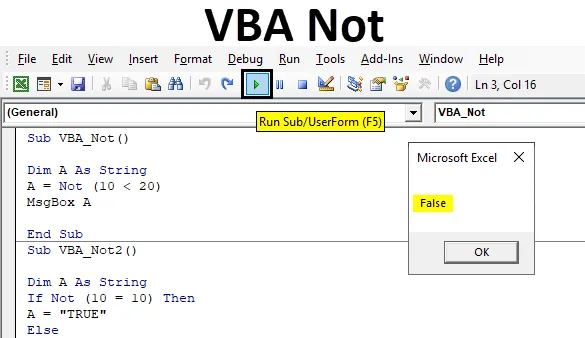
Excel VBA non
VBA Not est une fonction logique. NOT est l'une des fonctions logiques parmi d'autres telles que VBA IF, VBA OR et VBA AND. Toutes ces fonctions fonctionnent dans le même concept logique mais ont toutes des applications différentes. Où VBA Not fonctionne principalement sur Boolean. Ce qui signifie que nous obtiendrons la sortie sous la forme VRAI et FAUX. Et VBA Not est l'opposé de l'entrée que nous alimentons. Supposons que nous voulons comparer 2 paramètres tels que la température. La température des endroits A et B est de 30 ° C et nous utilisons VBA Non pour comparer la réponse, nous obtiendrons certainement FAUX, car VBA Non signifie Non ou Pas égal. En face de cela, si la température du lieu A est de 30˚C et la température du lieu B est de 35˚C, alors utiliser VBA Not here nous donnera la réponse TRUE car les deux valeurs ne sont pas égales.
Comment utiliser Not Function dans Excel VBA?
Vous trouverez ci-dessous les différents exemples d'utilisation de la fonction Non dans Excel VBA.
Vous pouvez télécharger ce modèle VBA Not Excel ici - VBA Not Excel TemplateExemple 1
Dans cet exemple, nous comparerons 2 nombres et verrons quel type de sortie nous obtiendrions. Pour exécuter cela, suivez les étapes ci-dessous:
Étape 1: ouvrez un module à partir de l'onglet du menu Insertion, comme illustré ci-dessous.
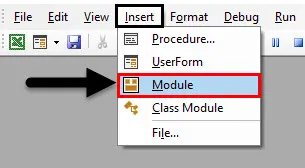
Étape 2: Maintenant, écrivez la sous-procédure au nom de VBA Not ou sous tout autre nom selon votre choix, comme indiqué ci-dessous.
Code:
Sub VBA_Not () End Sub
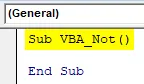
Étape 3: Pour les nombres, nous utilisions Integer mais comme ici, nous n'utiliserons PAS de nombres, nous utiliserons donc le type de données String.
Code:
Sub VBA_Not () Dim A As String End Sub
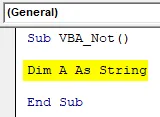
Étape 4: Sélectionnez les nombres que nous voulons comparer. Ici, nous comparerons 10 et 20 et verrons si le nombre 20 est supérieur à 10 ou n'utilise pas la fonction Non, comme indiqué ci-dessous.
Code:
Sub VBA_Not () Dim A As String A = Not (10 <20) End Sub
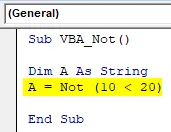
Étape 5: Maintenant, pour imprimer la sortie, nous allons utiliser la boîte de message comme indiqué ci-dessous.
Code:
Sub VBA_Not () Dim A As String A = Not (10 <20) MsgBox A End Sub
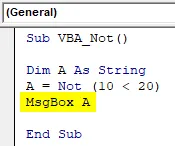
Étape 6: Exécutez le code en appuyant sur la touche F5 ou en cliquant sur le bouton Lecture. Nous aurons le message FAUX.
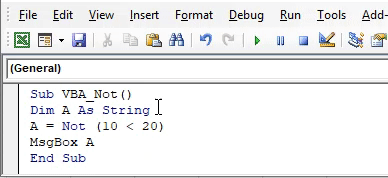
Nous savons tous que le nombre 20 est supérieur à 10. Mais VBA Not est la fonction logique qui donne toujours la réponse négative ou la réponse opposée à la valeur que nous alimentons. Donc, selon VBA Not, le nombre 20 n'est PAS supérieur à 10.
Exemple # 2
Il existe une autre façon d'implémenter VBA Not. Cette fois, nous utiliserons la boucle If-End If pour exécuter VBA Not. Pour cela, suivez les étapes ci-dessous:
Étape 1: Écrivez la sous-procédure de VBA Non comme indiqué ci-dessous.
Code:
Sub VBA_Not2 () End Sub
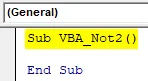
Étape 2: Ici aussi, nous utiliserons la variable comme chaîne.
Code:
Sub VBA_Not2 () Dim A As String End Sub
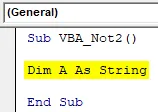
Étape 3: Ici, nous allons comparer si 2 nombres sont égaux ou non. Comparons le numéro 10 avec 10 et voyons quel type de réponse nous obtiendrons. Pour cela, ouvrez la boucle If et en condition, écrivez si NOT 10 est égal à 10 comme indiqué ci-dessous.
Code:
Sub VBA_Not2 () Dim A As String Si non (10 = 10) Then End Sub
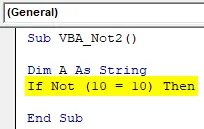
Étape 4: Si la condition ci-dessus est satisfaite, nous obtiendrons la réponse VRAIE.
Code:
Sub VBA_Not2 () Dim A comme chaîne sinon (10 = 10) Alors A = "TRUE" End Sub
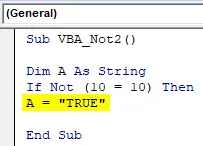
Étape 5: Sinon, donnez-nous la réponse FAUX. Après cela, fermez la boucle par End-If.
Code:
Sub VBA_Not2 () Dim A As String If Not (10 = 10) Then A = "TRUE" Else A = "FALSE" End If End Sub
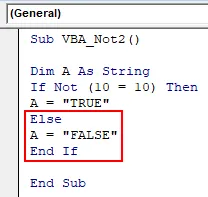
Étape 6: Pour voir la sortie, nous utiliserons une boîte de message avec la variable A.
Code:
Sub VBA_Not2 () Dim A As String Si non (10 = 10) Alors A = "TRUE" Sinon A = "FALSE" End If MsgBox A End Sub
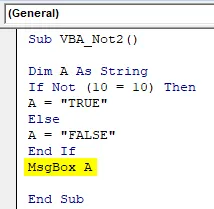
Étape 7: Exécutez le code en appuyant sur la touche F5 ou en cliquant sur le bouton Lecture. Nous obtiendrons le message de sortie comme FAUX.
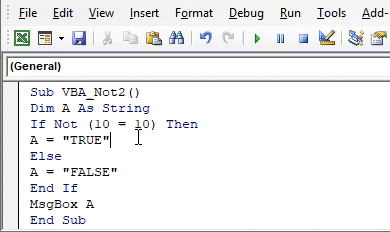
Ce qui signifie que le nombre 10 est égal à 10, mais puisque nous avons utilisé NOT, nous obtenons la réponse opposée ici.
Exemple # 3
VBA Not peut également être utilisé pour comparer les marques. Ci-dessous, nous avons 2 rangées de sujets sous lesquelles un étudiant a obtenu 61 dans le sujet 1 et 2 dans le sujet 2. Et nous obtiendrons le résultat dans la cellule B3.
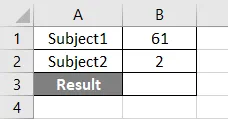
Suivez les étapes ci-dessous:
Étape 1: Écrivez la sous-procédure de VBA Non comme indiqué ci-dessous.
Code:
Sub VBA_Not3 () End Sub

Étape 2: Définissez la variable 2 pour Subject1 et Subject2 en utilisant Integer et l'une des résultats en utilisant le type de données String comme indiqué ci-dessous.
Code:
Sub VBA_Not3 () Dim Subject1 As Integer Dim Subject2 As Integer Dim result As String End Sub
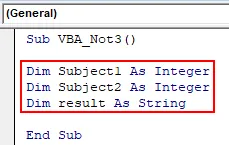
Étape 3: Sélectionnez maintenant la cellule de plage qui a le numéro pour les sujets respectifs comme indiqué ci-dessous.
Code:
Sub VBA_Not3 () Dim Subject1 As Integer Dim Subject2 As Integer Dim result As String Subject1 = Range ("B1"). Value Subject2 = Range ("B2"). Value End Sub
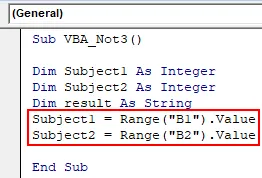
Étape 4: Utilisez maintenant Si la boucle avec VBA Not car les marques dans Subject1 est supérieur à 70 et pour subject2 est supérieur à 30 dans If, le résultat est «Pass».
Code:
Sub VBA_Not3 () Dim Subject1 As Integer Dim Subject2 As Integer Dim result As String String1 = Range ("B1"). Value Subject2 = Range ("B2"). Value If Not (Subject1> = 70 And Subject2> 30) Then result = "Pass" End Sub
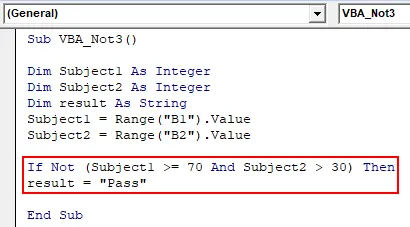
Étape 5: Sinon, l'élève est en échec.
Code:
Sub VBA_Not3 () Dim Subject1 As Integer Dim Subject2 As Integer Dim result As String String1 = Range ("B1"). Value Subject2 = Range ("B2"). Value If Not (Subject1> = 70 And Subject2> 30) Then result = "Réussite" Autre résultat = "Échec" Fin Si Fin Sous

Étape 6: Enfin, nous sélectionnerons la cellule B3 pour obtenir le résultat.
Code:
Sub VBA_Not3 () Dim Subject1 As Integer Dim Subject2 As Integer Dim result As String String1 = Range ("B1"). Value Subject2 = Range ("B2"). Value If Not (Subject1> = 70 And Subject2> 30) Then result = "Pass" Sinon result = "Fail" End If Range ("B3"). Value = result End Sub
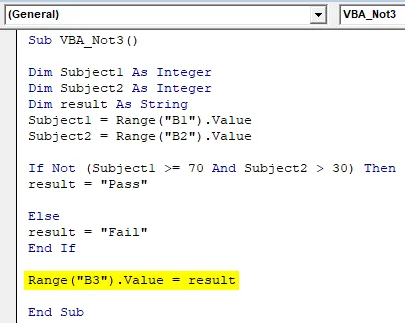
Étape 7: Exécutez le code en appuyant sur la touche F5 ou en cliquant sur le bouton Lecture. Nous obtiendrons le résultat comme PASS.
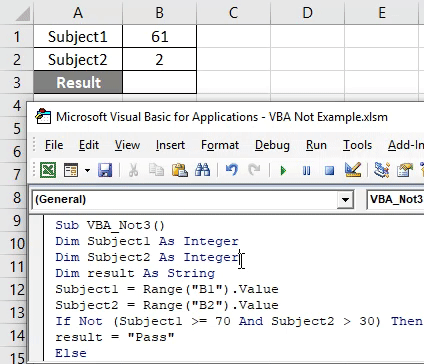
Cela signifie que techniquement l'étudiant a échoué, mais nous avons utilisé VBA Not in si la condition ainsi le résultat est affiché comme réussi.
Avantages d'Excel VBA Non
- Il est rarement utilisé, mais lorsque nous avons besoin d'une réponse opposée ou négative, nous pouvons l'utiliser ici.
- Il est utile pour comparer les sorties négatives qui peuvent conduire à donner un résultat positif.
Choses dont il faut se rappeler
- VBA Not donne la réponse opposée à la valeur que nous alimentons. Elle peut être positive ou négative, mais la réponse sera l'opposé de cette valeur que nous donnons en entrée.
- Utilisez toujours VBA Pas là où nous devons changer la sortie opposée à la sortie réelle.
- N'oubliez pas d'enregistrer le fichier en tant que format d'activation de macro pour qu'Excel conserve également le code pour une utilisation future.
- L'utilisation de VBA Not avec la boucle If-Else sera plus recommandée.
Articles recommandés
Ceci est un guide pour VBA Not. Ici, nous discutons de l'utilisation de Not Function dans Excel VBA avec des exemples pratiques et un modèle Excel téléchargeable. Vous pouvez également consulter les articles suivants pour en savoir plus -
- Exemples de VBA IF non
- Types de variables VBA (modèle Excel)
- Application de mise à jour d'écran VBA
- Comment utiliser la recherche d'objectifs dans VBA?