Créer un tableau de bord Excel interactif - La plupart d'entre nous comptent probablement sur notre tableau de bord MS Excel de confiance pour la gestion quotidienne de nos entreprises, mais comme beaucoup, nous avons du mal à transformer ces données en quelque chose qui intéressera réellement les gens et voudra qu'ils en sachent plus sur il. Alors, comment pouvez-vous atteindre cet objectif apparemment impossible? C'est là que le tableau de bord Excel interactif entre en jeu. La première question à laquelle nous devons répondre avant de nous plonger dans les profondeurs de celui-ci est ce qu'est un tableau de bord Excel? Un tableau de bord peut être décrit comme un affichage visuel des informations importantes qu'un individu doit transmettre au client afin d'atteindre un ou plusieurs objectifs qui peuvent tenir entièrement sur un seul écran d'ordinateur et peuvent donc être surveillés en un coup d'œil.
Il s'agit d'un rapport visuel complet ou complet ou d'une analyse de votre projet qui peut être partagé avec d'autres personnes concernées. La création d'un tableau de bord Excel peut être fastidieuse, longue et difficile si vous n'avez pas les connaissances appropriées sur la façon de procéder. Mais inquiet maintenant, c'est là que nous entrons.
Les tableaux de bord ne sont pas natifs d'Excel, car ils peuvent également être créés sur PowerPoint. Les tableaux de bord Excel offrent une approche plus dynamique de la présentation des données par rapport à la nature plus ligneuse et immobile des tableaux de bord PowerPoint. Un tableau de bord interactif dans Excel est essentiellement des tranches de visualisation qui permettent à vos données de raconter une histoire. Un tableau de bord n'est utile que s'il est dynamique, facile à utiliser et compatible avec le PC que vous utilisez. Avant de créer un tableau de bord, vous devez prendre en compte les décisions que l'utilisateur final prendra en fonction des données, de leur apparence. Vous devrez également garder à l'esprit dans quelle mesure ils connaissent les données et dans quelle mesure ils ont un contexte. Par exemple, un rapport mensuel pour votre patron qui connaît déjà tout va être très différent de celui que vous faites pour présenter une nouvelle idée à un client potentiel.
Une autre chose à retenir est que les données devraient être la star du tableau de bord Excel. Il n'est pas nécessaire d'encombrer l'écran avec des composants inutiles, il est donc préférable de rester simple. Vous voudrez également trouver un équilibre parfait entre le rendre frappant (afin qu'il retienne l'attention de votre public), mais pas si stylisé qu'il enlève aux données à présenter. Lorsque nous racontons une histoire, nous devons toujours tenir compte des goûts et des dégoûts du public et adapter notre présentation en conséquence. Par exemple, si vous présentez à une organisation très formelle, vous devriez faire de votre mieux pour garder le tableau de bord Excel aussi simple que possible, sans compromettre l'attractivité modérée.
Armé des bonnes connaissances sur la façon de créer un superbe tableau de bord Excel, vous pouvez créer votre propre tableau de bord Excel sans qu'il soit fastidieux ou difficile! Nous vous fournissons une analyse étape par étape ci-dessous:
Bien sûr, Excel est très utile et flexible. Mais pour créer un tableau de bord Excel, vous ne pouvez pas simplement coller des données et ajouter quelques graphiques. Vous devez le maintenir, le mettre à jour et vous devez imposer une sorte de structure à ces données. Habituellement, vous n'avez pas à saisir les données directement dans la feuille de calcul. Vous pouvez copier-coller les données, mais la meilleure option consiste à importer des données via une source externe. Vous pouvez l'utiliser pour connecter votre tableau de bord Excel à Access ou Oracle. Une bonne pratique consiste à limiter la quantité de données que vous apportez. Comme nous l'avons vu précédemment, les données peuvent être introduites avec deux structures de base: un fichier plat et un tableau croisé dynamique. Un fichier plat est généralement plus petit, alors qu'un tableau croisé dynamique est un gros fichier (en règle générale). Les deux ont leurs avantages et leurs inconvénients que l'on ne doit comprendre que par l'expérience.
Sélectionnez un arrière-plan approprié qui donnera à votre tableau de bord Excel une apparence attrayante sans détourner l'attention des données. Vos données devraient être la star. Vous pouvez aller avec des teintes tamisées comme le bleu, le gris et le noir ou vous pouvez le prendre d'un cran comme l'orange, le vert et le violet. C'est votre choix, mais gardez à l'esprit le public auquel vous le présenterez. Je vous suggère de vous en tenir aux teintes tamisées si c'est à des fins officielles.
Si vous utilisez un tableau croisé dynamique, utilisez la fonction GETPIVOTDATA. Si vous utilisez un fichier plat, il existe un certain nombre de formules que vous pouvez utiliser comme DSUM, DGET, VLOOKUP, MATCH, INDEX ou même des formules mathématiques de rosée comme SUM, SUMIF, etc.
Mais attention ici, ne tapez pas formule après formule. Moins de formules signifient un tableau de bord Excel plus sûr et plus fiable qui est également plus facile à entretenir. Vous pouvez réduire automatiquement le nombre de formules à l'aide de tableaux croisés dynamiques.
En outre, un autre point important est que vous devez nommer toutes vos plages. Toujours, toujours documenter votre travail. Simplifiez votre travail en rendant vos formules de tableau de bord Excel plus propres.
Les tableaux de bord avec lesquels un utilisateur ne peut pas interagir n'ont pas beaucoup de sens. Tous vos tableaux de bord Excel devraient avoir des contrôles qui vous permettront de changer les marchés, les détails des produits ainsi que d'autres bestioles. Ce qui est le plus important, c'est que l'utilisateur doit être en mesure de gérer entièrement son propre tableau de bord Excel et d'apporter des modifications quand et où il veut.
Si vous créez des graphiques interactifs, vous aurez besoin de plages dynamiques. Vous pouvez le faire en utilisant la fonction OFFSET (). Vous pouvez également ajouter quelques éléments intéressants à votre tableau de bord Excel, comme saluer l'utilisateur et sélectionner le profil correspondant lorsqu'ils ouvrent le tableau de bord Excel. Tout cela peut être fait à l'aide de macros. Tout ce que vous avez à faire est d'enregistrer une macro, d'ajouter une boucle FOR NEXT ou FOR EACH. Si vous n'avez jamais enregistré de macro auparavant, il existe un grand nombre de sites en ligne qui vous offrent des macros parfaitement adaptées à vos besoins.
La création d'une macro est plus simple qu'il n'y paraît. Pour ce faire, vous cliquez beaucoup n'importe où sur le ruban. Cliquez sur personnaliser le ruban. Dans le menu déroulant qui s'ouvre, sélectionnez les onglets principaux. Cochez la case Développeur. Cliquez sur OK. Vous pouvez maintenant trouver l'onglet Développeur à côté de votre dernier onglet sur le ruban. Maintenant, cliquez sur l'onglet Développeur - Insérer. Dans le contrôle ActiveX, cliquez sur le bouton de commande. Faites glisser ce bouton vers votre cellule active.
C'est tout ce que vous avez à faire, la plupart du temps:
- Définissez les cellules à sélectionner à l'aide de la fonction RANGE;
- Utilisez une variable (i) au lieu du numéro de ligne;
- Ajoutez une boucle.
Cela peut ne pas sembler très simple, mais soyez assuré que ce n'est pas non plus la science des fusées. Vous n'avez pas besoin d'être programmeur pour connaître les macros Excel. Recherchez sur Internet et vous le trouverez. Supposons que vous souhaitiez que votre tableau de bord Excel affiche un ensemble particulier de contenu lorsqu'un certain utilisateur y accède, vous pouvez utiliser un ensemble de macros particulières pour celui-ci.
Cours recommandés
- Formation de certification en ligne dans Excel 2010 gratuit
- Cours gratuit sur Microsoft Word 2010
- Cours de certification dans Excel gratuit
Si vous utilisez toujours Excel 2003 ou 2007, leurs graphiques par défaut ne sont pas très attrayants, je vous suggère donc de les éviter comme la peste, mais assurez-vous d'utiliser des formats acceptables. Excel 2010 et 2013 sont bien meilleurs mais ils ont encore besoin de travail. Gardez cela à l'esprit, un graphique est utilisé pour découvrir des modèles exploitables dans les données et vous devriez faire de votre mieux pour en faire ressortir la plupart. Cela signifie également que vous devez supprimer tous les éléments jazzy et scintillants qui n'ajoutent aucune valeur à votre tableau de bord Excel. Ce que vous pouvez faire à la place est de créer une hiérarchie de focus et de données contextuelles pertinentes, et de créer une forme d'interaction de base si ce n'est beaucoup.
La narration qui regorge de données est la meilleure qui soit. Avec un meilleur accès aux données et de meilleurs outils pour faire valoir un point, nous sommes en mesure de récupérer un grand nombre de types de données. Cependant, même si les données sont bonnes, elles sont excellentes, mais vous ne devez pas les révéler toutes en même temps. Lorsque vous décidez comment créer un tableau de bord Excel, commencez par passer en revue l'objectif de ce tableau de bord. L'objectif ne doit pas être de submerger le public de données, mais de fournir des données sous une telle forme afin qu'elles leur donnent la vision que vous souhaitez qu'elles aient. Je pense que cela est vrai pour tous les projets basés sur des données.
Laissez votre public explorer les données par lui-même en lui offrant ses propres filtres et contrôles. C'est là que les visuels interactifs apparaissent dans l'image. Si vous êtes un nouveau venu dans les tableaux de bord Excel interactifs, vous pouvez toujours repérer les tendances et apprendre à créer un tableau de bord magnifique. Si vous êtes un professionnel, vous pouvez approfondir les données pour obtenir de meilleurs graphiques.
Avant de décider quel graphique utiliser dans notre tableau de bord Excel, examinons tous les graphiques utilisés dans les tableaux de bord et quand utiliser quoi.
- Diagramme à barres
Comme nous le savons tous, les graphiques à barres sont des barres sur l'axe des x. L'une des inquiétudes les plus courantes concernant les tableaux de bord Excel est que plus c'est mieux; la vérité est, c'est rarement vrai. Les graphiques à barres sont simples et très efficaces. Ils sont particulièrement utiles pour comparer un concept à un autre ainsi que les tendances.
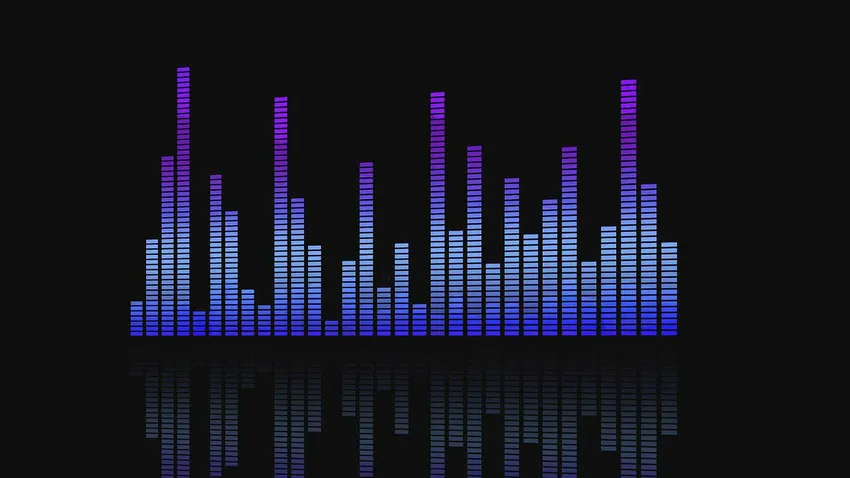
- Camemberts
À mon avis, ces graphiques devraient être utilisés avec beaucoup de prudence et avec parcimonie. Eh bien, peu importe ce que vous pensez des graphiques circulaires, vous ne devez les utiliser que lorsque vous avez besoin d'un graphique représentant les proportions d'un tout. A utiliser avec une extrême frugalité.

- Graphiques linéaires
Ce sont l'un de mes favoris. Ils sont tellement simplistes. Ces graphiques incluent un sérieux nombre de points de données reliés par une ligne. Ceux-ci sont mieux utilisés pour montrer les développements sur une certaine période de temps.

- les tables
Les tableaux sont parfaits si vous avez des informations détaillées avec différentes unités de mesure, qui peuvent être difficiles à représenter à travers d'autres tableaux ou graphiques.
- Graphiques de zone
Les graphiques en aires sont très utiles pour plusieurs séries de données, qui peuvent ou non être liées les unes aux autres (partiellement ou entièrement). Ils sont également utiles pour une série individuelle qui représente un ensemble physiquement dénombrable.
Choisissez donc judicieusement et vous serez bon.
J'adore les couleurs. Qui ne le fait pas? Les couleurs d'un tableau de bord Excel le rendent plus vivant que le gris terne et le gris surexploité. Je pourrais écrire un livre entier sur le fonctionnement de la théorie des couleurs, mais bon, c'est déjà fini. Vous devez savoir quelles couleurs fonctionnent ensemble et lesquelles ne fonctionnent pas. Par exemple, vous ne pouvez pas associer du rose vif et du rouge sauf si vous voulez une agression sur les yeux. Une chose que vous devez garder à l'esprit lors de la sélection d'un code couleur, que 8% des hommes et 0, 5% ou des femmes sont daltoniens.
La plupart des gens peuvent percevoir une couleur, mais ne peuvent pas distinguer correctement entre deux nuances de la même couleur. Ces personnes peuvent percevoir des changements de luminosité, tout comme moi et vous. Évitez d'avoir des nuances qui se chevauchent, comme l'exemple que j'ai donné ci-dessus. Cela aurait non seulement l'air moche, mais serait également complètement inutile pour les utilisateurs dont nous avons discuté ci-dessus.
Alors maintenant, vous savez comment et quand utiliser chaque tableau et les couleurs pour les associer. Mais une autre chose essentielle à cela est l'endroit où vous placez tout sur le tableau de bord Excel. Il est essentiel que tout soit stratégiquement placé. Les données que vous souhaitez comparer doivent être organisées dans cet esprit.
Une fois que vous avez compris votre public cible, le but de votre tableau de bord Excel et sélectionné les bons graphiques et conceptions, vous devriez être bon. À la fin de cet article informatif étape par étape, vous pouvez passer d'une feuille de calcul vierge à une feuille de calcul entièrement fonctionnelle avec de superbes interactions. Alors allez-y et essayez-le. Bonne chance!
Articles recommandés
Voici quelques articles qui vous aideront à obtenir plus de détails sur la création d'un tableau de bord Excel interactif, alors suivez simplement le lien.
- 10 formules Excel de base impressionnantes utiles pour tous les professionnels
- Important des macros Excel puissantes - Facile à apprendre (avancé)
- Important des fonctions Excel - Graphiques et graphiques
- 8 fonctionnalités impressionnantes et utiles du classeur Excel 2016
- Top 25 des formules et fonctions Excel avancées utiles
- 10 étapes faciles pour créer un graphique croisé dynamique dans Excel 2016
- 9 étapes incroyables sur la façon d'utiliser les compétences de Microsoft Excel