
Introduction aux prévisions dans Tableau
En général, prévoir signifie prévoir la valeur d'une mesure pour la période future. La prédiction peut porter sur un certain nombre de jours, mois ou années à venir. Le processus de prévision est un processus mathématique qui implique plusieurs éléments. Pour les prévisions, la mesure est représentée comme une série de valeurs sur la période. Les différentes valeurs de la mesure sont présentes à différents moments et lorsqu'elles sont visualisées, elles apparaissent sous forme de séries chronologiques. Tableau propose des prédictions correctes à l'aide de prévisions qui utilisent la technique de lissage exponentiel. Parallèlement aux prévisions, Tableau offre également un aperçu des prévisions générées qui permettent une analyse détaillée.
Création de prévisions dans Tableau
Maintenant, nous allons voir le processus étape par étape pour créer une prévision dans Tableau. Notre source de données pour cette démonstration est les données de revenus mensuelles pour les années 2000 à 2011. Il y a une dimension Année et une mesure des revenus.
1. Chargez la source de données dans Tableau. Cliquez sur «Nouvelle source de données» sous l'onglet «Données».

Cliquez sur le type de source de données approprié comme dans la capture d'écran ci-dessous, car notre source de données se compose d'un fichier Microsoft Excel, nous cliquons sur «Microsoft Excel».
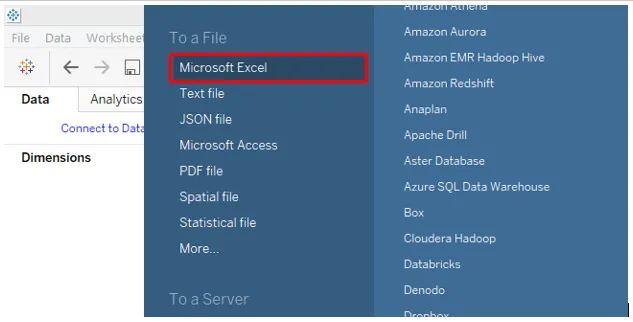
2. Une fois la source de données chargée, faites glisser la dimension Année dans la région Colonnes et la mesure Revenu dans la région Lignes. Le graphique linéaire est généré comme ci-dessous.
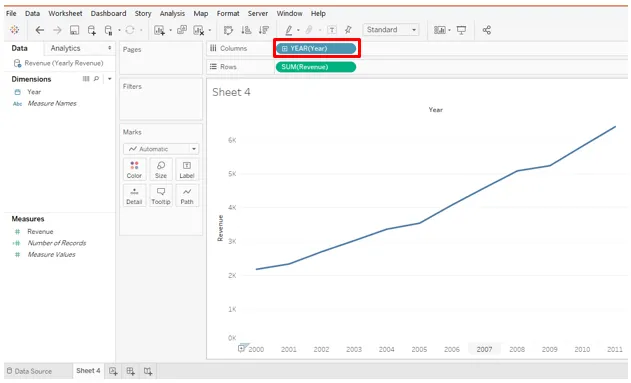
3. Comme on peut le voir ci-dessus, la fonction Année a été appliquée sur la dimension Année. Nous voulons que le graphique soit affiché par mois. Nous allons donc sélectionner la fonction Mois dans le menu déroulant des dimensions comme ci-dessous.
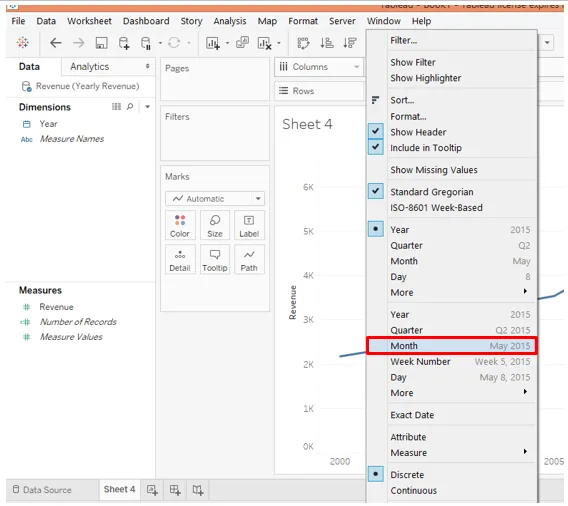
4. Une fois que nous avons sélectionné Mois, nous obtenons un graphique en courbes approprié qui affiche correctement la série chronologique. La série chronologique de Revenue montre qu'il a une tendance à la hausse et que la composante saisonnalité est là.

5. Pour générer la prévision, allez dans le menu "Analyse". Dans l'option «Prévision», cliquez sur «Afficher la prévision». La capture d'écran suivante illustre cela.

6. Suivre les étapes ci-dessus créera une prévision comme ci-dessous. La mesure de prévision est créée appliquée sur Couleur dans la fiche Repères. Sur le côté droit, l'indicateur de prévision peut être vu. Il existe deux indicateurs réels et estimés. L'indicateur réel est la prédiction ponctuelle tandis que dans le cas de l'estimation, les limites inférieures et supérieures sont calculées par l'algorithme sur la base de l'intervalle de confiance, par exemple 95%, 90%, etc.

7. Comme le montre la capture d'écran ci-dessus, les prévisions apparaissent pour les prochains mois. L'actuel est représenté sous la forme d'une ligne sombre, tandis que l'estimation apparaît sous la forme d'une nuance bleue autour de la prévision réelle. Pour explorer divers aspects relatifs aux prévisions, nous allons suivre les étapes ci-dessous:
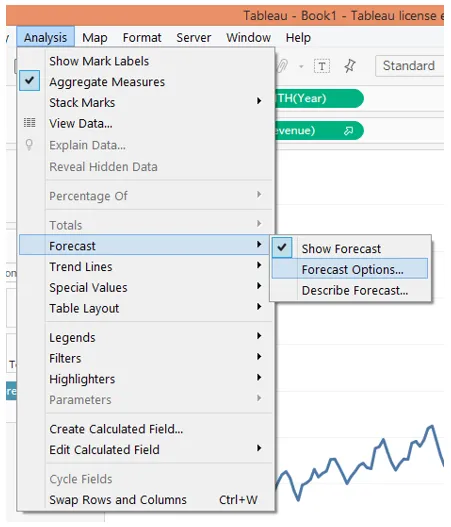
8. Dans l'option Prévisions, cliquez sur «Options de prévisions…». Il fera apparaître la boîte de dialogue Option de prévision comme ci-dessous. Il existe différentes sections et options sous ces sections dans la boîte de dialogue. Nous les verrons un par un.
Dans la section «Longueur de prévision», «Automatique» est sélectionné par défaut. Il génère une prévision pour les 12 prochains mois. «Exactement» nous permet d'étendre les prévisions pour le nombre spécifié d'unités de temps, et «Jusqu'à» étend les prévisions au point spécifié dans le futur. Les deux options Exactement et Jusqu'à doivent être expérimentées en passant des valeurs différentes. Chaque fois que les prévisions sont générées, la description sous «Afficher la prévision» change d'intervalle.
Dans la section Données source, il existe une option, Agréger par, suivie d'un menu déroulant. Nous pouvons agréger par années, trimestres, mois, semaines jours, heures, minutes et secondes.
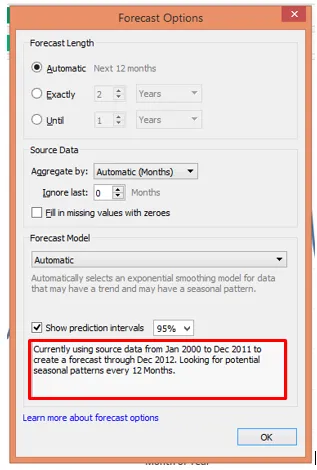
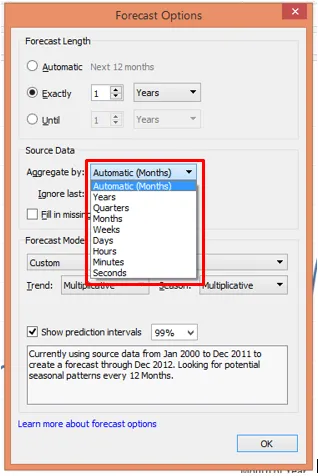

Comme le montre la capture d'écran ci-dessus, la sélection de 2 dans Exactly a généré des prévisions pour les deux prochaines années. De plus, la description a changé. Rappelez-vous dans Exactement et Jusqu'à ce que nous puissions sélectionner la durée de prévision pour n'importe quelle unité de temps, des années aux secondes.
En venant au suivant, c'est-à-dire «modèle de prévision», on peut voir dans la capture d'écran suivante qu'il a trois options à savoir. Automatique, automatique avec saisonnalité et personnalisé.
- Dans l'option Automatique, Tableau lui-même sélectionne le modèle approprié en tenant compte des composants de tendance et de saisonnalité
- Dans l'option "Automatique sans saisonnalité", le composant de saisonnalité est ignoré bien qu'il puisse être présent dans la série chronologique. Cela peut donner de mauvais résultats.
- L'option personnalisée permet à l'utilisateur de sélectionner les composants de tendance et de saisonnalité.

Comme vu ci-dessus, lorsque l'option Automatique est sélectionnée, nous obtenons les prévisions correctes
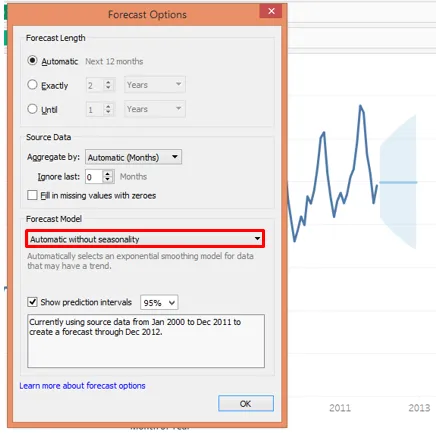
Comme le montre la capture d'écran ci-dessus, lorsque nous avons sélectionné l'option «Automatique sans saisonnalité», les prévisions ont mal tourné. Parce que la composante saisonnalité est effectivement présente dans la série chronologique et nous l'avons délibérément ignorée. Cette option ne convient pas dans ce cas.
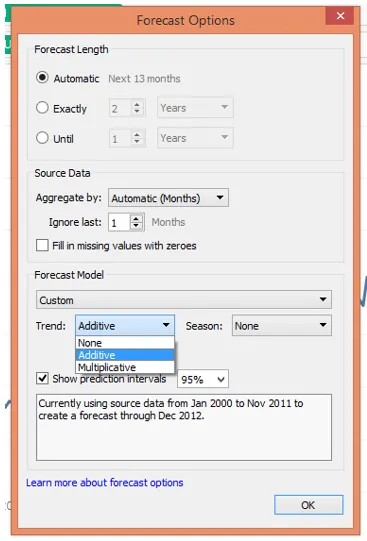
Comme vu ci-dessus, l'option Personnalisé nous permet de spécifier les options «Tendance» et «Saison». Dans les deux, il existe trois autres options: Aucun, additif et multiplicatif. Si nous regardons la série chronologique, nous pouvons voir qu'elle a une tendance à la hausse. De plus, avec le temps, les pics deviennent de plus en plus grands, ce qui montre que l'amplitude de la composante saisonnière augmente. Il s'agit donc d'une série temporelle multiplicative dans laquelle les composants se multiplient. Par conséquent, nous sélectionnons dans les sections Tendance et Saison, «Multiplicative».
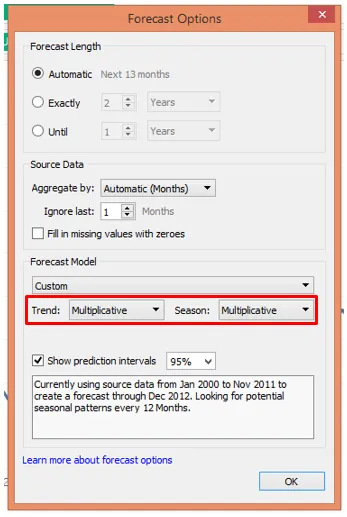

Comme nous pouvons le voir ci-dessus, il s'agit sensiblement de la même prévision que l'option «Automatique» du «Modèle de prévision» nous a donnée.
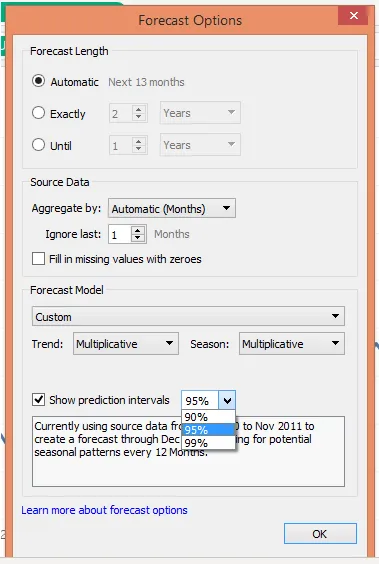
9. La capture d'écran ci-dessus éclaire les intervalles de prédiction. Cela signifie avec quel pourcentage de confiance nous voulons que l'algorithme détermine les valeurs de prévision.
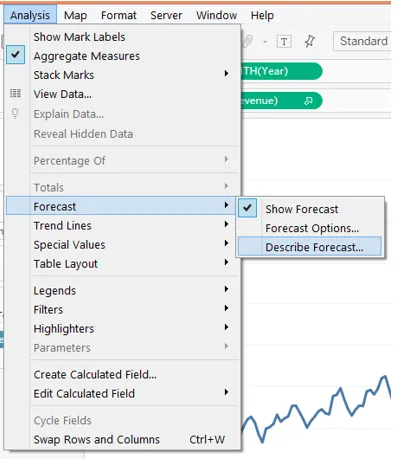
10. La partie très importante après avoir généré une prévision est de comprendre les résultats. Pour cela, cliquez sur «Décrire les prévisions» comme indiqué ci-dessus.
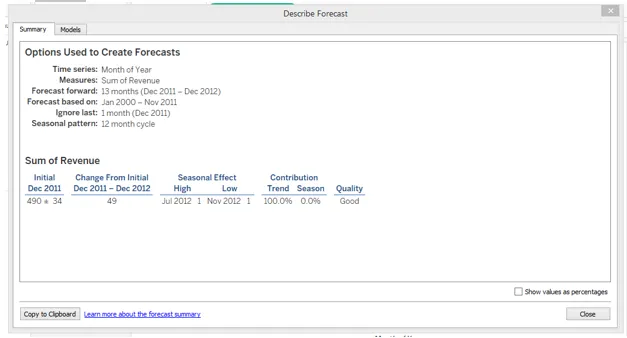
«Décrire les prévisions» nous donne un aperçu détaillé des prévisions. Cliquez sur l'onglet Résumé pour afficher le résumé des prévisions comme indiqué ci-dessus. Le résumé montre que la qualité du modèle est «bonne». Nous pouvons également afficher le résumé sous forme de pourcentage, comme indiqué ci-dessous.
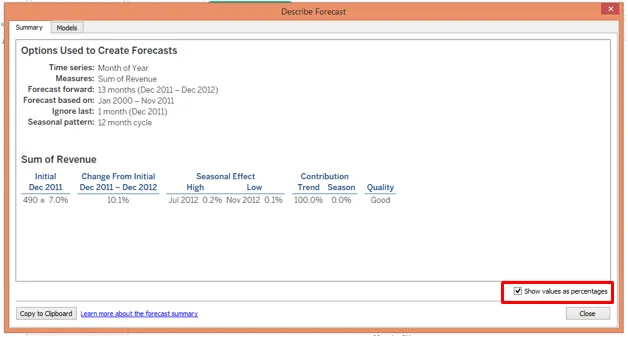
- Cliquez sur l'onglet «Modèle», il donnera un aperçu des différentes composantes techniques du modèle mathématique.
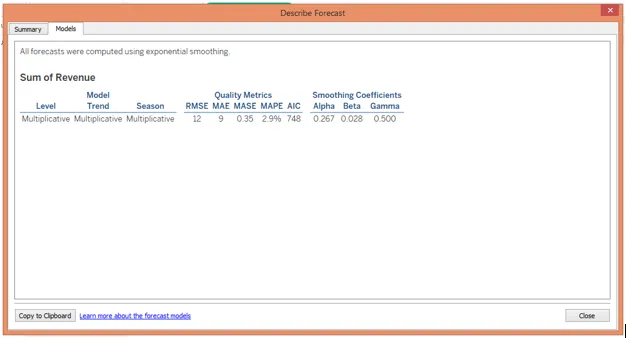
Conclusion
La modélisation chronologique d'une technique de prévision est largement utilisée en analyse prédictive. La prévision ne signifie pas dériver des valeurs exactes mais cela signifie essentiellement obtenir des valeurs précises possibles. Tableau utilise une technique de lissage exponentiel puissante qui attribue plus de poids aux valeurs situées le plus près de la période de prédiction et calcule les prévisions. Tableau nous permet de modifier les options relatives aux prévisions selon les besoins, et offre également un résumé des résultats comme il donne des valeurs de mesures Erreur quadratique moyenne racine, Erreur absolue moyenne, Erreur quadratique absolue moyenne, Erreur de pourcentage absolu moyen et Critère d'information Akaike et lissage des coefficients alpha, bêta et gamma.
Articles recommandés
Ceci est un guide des prévisions dans Tableau. Nous discutons ici du processus étape par étape pour créer une prévision dans Tableau avec des captures d'écran données. Vous pouvez également consulter l'article suivant pour en savoir plus -
- Architecture de Tableau
- Alternatives à Tableau
- Filtres dans Tableau
- Comment installer Tableau