
Introduction aux effets 3D dans After Effects
Nous allons apprendre la 3D dans les effets secondaires, qu'est-ce que la 3D? Ce n'est rien d'autre que 3 dimensions si nous pouvons voir un objet à 360 ° appelé 3D, car nous savons que nous pouvons créer des objets 3D dans un logiciel 3D comme Maya, etc. mais le fait est que nous pouvons également créer des particules et des objets 3D dans After Effects. Nous pouvons également créer du texte 3D dans des effets secondaires, non seulement des particules 3D, nous pouvons également éclairer certaines particules, pour créer un texte ou un objet normal en 3D, nous avons une option dans les effets secondaires une fois que nous avons ajouté cette option 3D, nous pouvons faire pivoter en particulier objet ou texte sous forme de particules 3D.
Comment créer une pièce 3D?
Voici les étapes pour créer une pièce 3D avec des effets 3D dans After Effects:
Étape 1: ouvrez une nouvelle composition.
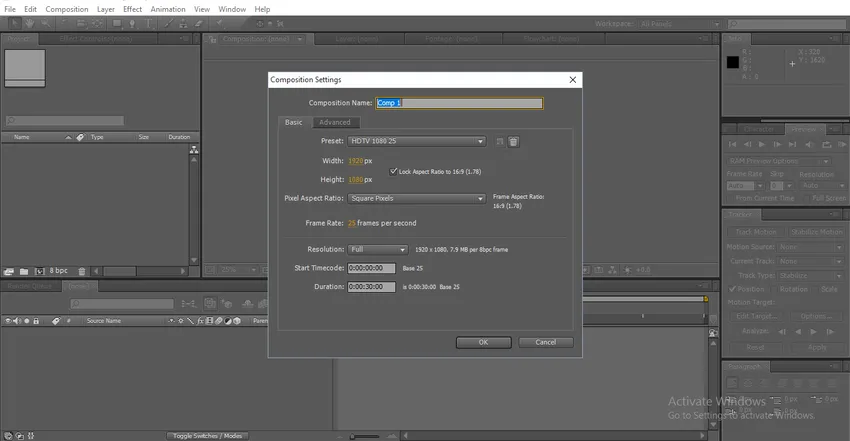
Étape 2: importez une image de texture.
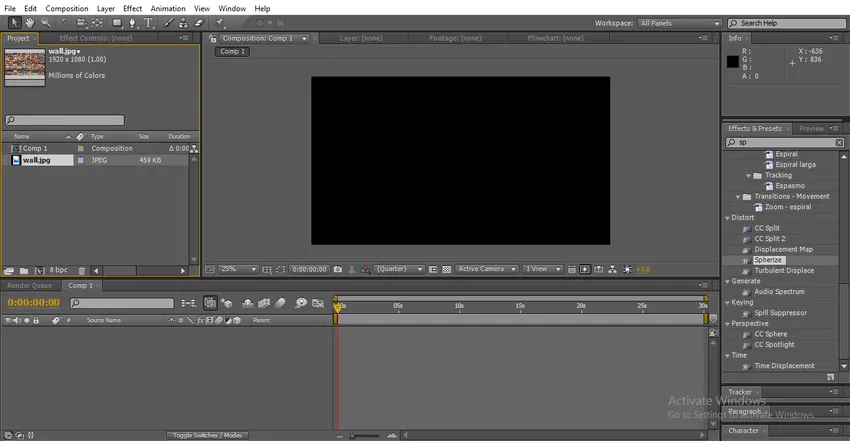
Étape 3: Importez l'image de texture dans la chronologie, j'ai importé une texture qui ressemble au mur parce que nous allons créer une pièce.
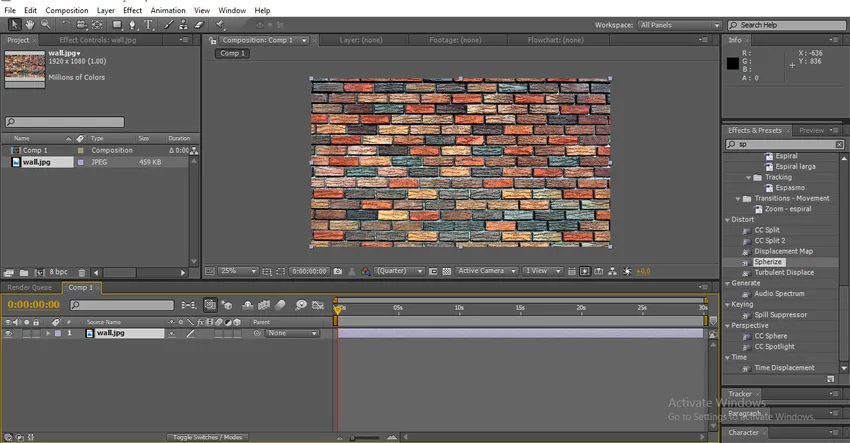
Étape 4: Nous devons en faire un calque 3D pour cela, nous devons activer ce symbole sur le calque comme indiqué dans l'image ci-dessous.
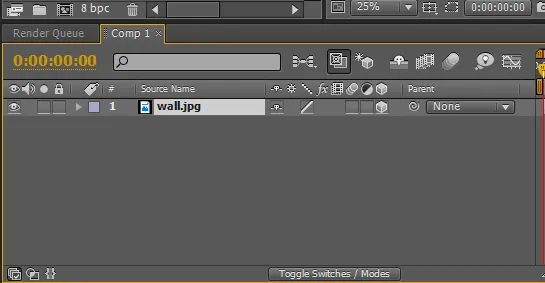
- Une fois que nous avons activé ce symbole sur n'importe quel objet ou texte, il se convertira en objet 3D et nous pouvons le déplacer à 360 °
Étape 5: Sélectionnez l'outil de rotation, nous devons faire pivoter les côtés du mur pour ressembler à un mur.

- Ici, nous ajoutons de la 3D au calque pour que l'image puisse se déplacer à 360 °.
Étape 6: Maintenant, le mur est en 3D, nous faisons tourner l'axe XYZ, maintenant le mur est sur l'axe Y et avec cela, le mur tourne dans l'angle intérieur.
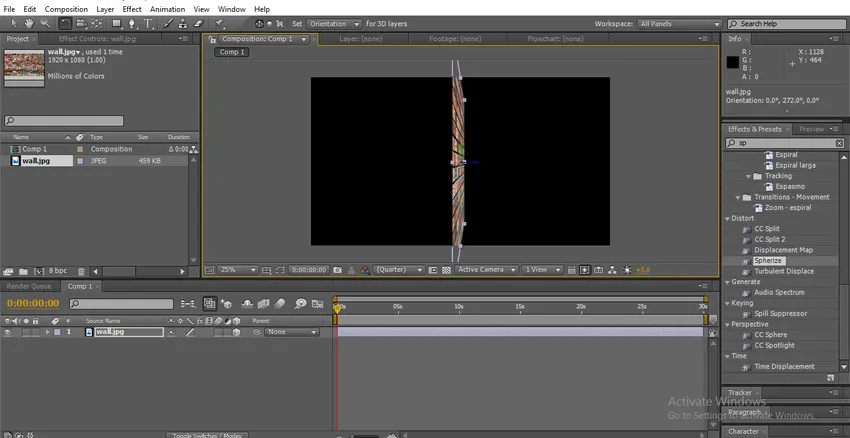
Étape 7: utilisez l'outil de sélection pour déplacer l'objet. Nous devons maintenir l'axe Z pour pousser le mur d'un côté.
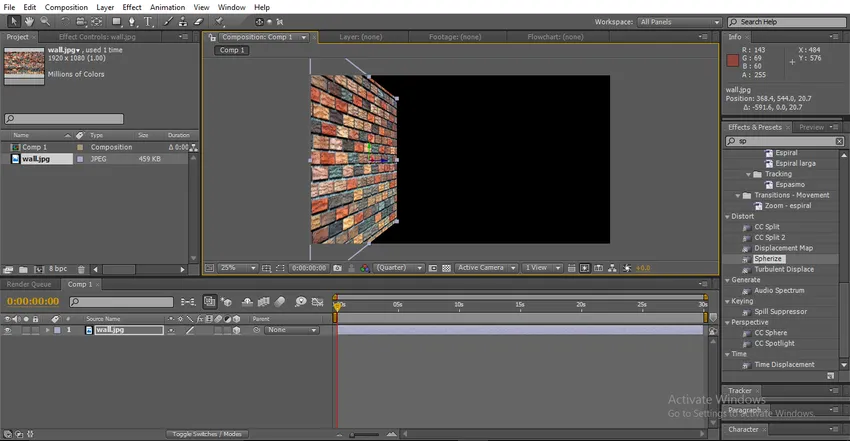
- Ici, nous avons créé un mur latéral et nous devons maintenant ajuster la taille et la longueur du mur.
Étape 8: À l'aide de l'outil de sélection, nous devons mettre à l'échelle et ajuster la position du mur.
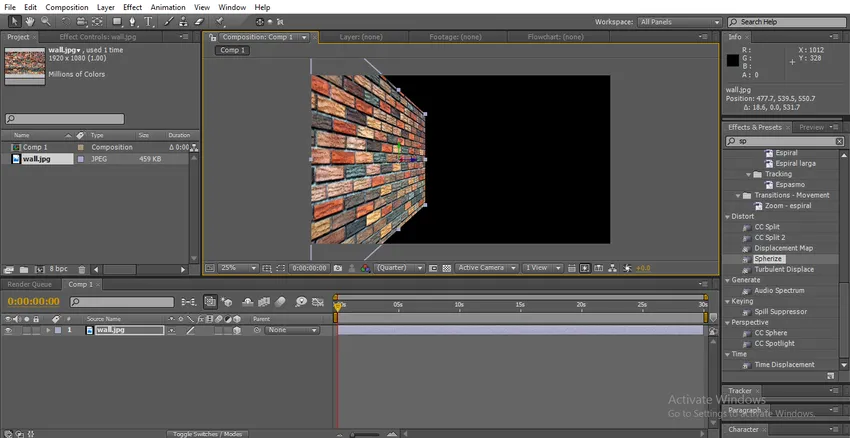
Étape 9: Nous devons créer un autre mur latéral maintenant, pour cela, nous devons faire un double du mur.
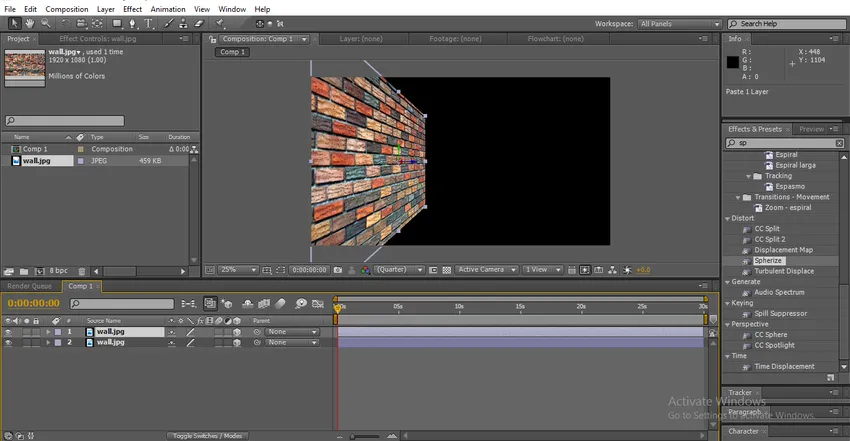
Étape 10: Déplacez le calque en double sur le côté droit et ajustez la taille et la longueur du mur qui est égale au mur de gauche.
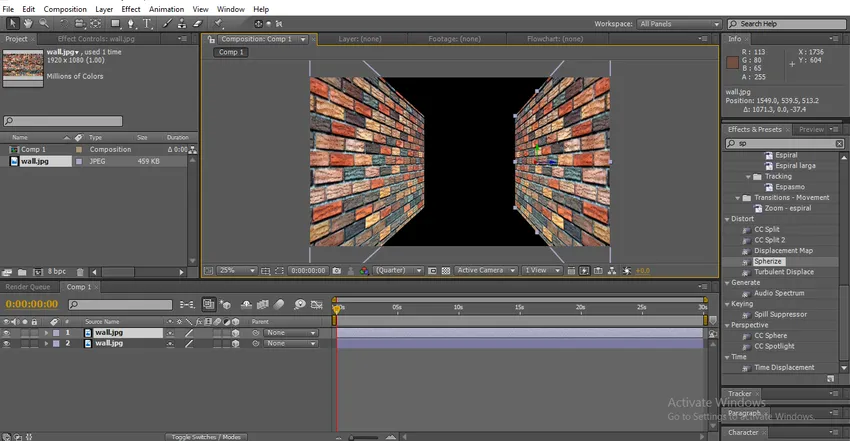
- Deux murs se sont préparés maintenant, nous devons faire le sol.
Étape 11: Faites un autre double du mur. À l'aide de l'outil de sélection, l'outil déplace le mur en double vers le milieu.
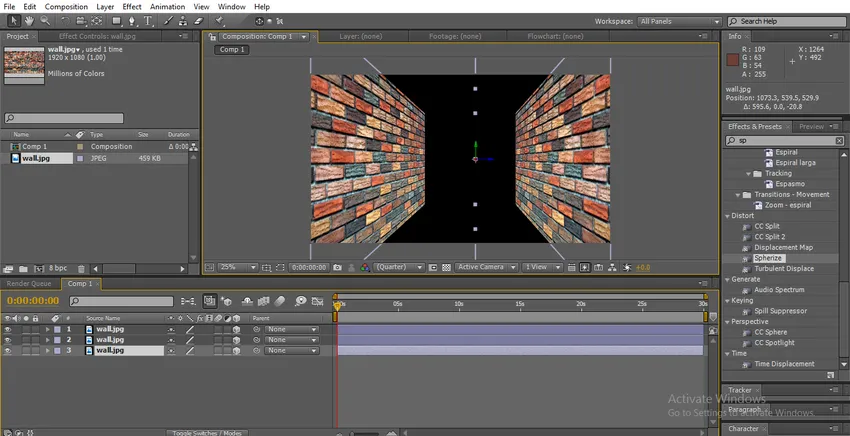
- Le mur est maintenant en position verticale, nous devons faire pivoter le mur pour le fixer comme sol.
Étape 12: Sélectionnez l'outil de rotation.
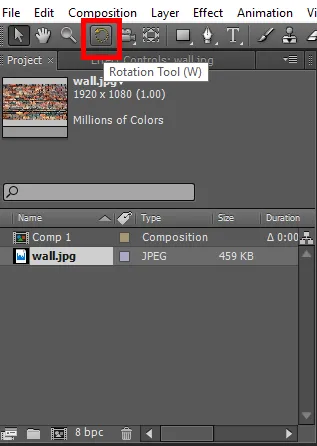
Étape 13: Nous avons ici trois axes X, Y et Z, nous devons maintenir l'axe X pour tourner horizontalement, la rotation des axes y et z ne fonctionnera pas dans cette situation.
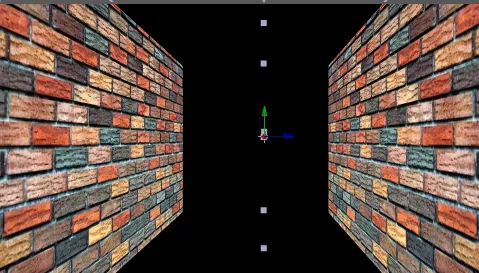
- Dans l'image ci-dessous, nous pouvons trouver le sol.
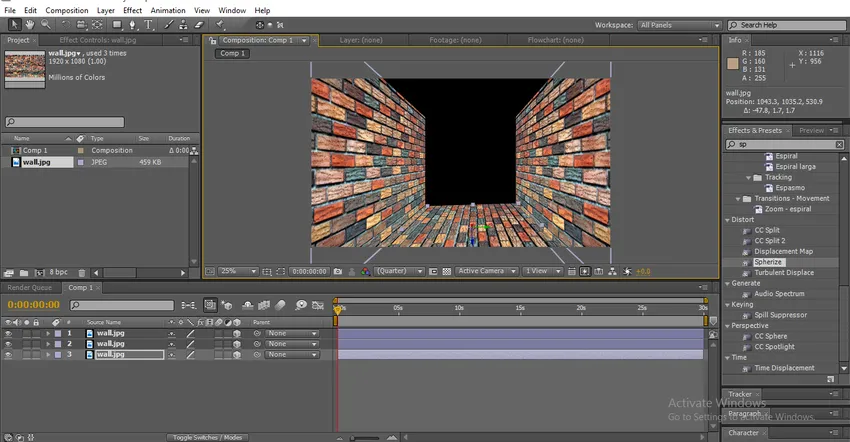
Étape 14: Créez le sol en double pour créer la feuille supérieure.
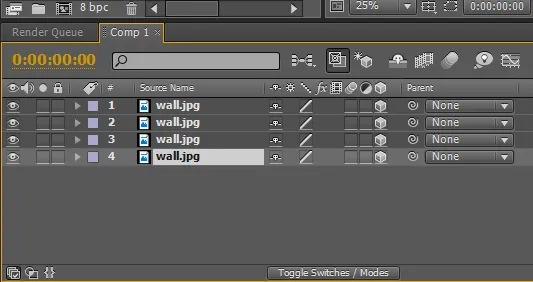
Étape 15: À l'aide de l'outil de sélection, maintenez l'axe Z et déplacez le sol vers le haut.
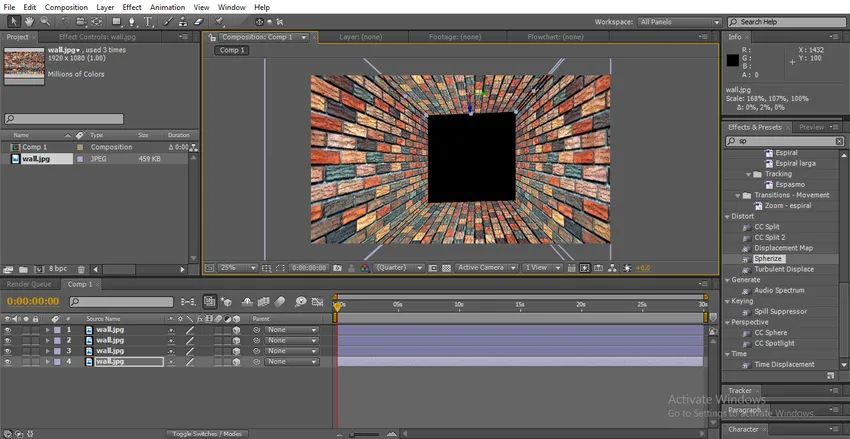
- Maintenant, quatre côtés des murs se sont préparés, nous devons vérifier la perfection des murs à l'aide de la caméra.
Étape 16: Créez un nouveau calque de caméra.

Étape 17: Cliquez sur OK lorsque vous obtenez cette option.

Étape 18: Sélectionnez Unified Camera Tool, cette caméra nous aide à nous déplacer d'avant en arrière, peut faire pivoter l'objet entier à 360 °, maintenez le clic gauche pour faire pivoter l'objet, maintenez le clic droit pour déplacer l'avant et l'arrière de l'objet.
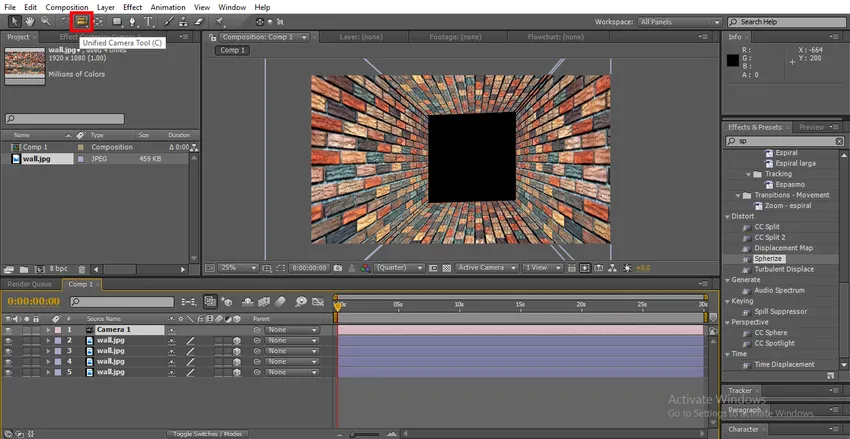
Étape 19: Avec l'aide de Camera Tool, vous pouvez voir la pièce dans tous les anges en tournant et en déplaçant toutes les directions, tandis que nous tournons et déplaçons toutes les directions, nous trouvons un problème comme la fixation des murs, de telles choses seront corrigées dans ce processus dans l'image ci-dessous nous pouvons voir comment cela fonctionne.
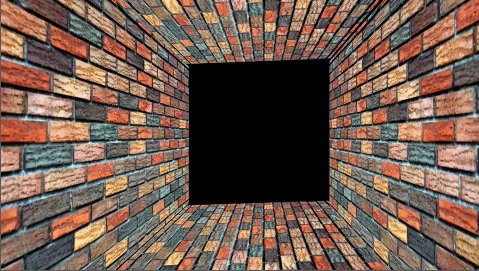
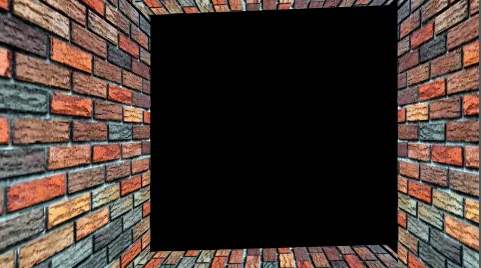

- Dans l'image ci-dessus, nous pouvons constater que le mur supérieur n'est pas bien fixé, il y a un écart entre les murs.
Étape 20: À l'aide de l'outil de sélection, fixez la paroi supérieure égale aux parois latérales.
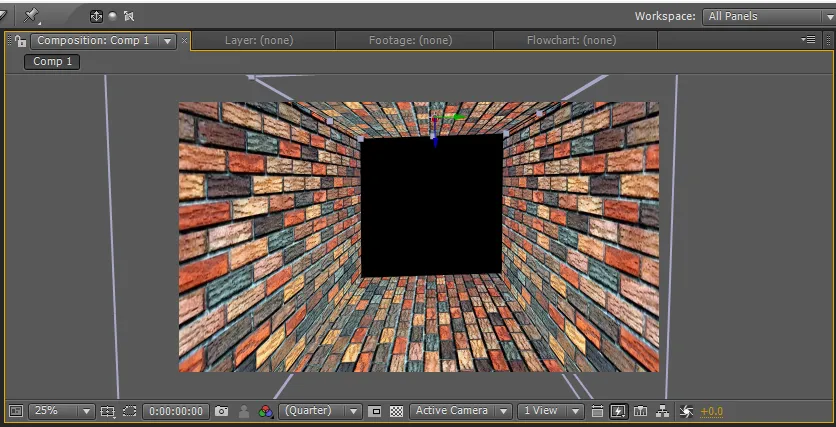
- Maintenant, nous devons créer un mur arrière.
Étape 21: Créez un calque en double du mur supérieur et déplacez-vous au milieu à l'aide de l'outil de sélection.
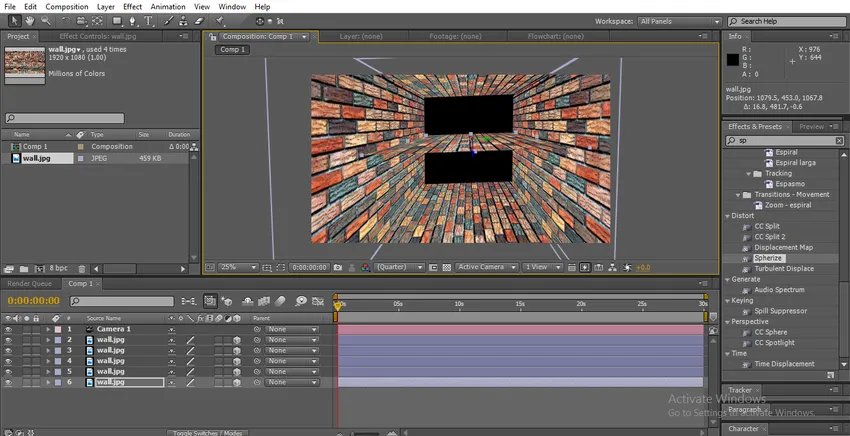
Étape 22: Sélectionnez l'outil de rotation. Maintenez l'axe Y et faites pivoter le mur.
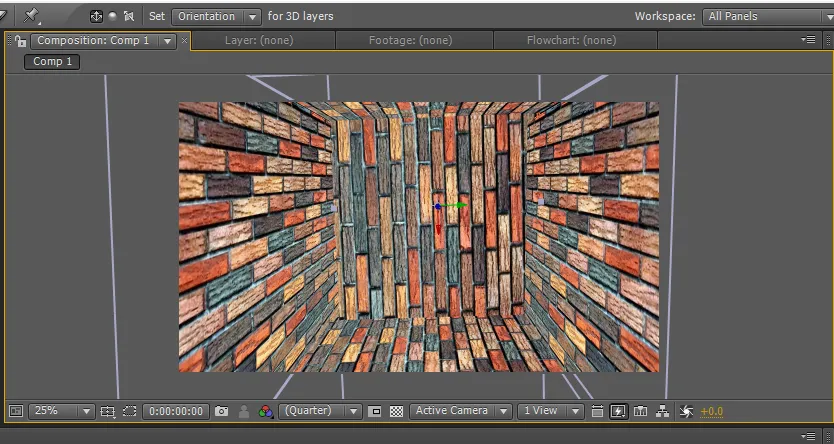
Étape 23: Utilisez l'outil de sélection et maintenez l'axe Z et reculez le mur.
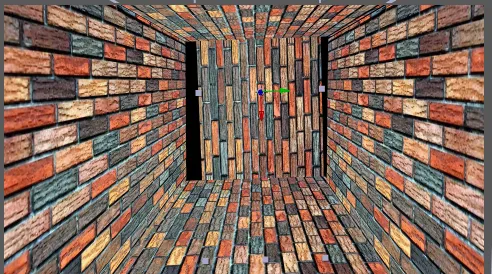
Étape 24: Ici, nous avons amené le mur à la position mais il est inégal, nous devons donc redimensionner le mur.
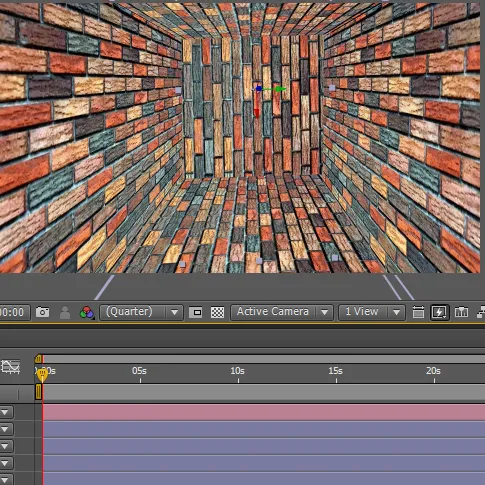
- Ici, notre salle 3D est prête, nous avons fixé les cinq murs. Vérifions si les quatre murs sont correctement fixés ou non.
Étape 25: Avec l'aide de la caméra Faites pivoter la pièce.
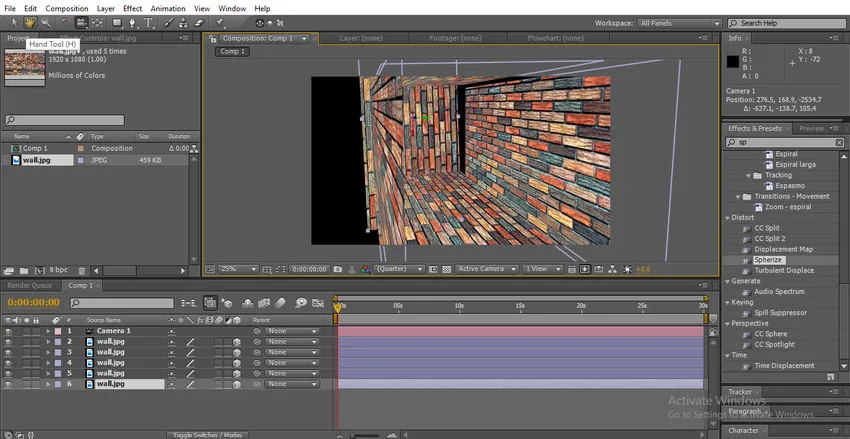
- Dans l'image ci-dessus, nous pouvons constater que le flanc droit n'est pas bien fixé.
Étape 26: À l'aide de l'outil de sélection, fixez le mur.

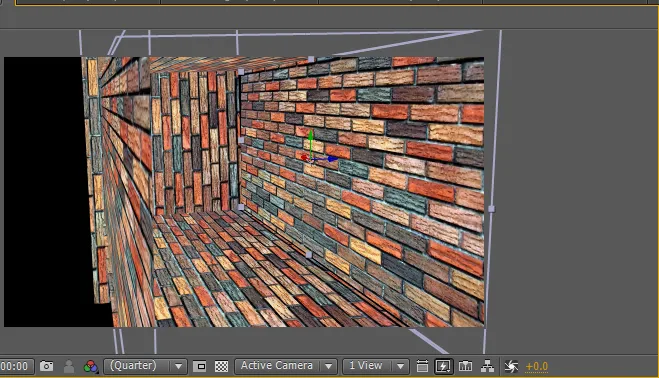
- Alors que nous finissons notre salle 3D, nous devons ajouter un peu de lumière pour rendre l'attraction de la pièce
Étape 27: Créez une nouvelle couche de lumière.
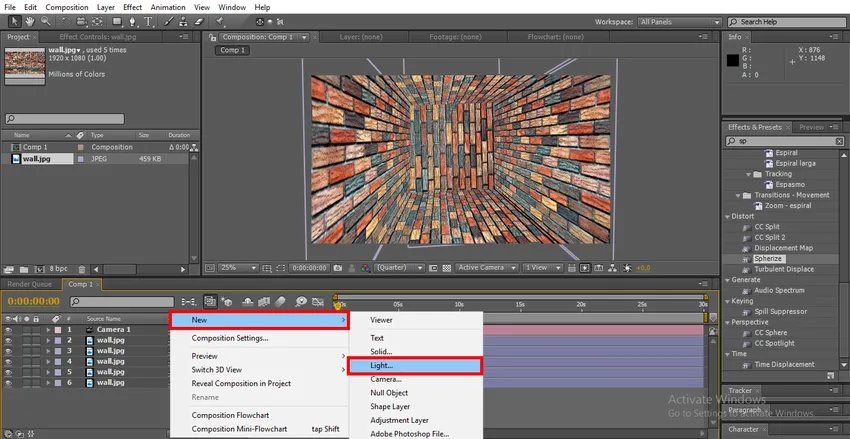
Étape 28: Donnez les valeurs d'intensité 50. Cône ange 163 °. Colorez comme vous le souhaitez.
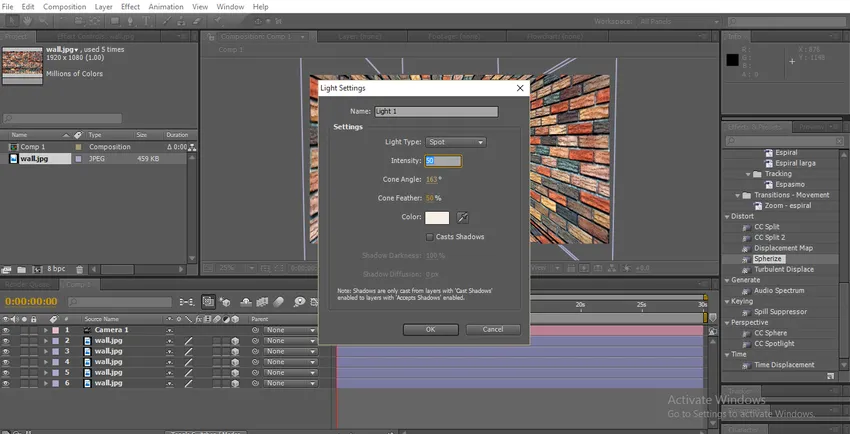
Étape 29: Nous nous sommes allumés à l'intérieur de la pièce.
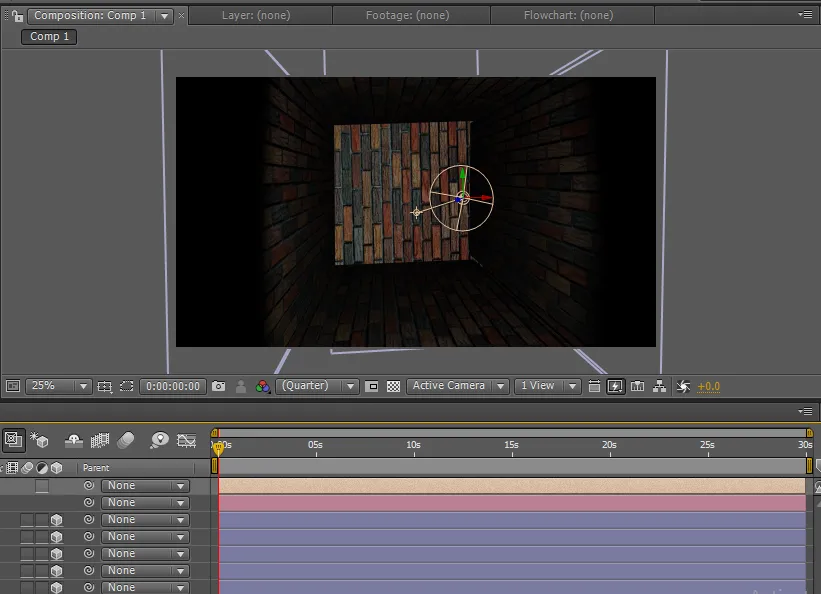
Étape 30: Nous pouvons changer l'angle de la lumière si nous n'obtenons pas l'éclairage parfait.
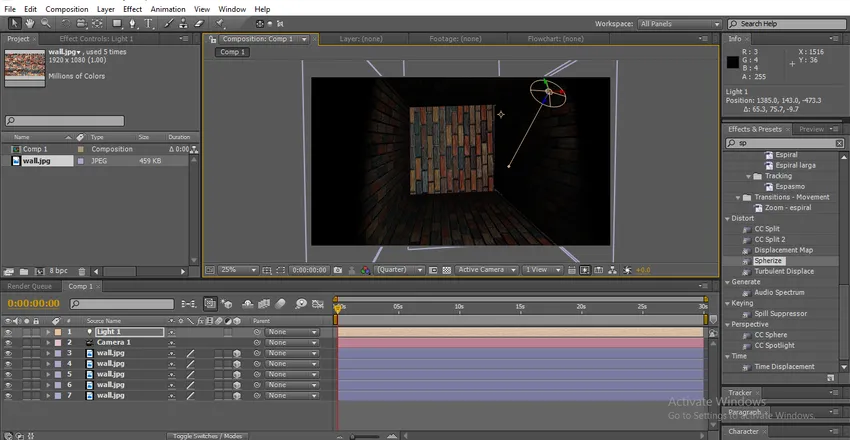
Étape 31: Nous pouvons effectuer une correction des couleurs pour rendre les murs attrayants. Sélectionnez un mur particulier et allez dans Effets, Correction des couleurs et sélectionnez Exposition et ajustez les valeurs.
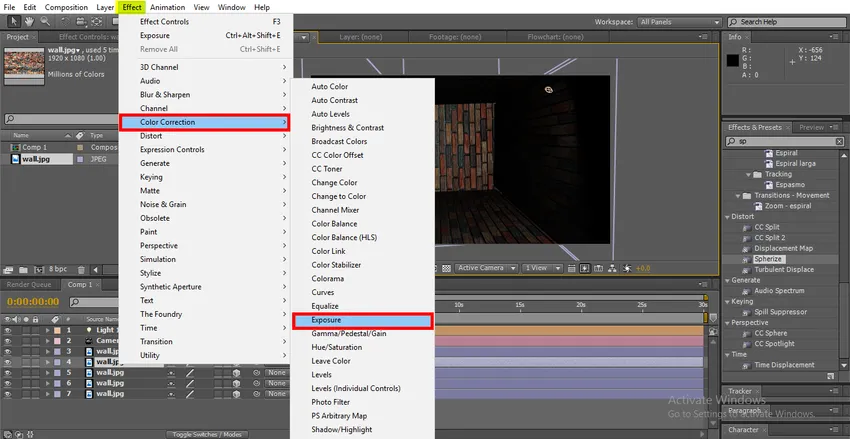
Étape 32: Lorsque nous sentons qu'une lumière ne suffit pas, nous ajoutons une autre lumière avec les mêmes valeurs.
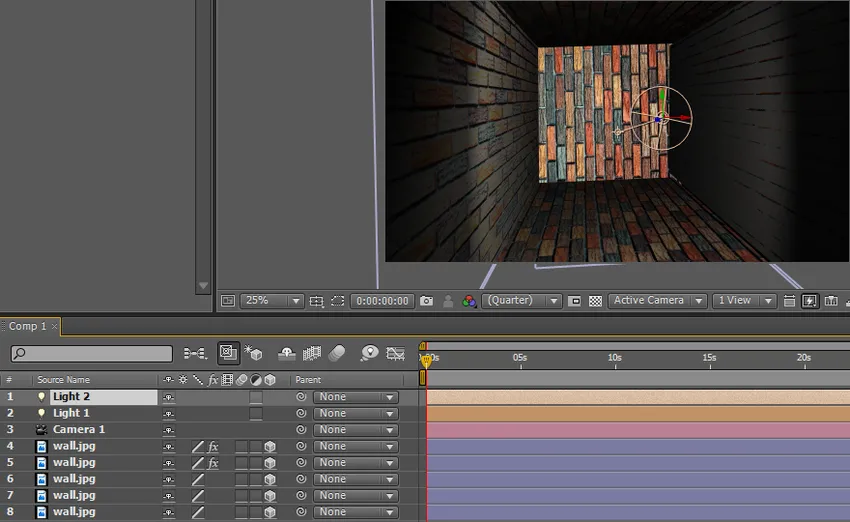
- Sélectionnez chaque mur et ajustez la correction des couleurs, en ajustant l'angle des lumières pour obtenir l'éclairage parfait.
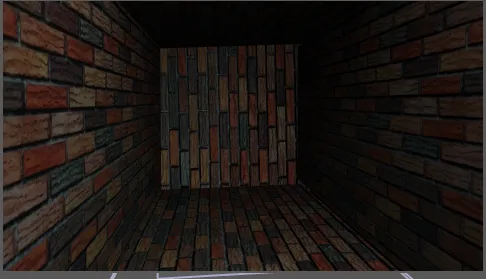
Étape 33: Nous entrons un texte à l'intérieur de la pièce.
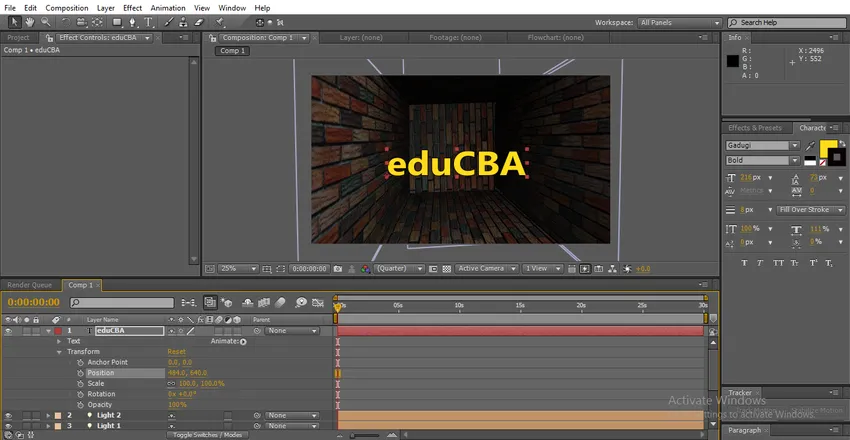
Étape 34: Réduisez l'opacité du texte pour obtenir une sensation réelle et ajouter de la 3D au calque de texte.
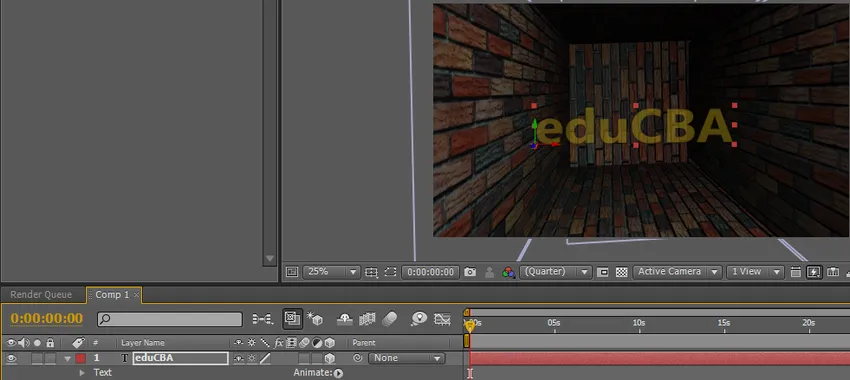
Étape 35: Nous pouvons voir comment le texte se déplace en fonction de la pièce.
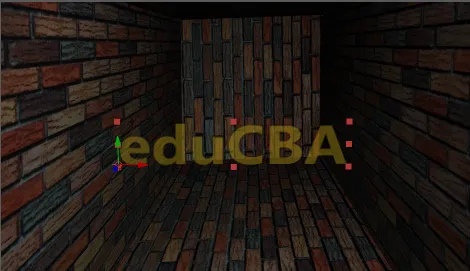
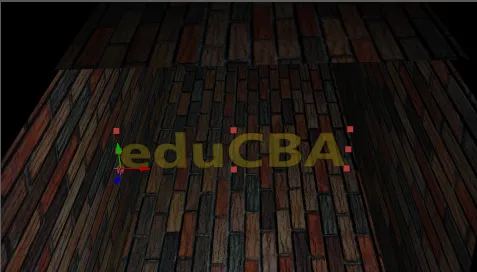
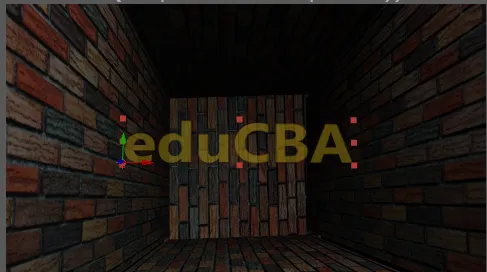
Conclusion - Effets 3D dans After Effects
Dans ce processus, nous avons appris à créer une pièce avec un effet 3D, à fixer une lumière et à insérer du texte 3D dans ce que nous apprenons; Comment ajouter une option 3D à un calque, Comment créer un objet 3D, Comment déplacer ou faire pivoter des objets 3D, Comment corriger une correction de lumière et de couleur et du texte 3D. J'espère que nous apprenons maintenant un sujet très intéressant.
Articles recommandés
Ceci est un guide des effets 3D dans After Effects. Nous discutons ici des étapes pour créer une pièce 3D dans After Effects. Vous pouvez également consulter nos autres articles connexes pour en savoir plus -
- Texte 3D dans After Effects
- Quelles sont les utilisations d'After Effects?
- Rechercher la liste des outils After Effects
- Meilleurs logiciels graphiques 3D
- Effets 3D dans After Effects
- Texte dans After Effects