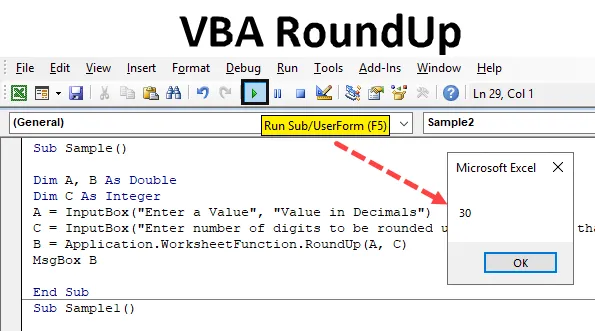
Fonction Roundup VBA
Dans Excel, nous avons une fonction arrondie qui est utilisée pour arrondir les nombres jusqu'aux décimales que nous choisissons. Supposons qu'il y ait un nombre qui ressemble un peu à ce 8.5036 et que nous voulons l'arrondir à deux nombres. Il y a en fait deux méthodes à faire dans Excel, l'une est le bouton rond que nous avons dans Excel comme indiqué dans la capture d'écran ci-dessous et l'autre est la fonction ronde. La capture d'écran du bouton rond est la suivante.
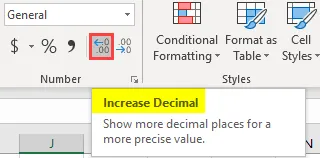
Comme expliqué ci-dessus, nous pouvons arrondir les nombres en excel avec l'option d'augmenter et de diminuer la fonction décimale ou ronde. De même, dans VBA, nous avons également arrondi la fonction qui est utilisée pour arrondir les nombres à des décimales spécifiques. Auparavant, la fonction ronde dans Excel utilisait les arguments suivants.
Dans Excel : Round (Number, Number of digits after decimal)
Le nombre est le nombre que nous voulons arrondir tandis que le nombre de chiffres est le nombre de chiffres que nous voulons arrondir. De même, la rafle excel VBA est la même que la fonction excel round. Jetez un œil ci-dessous.
Dans VBA : Round (Number, (Number of Digits After Decimal))
Ce qui précède est la fonction d'arrondi dans VBA mais la fonction d'arrondi est quelque peu différente. Cependant, la syntaxe de la fonction arrondie dans VBA et de la fonction arrondie est similaire. C'est comme suit,
Dans VBA Roundup est:
Roundup (Number, (Number of digits After Decimal))
La fonction RoundUp est similaire à une fonction round dans VBA excel mais la différence est qu'elle arrondit toujours le nombre pour les arguments donnés. Maintenant, comprenons les arguments que nous fournissons pour arrondir la fonction.
Nous savons que ce nombre est le nombre que nous fournissons en entrée et qui sera arrondi. Le nombre de chiffres peut être dans trois scénarios comme suit:
- Si le nombre de chiffres fournis est supérieur à zéro, le nombre est arrondi à la décimale spécifiée.
- Si le nombre de chiffres est fourni car l'entrée est égale à zéro, le nombre est arrondi à son entier le plus proche.
- Maintenant, si le nombre de chiffres fournis en entrée est inférieur à zéro, le nombre est arrondi à gauche de sa virgule décimale.
La fonction RoundUp fonctionne de manière très similaire à la fonction de feuille de calcul d'Excel. Gardez maintenant à l'esprit car il a des valeurs décimales pour la sortie qu'il retourne en double. Ce sera clair avec quelques exemples. Nous allons apprendre les trois aspects de la fonction d'arrondi, c'est-à-dire inférieur à 0, égal à 0 et supérieur à 0 dans les exemples. Pour nos exemples, nous prendrons la contribution d'un utilisateur et arrondirons et l'afficherons.
Comment arrondir à l'aide de VBA?
Voyons les exemples de RoundUp dans Excel VBA.
Vous pouvez télécharger ce modèle Excel RoundUp VBA ici - Modèle Excel RoundUp VBAExemple # 1 - VBA Roundup
Commençons par le nombre de chiffres fournis est inférieur à 0 et voyons comment les résultats apparaissent.
Étape 1: Pour commencer avec VBA, nous devons être dans VB Editor, nous pouvons le faire en cliquant sur l'onglet développeur puis sur Visual Basic comme indiqué dans la capture d'écran ci-dessous,
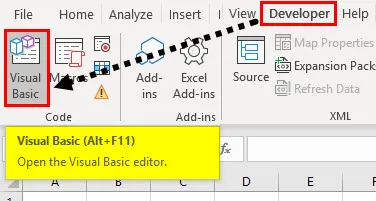
Étape 2: Maintenant, insérez un module dans l'éditeur VB où nous allons commencer avec les macros VBA, double-cliquez sur le module qui nous ouvrira une autre fenêtre où nous écrirons notre code,
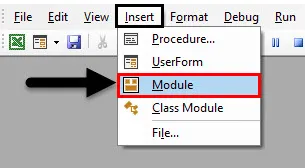
Étape 3: Commencez par une sous-fonction comme suit.
Code:
Sous-échantillon () End Sub
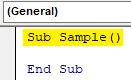
Étape 4: Déclarez deux variables en double et une en entier, une qui stockera la valeur pour l'entrée tandis que l'autre stockera la valeur pour la sortie et l'autre stockera la valeur pour le nombre de chiffres que nous voulons arrondir,
Code:
Sub Sample () Dim A, B As Double Dim C As Integer End Sub
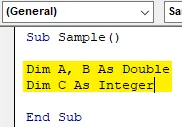
Étape 5: Dans la variable A, enregistrez la valeur du nombre qui sera arrondi et dans C, stockez la valeur du nombre de chiffres qui seront arrondis. Les deux valeurs que nous prendrons comme entrée d'un utilisateur comme suit,
Code:
Sous-échantillon () Dim C As Integer A = InputBox ("Entrez une valeur", "Valeur en décimales") C = InputBox ("Entrez le nombre de chiffres à arrondir", "Entrez moins de zéro") End Sub
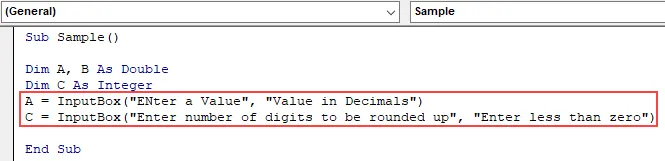
Étape 6: dans la variable B, enregistrez la valeur arrondie de A comme suit,
Code:
Sous-échantillon () Dim A, B Comme Double Dim C Comme Entier A = InputBox ("Entrez une valeur", "Valeur en décimales") C = InputBox ("Entrez le nombre de chiffres à arrondir", "Entrez moins de zéro ") B = Application.WorksheetFunction.RoundUp (A, C) End Sub

Étape 7: Utilisez maintenant la fonction msgbox pour afficher la valeur arrondie de A comme suit,
Code:
Sous-échantillon () Dim A, B Comme Double Dim C Comme Entier A = InputBox ("Entrez une valeur", "Valeur en décimales") C = InputBox ("Entrez le nombre de chiffres à arrondir", "Entrez moins de zéro ") B = Application.WorksheetFunction.RoundUp (A, C) MsgBox B End Sub

Étape 8: Exécutez le code ci-dessus et entrez A comme suit,
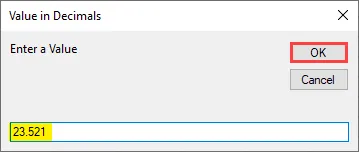
Étape 9: Cliquez sur OK qui donnera une autre boîte de saisie pour donner le nombre de chiffres à arrondir, donnez -1 comme entrée,
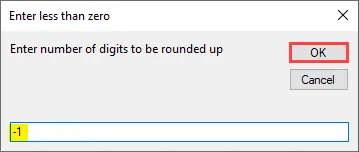
Étape 10: Lorsque nous appuyons sur OK, nous obtenons le résultat final arrondi,
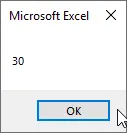
Exemple # 2 - VBA Roundup
Dans cet exemple, nous prendrons la saisie de l'utilisateur pour un nombre de chiffres à arrondir à 0.
Étape 1: Ajoutez un nouveau module dans le VBA, dans le module, écrivez une autre sous-fonction pour une autre macro comme suit,
Code:
Sub Sample1 () End Sub
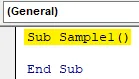
Étape 2: déclarez à nouveau trois variables, deux d'entre elles en double et une en entier comme suit,
Code:
Sub Sample1 () Dim A, B As Double Dim C As Integer End Sub
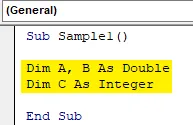
Étape 3: Nous savons que A stockera l'entrée pour le nombre à arrondir et B stockera le nombre de chiffres à arrondir comme suit,
Code:
Sous-échantillon1 () Dim A, B Comme Double Dim C Comme Entier A = InputBox ("Entrez une valeur", "Valeur en décimales") C = InputBox ("Entrez le nombre de chiffres à arrondir", "Entrez égal à zéro ") End Sub
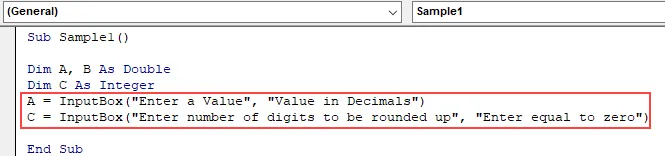
Étape 4: Dans la variable C, nous allons arrondir la valeur d'entrée que nous avons prise à l'utilisateur et l'afficher en utilisant la fonction msgbox comme suit,
Code:
Sous-échantillon1 () Dim A, B Comme Double Dim C Comme Entier A = InputBox ("Entrez une valeur", "Valeur en décimales") C = InputBox ("Entrez le nombre de chiffres à arrondir", "Entrez égal à zéro ") B = Application.WorksheetFunction.RoundUp (A, C) MsgBox B End Sub
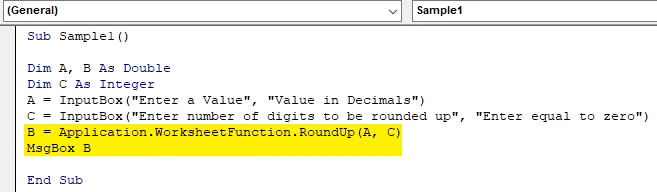
Étape 5: Maintenant, exécutez le code ci-dessus en appuyant sur F5 et donnez l'entrée pour un nombre à arrondir comme suit,
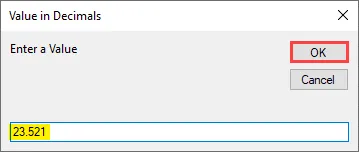
Étape 6: Cliquez sur Ok et fournissez le nombre de chiffres à arrondir à 0 comme suit,
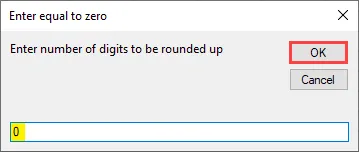
Étape 7: Lorsque nous cliquons sur Ok, nous voyons le résultat suivant,
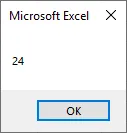
Exemple # 3 - VBA Roundup
Nous allons maintenant utiliser la dernière et dernière option pour fournir le nombre de chiffres supérieur à zéro et voir le résultat.
Étape 1: Ajoutez un nouveau module et ajoutez une nouvelle sous-fonction comme suit,
Code:
Sub Sample2 () End Sub
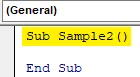
Étape 2: Maintenant, nous allons à nouveau déclarer trois variables, deux d'entre elles en double et une en entier. L'un stockera la valeur d'entrée si le nombre doit être arrondi tandis qu'un autre stockera l'entrée d'un certain nombre de chiffres,
Code:
Sub Sample2 () Dim A, B As Double Dim C As Integer A = InputBox ("Enter a Value", "Value in Decimals") C = InputBox ("Entrez le nombre de chiffres à arrondir", "Entrez supérieur à zéro ") End Sub

Étape 3: Dans la variable B stockez la valeur arrondie de A avec la fonction d'arrondi est la suivante et utilisez la fonction msgbox pour afficher le résultat,
Code:
Sub Sample2 () Dim A, B As Double Dim C As Integer A = InputBox ("Enter a Value", "Value in Decimals") C = InputBox ("Entrez le nombre de chiffres à arrondir", "Entrez supérieur à zéro ") B = Application.WorksheetFunction.RoundUp (A, C) MsgBox B End Sub

Étape 4: Maintenant, nous exécutons le code et fournissons l'entrée pour le nombre à arrondir,
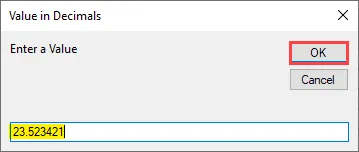
Étape 5: Cliquez sur OK et donnez le nombre de chiffres arrondi à 2,

Étape 6: Cliquez sur OK pour voir le résultat final,
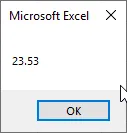
Choses dont il faut se rappeler
Il y a peu de choses dont nous devons nous souvenir à propos de VBA RoundUp.
- Il est similaire à la rafle en VBA et Excel.
- Il faut un nombre de chiffres en entrée inférieur à 0 ou supérieur à 0 ou égal à 0.
- Il s'agit en fait d'une fonction de feuille de calcul que nous utilisons dans VBA.
- La sortie retournée par cette fonction est double.
Articles recommandés
Ceci est un guide de VBA Roundup. Ici, nous discutons de l'utilisation d'Excel VBA Roundup avec quelques exemples pratiques et un modèle Excel téléchargeable. Vous pouvez également consulter nos autres articles suggérés -
- Comment utiliser VBA en boucle?
- VBA Supprimer les doublons
- Comprendre les types de données VBA
- Veille VBA avec des exemples