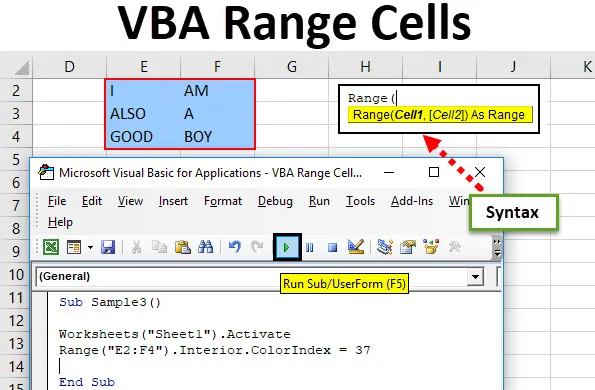
Cellules de plage VBA
Dans VBA, la plage est également appelée en tant que propriété d'une cellule individuelle ou d'un groupe de cellules dans n'importe quelle ligne ou colonne. La gamme est particulièrement un ensemble de données dans Excel. Par exemple, la cellule A1 à la cellule B3 est une plage de cellules si elles contiennent une valeur de certaines sortes ou si elles sont vides.
Dans VBA, nous créons des codes pour automatiser nos tâches. Pour automatiser nos tâches, nous nous référons à la valeur dans les cellules Excel. Ces ensembles de cellules individuelles ou multiples sont appelés gamme dans Excel. Dans VBA, nous pouvons spécifier à quelles lignes ou plage de colonnes nous faisons référence.
Syntaxe de la plage dans Excel VBA
La plage VBA a la syntaxe suivante:
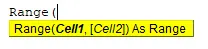
La syntaxe pour utiliser l'expression de plage dans VBA est la suivante:
Expression.Range («Plage de cellules»)
Pour utiliser la fonction de plage, nous devons comprendre trois choses de base dans VBA -
- Qualificateur d'objet: il s'agit essentiellement du classeur ou de la feuille de calcul à laquelle nous essayons de faire référence.
- Propriété: il s'agit de la fonction permettant d'utiliser les propriétés de l'objet.
- Méthode: Cette fonction est ce que nous voulons faire avec les données que nous avons sélectionnées.
Par exemple, Application.Workbooks ("ANAND.xlsm"). Worksheets ("Sheet1"). Range ("A1") Le qualificatif d'objet est Application.workbooks dans lequel nous nous sommes référés à ANAND nommé fichier Excel et feuille 1 comme feuille de calcul si nous avoir à changer la police alors ce serait notre méthode. Cela sera clair avec plus d'exemples.
Remarque: Pour utiliser VBA, assurez-vous que l'onglet du développeur est activé à partir de l'onglet Fichier de la section des options.Comment utiliser les cellules de plage Excel VBA?
Nous apprendrons à utiliser une gamme de cellules VBA avec quelques exemples dans Excel.
Vous pouvez télécharger ce modèle Excel de cellules de plage VBA ici - Modèle Excel de cellules de plage VBACellules de plage VBA - Exemple # 1
Modifions d'abord la police de notre cellule A2 qui, en tant que valeur de «ANAND», est en gras en utilisant la fonction de plage VBA.
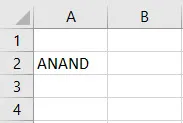
Suivez les étapes ci-dessous pour utiliser la fonction de plage VBA.
Étape 1: dans l'onglet développeur, cliquez sur Visual Basic pour ouvrir l'éditeur VB.

Étape 2: Cliquez sur l'onglet Insertion, accédez au module pour ouvrir la fenêtre de code.
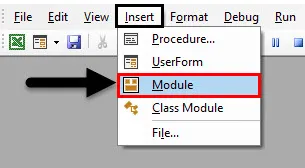
Étape 3: Déclarez une sous-fonction dans la fenêtre de code. La cellule A2 a dans la feuille 1.
Code:
Sous-échantillon () End Sub
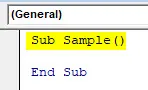
Étape 4: Maintenant, dans le code, activez la feuille de calcul par le code suivant.
Code:
Sub Sample () Worksheets ("Sheet1"). Activer End Sub
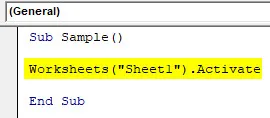
Étape 5: Maintenant, nous allons changer la police de la cellule spécifique en utilisant la fonction de plage dans VBA.
Code:
Sub Sample () Worksheets ("Sheet1"). Activate Range ("A2"). Font.Bold = True End Sub

Étape 6: Exécutez le code ci-dessus à partir du bouton Exécuter fourni ou appuyez sur f5.
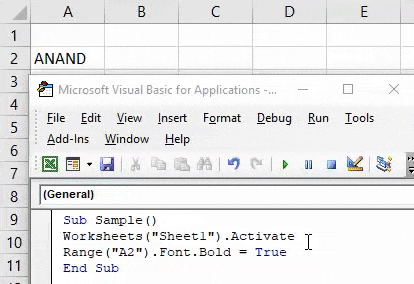
Une fois que nous avons exécuté le code, nous pouvons voir le résultat suivant.
Cellules de plage VBA - Exemple # 2
Modifions maintenant les couleurs de la plage spécifique de cellules. À des fins de démonstration, j'ai fabriqué la gamme de cellules B2: C5 en couleur rouge. Avec la fonction de plage VBA, je veux les sélectionner et effacer la police. Voici la représentation originale de ces cellules.
Suivez les étapes ci-dessous pour utiliser les cellules de plage VBA Excel.
Étape 1: dans l'onglet développeur, cliquez sur Visual Basic pour ouvrir l'éditeur VB.
Étape 2: Cliquez sur Insérer un onglet pour insérer un nouveau module pour ouvrir la fenêtre de code. Cliquez sur le module inséré pour commencer à écrire le code.
Étape 3: Déclarez une sous-fonction dans la fenêtre de code.
Code:
Sub Sample1 () End Sub
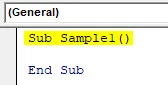
Étape 4: Activez la feuille de calcul avec la fonction ci-dessous.
Code:
Sub Sample1 () Worksheets ("Sheet1"). Activer End Sub

Étape 5: Maintenant, nous sélectionnons les cellules et effaçons le format en utilisant la fonction de plage.
Code:
Sub Sample1 () Worksheets ("Sheet1"). Activate Range ("B2: C5"). ClearFormats End Sub
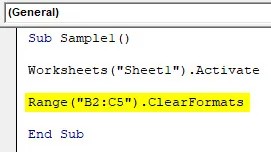
Étape 6: Exécutez le code et à partir du bouton Exécuter fourni, voyez le résultat.

Cellules de plage VBA - Exemple # 3
Fusionnons quelques cellules en utilisant la fonction de plage VBA. À des fins de démonstration Voyons à quoi ressemblent les cellules actuelles sans fusion.
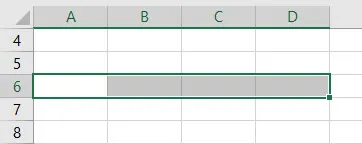
Suivez les étapes ci-dessous pour utiliser les cellules de plage VBA Excel.
Étape 1: dans l'onglet développeur, cliquez sur Visual Basic pour ouvrir l'éditeur VB.
Étape 2: Cliquez sur Insérer un onglet pour insérer un nouveau module pour ouvrir la fenêtre de code. Cliquez sur le module inséré pour commencer à écrire le code.
Étape 3: Déclarez une sous-fonction dans la fenêtre de code.
Code:
Sub Sample2 () End Sub

Étape 4: Activez le classeur avec la fonction ci-dessous.
Code:
Sub Sample2 () Worksheets ("Sheet1"). Activer End Sub
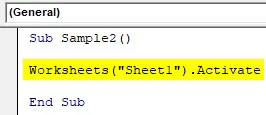
Étape 5: Maintenant, pour les cellules de fusion, nous utilisons la fonction Plage VBA comme suit.
Code:
Sub Sample2 () Worksheets ("Sheet1"). Activate Range ("A6: D6"). Merge End Sub

Étape 6: Exécutez le code à l'aide du bouton Exécuter ou appuyez sur f5 pour voir le résultat.
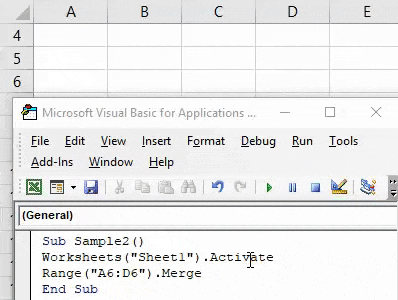
Cellules de plage VBA - Exemple # 4
Maintenant, sélectionnons une plage de cellules et modifions leur format de couleur. Dans l'exemple un, nous n'avions sélectionné qu'une seule cellule. Mais dans cet exemple, nous allons sélectionner un groupe de cellules de couleur bleue. À des fins de démonstration, j'ai des données dans la plage de cellules E2: F4 comme suit:
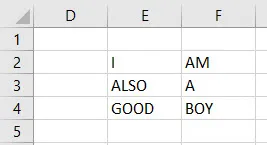
Suivez les étapes ci-dessous pour utiliser les cellules de plage VBA.
Étape 1: dans l'onglet développeur, cliquez sur Visual Basic pour ouvrir l'éditeur VB.
Étape 2: Cliquez sur Insérer un onglet pour insérer un nouveau module pour ouvrir la fenêtre de code. Cliquez sur le module inséré pour commencer à écrire le code.
Étape 3: Déclarez une sous-fonction dans la fenêtre de code.
Code:
Sub Sample3 () End Sub

Étape 4: Activez la feuille de calcul avec le code suivant ci-dessous,
Code:
Sub Sample3 () Worksheets ("Sheet1"). Activer End Sub
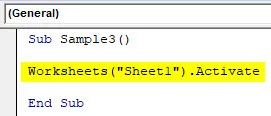
Étape 5: Modifions maintenant la couleur de la plage de cellules E2: F4 à l'aide de la fonction de plage VBA.
Code:
Sub Sample3 () Worksheets ("Sheet1"). Activate Range ("E2: F4"). Interior.ColorIndex = 37 End Sub
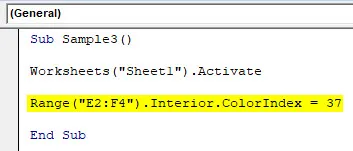
Étape 6: Exécutez le code en appuyant sur F5 ou à partir du bouton Exécuter fourni et voyez le résultat.
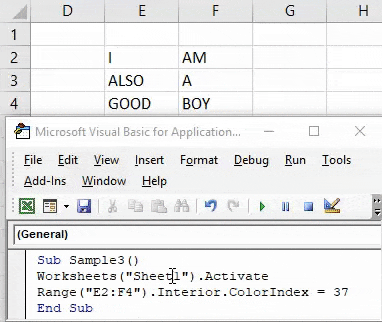
Choses dont il faut se rappeler
- La plage peut être une cellule ou plusieurs cellules.
- Si nous nous référons à un objet, nous utilisons l'opérateur point (.) Tel que la plage ("A1"). Select est utilisé pour sélectionner la cellule A1.
- Pour utiliser la valeur de plage dans Excel VBA, nous avons besoin des méthodes et des propriétés d'une cellule.
Articles recommandés
Cela a été un guide pour les cellules de plage VBA. Ici, nous avons discuté de la façon d'utiliser les cellules de plage VBA Excel ainsi que des exemples pratiques et un modèle Excel téléchargeable. Vous pouvez également consulter nos autres articles suggérés -
- Remplacer la fonction (Visual Basic pour Applications)
- Utilisation de la plage nommée Excel
- Formatage des nombres avec le format de nombre VBA
- Comment fusionner et centrer dans Excel?