
Présentation de l'outil d'effacement d'arrière-plan dans Photoshop
L'outil Gomme d'arrière-plan dans Photoshop est le moyen le plus simple ou le plus rapide pour supprimer l'arrière-plan ou toute partie de l'image d'arrière-plan dans Photoshop. L'outil Gomme d'arrière-plan est la meilleure combinaison possible de l'outil de sélection rapide et de l'outil Gomme.
L'outil Gomme d'arrière-plan est extrêmement utile pour les photographies qui se composent de nombreux petits détails ainsi que des bords avec les objets que vous souhaitez découper et l'arrière-plan des photographies. Par exemple; images avec cheveux, fourrure, ciel, etc.
Comment utiliser l'outil d'effacement d'arrière-plan dans Photoshop?
Discutons en détail de l'outil Gomme d'arrière-plan.
L'interface Photoshop avec l'outil Gomme d'arrière-plan sélectionné:
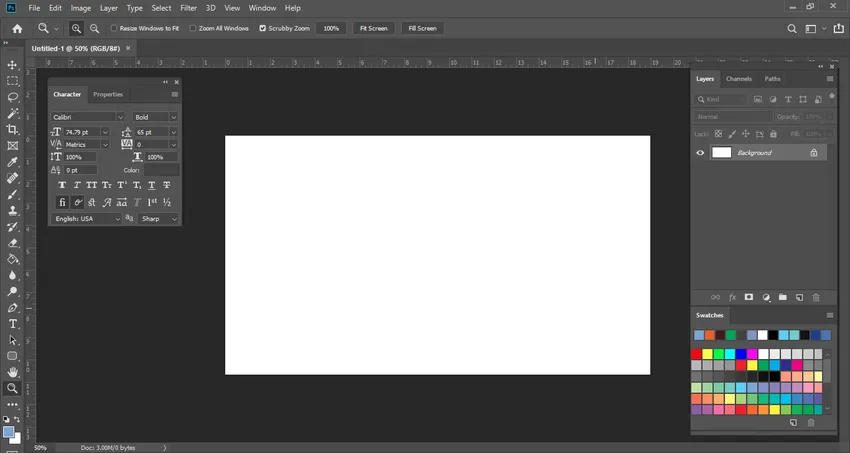
Si vous cliquez avec le bouton gauche sur l'outil Gomme, vous pouvez voir que la gomme d'arrière-plan est imbriquée dans la même option. Il s'agit d'un outil très utile, bien qu'il fasse le même travail que l'outil Gomme normale. Cependant, il possède des fonctionnalités importantes qui sont plus utiles pour supprimer diverses choses telles que l'arrière-plan.
Jetons maintenant un coup d'œil au processus réel de suppression de la couleur d'arrière-plan. Ici, sur cette photo ci-dessous, il y a une couleur de fond blanc.
J'ai déposé un calque de plus sur une photo réelle, qui est de couleur bleue. L'idée que j'ai eue pour créer ce calque est que lorsque nous supprimons la couleur blanche de la photo originale, nous pouvons voir avec précision la précision avec laquelle elle a été supprimée. Je recommanderais cela tout en pratiquant ou en effaçant tout arrière-plan d'une image. Mettez toujours une couche de plus à revérifier avant de procéder à d'autres modifications.
Peu déroutant, non? Permettez-moi de vous montrer un processus réel dans une autre image ci-dessous.
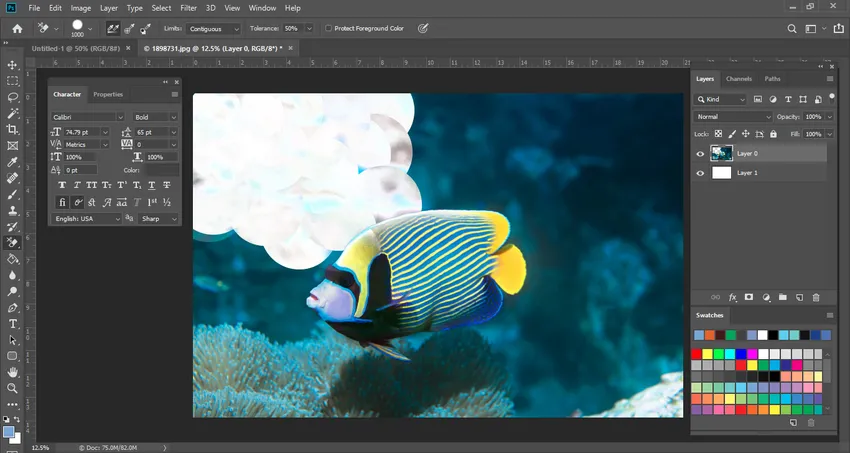
Ici, je peux vous l'expliquer plus en détail. Vous pouvez voir l'arrière-plan bleu pendant que nous retirons l'eau de l'arrière-plan avec l'outil Gomme d'arrière-plan. Mais vous remarquerez peut-être une chose sur le poisson des récifs coralliens, une tache blanche de couleur apparaît. Cela est dû au paramètre Tolérance.
Pour le paramètre de tolérance, nous devons modifier en permanence le paramètre en fonction de la complexité de la photographie. Ici, le réglage était de 50%, mais maintenant je vais le réduire à 25%. Après avoir modifié le paramètre de tolérance, nous pouvons voir que l'image semble maintenant parfaite.
Complétons cette image complète avec cet outil. Rapidement et très facilement, nous pouvons supprimer l'arrière-plan indésirable de toute photographie, sans endommager les autres parties de l'image.
C'est la chose la plus cool à propos de l'outil Gomme d'arrière-plan
Maintenant, nous pouvons remplir n'importe quelle autre couleur de notre choix dans le calque d'arrière-plan ou simplement le garder transparent. Cela dépend de toi.
Pour donner un effet spécial ou une manipulation, il reste transparent afin que l'effet de manipulation de photos soit plus réaliste. L'outil de gomme d'arrière-plan, supprimez les pixels d'une image sur le calque, convertissez-le en un calque transparent lorsque vous commencez à faire glisser. Vous pouvez toujours supprimer l'arrière-plan tout en préservant les bords fins d'un objet au premier plan. En indiquant divers paramètres d'échantillonnage et de tolérance, vous pouvez toujours contrôler la plage spécifique de transparence et de netteté d'une image.
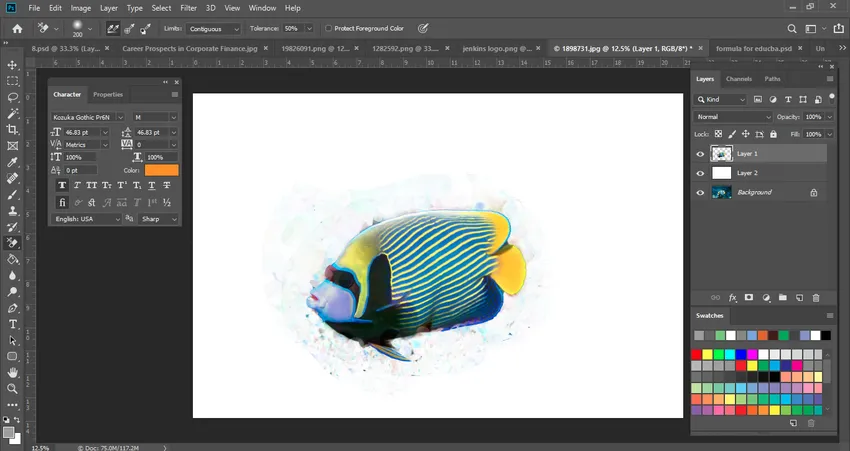
Quelques points importants à prendre en considération sont que nous maintenons le paramètre de tolérance à 25%. Pour l'outil Pipette, trois paramètres sont disponibles. Parmi eux, j'ai choisi Sampling une fois car notre couleur de fond pour la photo d'origine est le blanc. Donc, dans ce cas, nous pouvons sélectionner cette option. Mais si vous effectuez une photographie complexe comportant de nombreux éléments, dans ce cas, vous devez sélectionner Échantillonnage continu.
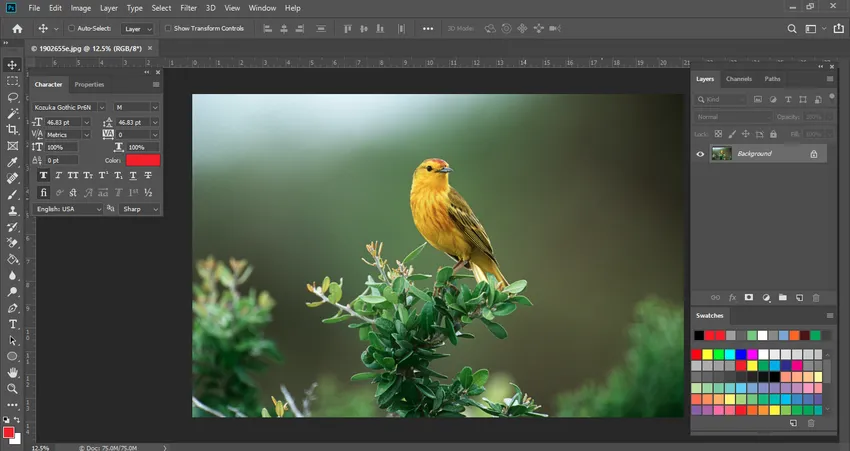
Sur cette photo, il y a aussi un arbre et un moineau. nous conserverons donc le paramètre de l'outil Pipette comme continu, ce qui signifie que nous devons continuellement prélever des échantillons dans les zones de la petite pièce.
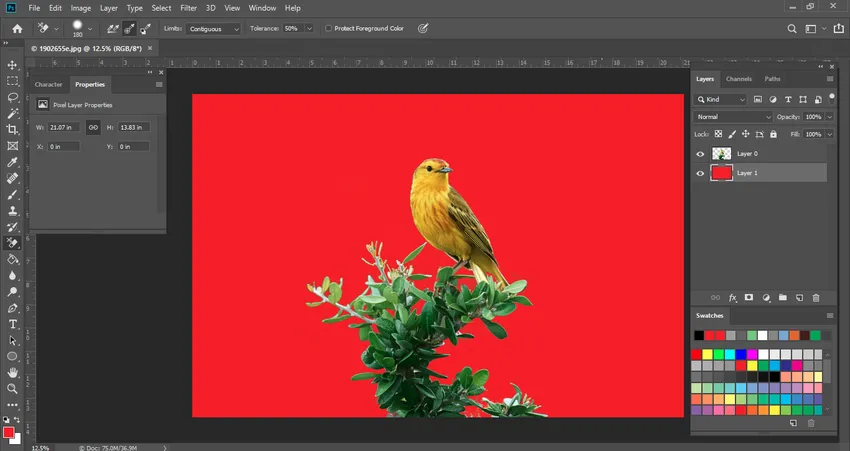
Ici, dans cette image, tout en supprimant la nature de l'arrière-plan, j'ai mis un nouveau calque avec une couleur rouge qui est la raison pour laquelle nous voyons une couleur rouge en arrière-plan. Si je supprime ce calque, vous ne pourrez voir que les arbres avec un fond transparent.

Taille de la brosse: elle peut être ajustée avec les touches de support gauche ou droite, pour accélérer le processus. Cela nous aide beaucoup lorsque nous faisons de la manipulation de photos ou efface l'arrière-plan pénible.
Limites: il s'agit également d'une fonctionnalité très importante dans le paramètre de l'outil Gomme d'arrière-plan dans la barre de contrôle. Photoshop sait quelle couleur / teintes vous souhaitez supprimer et les limites indiquent la possibilité de pixels qui correspondent à cette couleur afin qu'il puisse les effacer facilement.
Les limites ont quatre options différentes:
- Contigu
- Discontigu
- Trouver des bords
- Protéger la couleur de premier plan
L'image est illustrée ci-dessous pour définir dans la barre de contrôle différentes options

- Contigu - Il s'agit de l'option par défaut sélectionnée par Photoshop. Il supprimera les pixels dans cette zone qui touche sensiblement le pixel sous la zone.
- Discontiguous - Cela supprimera tous les pixels qui sont plus proches de la couleur échantillonnée même s'ils sont différents par zone d'une couleur différente.
- Rechercher les bords - Cette option est identique à l'option contiguë mais plus explicite, en particulier pour les bords fins.
- Protéger la couleur de premier plan - Il protégera votre couleur de premier plan actuelle contre l'effacement / la suppression.
Un point que je voudrais mentionner est que lors de l'utilisation de l'outil d'effacement d'arrière-plan pour toute suppression d'un calque d'arrière-plan spécifique, ce calque sera supprimé définitivement et vous ne pourrez pas le récupérer après sa suppression. C'est toujours une bonne idée de copier votre calque pour le conserver pour l'avenir.
Conclusion
Photoshop dispose de nombreux outils pour diverses tâches effectuées pour la conception, la retouche, l'édition de photographies. L'outil Gomme d'arrière-plan en fait partie. Il est très facile et efficace à utiliser même si vous êtes nouveau dans Photoshop. J'espère que vous avez compris les informations détaillées sur l'outil gomme et ses avantages / utilisations ci-dessus.
Articles recommandés
Cela a été un guide pour l'outil d'effacement d'arrière-plan dans Photoshop. Ici, nous avons discuté de la façon d'utiliser l'outil Gomme d'arrière-plan dans Photoshop. Vous pouvez également consulter nos autres articles suggérés pour en savoir plus -
- Commandes Adobe Photoshop
- Outil de flou dans Photoshop
- Outil Baguette magique dans Photoshop
- Outil Crayon dans Photoshop
- Outil de sélection dans Illustrator
- Outil Gomme dans Photoshop