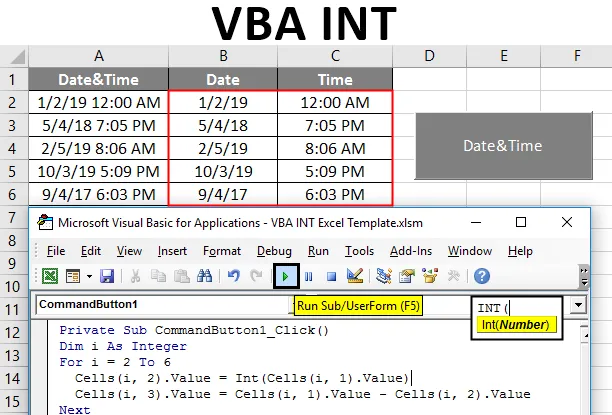
VBA INT
Il existe différents types de données utilisés avec Excel VBA. Selon les données que nous utilisons, différentes d'entre elles. Un entier est un nombre qui n'est pas une fraction qui peut être négative, positive et nulle. INT est appelé fonction entière. Ceci est utilisé pour changer les données en un entier dans Excel. Cela peut être utilisé comme une fonction Excel ou une fonction VBA.
La fonction INT est regroupée sous les fonctions «Mathématiques et trigonométrie». La fonction entière est utilisée pour arrondir le nombre particulier au nombre entier le plus proche. Si le nombre est négatif, l'entier arrondira le nombre par rapport à zéro.
Comment utiliser la fonction INT dans Excel VBA?
Similaire à la fonction excel La fonction Integer est utilisée en fournissant un seul argument.
Voici la syntaxe d'Excel VBA INT:

- Le nombre fourni doit être un nombre (Double) ou une référence de cellule.
- Lorsque le même est exprimé en code VBA.
Une variable est définie comme un entier et la fonction est appliquée à la variable
Dim n As Integer n = Int (34, 98)
Maintenant, le nombre fourni sera changé et arrondi à un nombre vers le bas près de l'entier donné.
Exemples de fonction Excel VBA INT
Voici quelques exemples pratiques de la fonction VBA INT dans Excel.
Vous pouvez télécharger ce modèle Excel VBA INT ici - Modèle Excel VBA INTExcel VBA INT - Exemple # 1
Comment fonctionne la fonction INT avec des nombres positifs?
Si le nombre donné est un nombre double positif ou un nombre fractionnaire, voyons comment cela fonctionnera lorsqu'il sera utilisé avec la fonction INT.
Suivez les étapes ci-dessous pour utiliser la fonction Excel VBA INT:
Étape 1: ouvrez la fenêtre de code. Pour démarrer l'opération, créez une fonction privée 'integerconversion' où tout le code sera retourné.
Code:
Private Sub integerconversion () End Sub
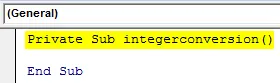
Étape 2: Puisque le résultat sera un entier, nous avons besoin d'une variable comme entier pour affecter le résultat de la fonction INT. Déclarez une variable dans la fonction «n» comme un entier pour affecter la fonction INT à cette variable.
Code:
Private Sub integerconversion () Dim n As Integer End Sub
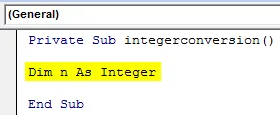
Étape 3: Une fois la variable créée, attribuez la formule de fonction entière à la variable créée «n». Maintenant, pendant le fonctionnement de la fonction, le résultat sera stocké dans la variable entière.
Code:
Private Sub integerconversion () Dim n As Integer n = Int (End Sub
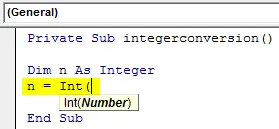
Étape 4: Un nombre de fraction positif est fourni à la fonction INT pour voir comment il sera arrondi à son entier le plus proche. '34 .98 'est le nombre utilisé et il est donné à la fonction INt comme argument.
Code:
Private Sub integerconversion () Dim n As Integer n = Int (34.98) End Sub
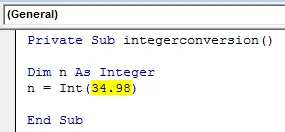
Étape 5: Maintenant, la fonction INT est exploitée et le résultat sera stocké dans la variable déclarée «n». Pour voir le résultat, passez la variable dans une boîte de message, qui imprimera la valeur de la variable dans une boîte de message.
Code:
Private Sub integerconversion () Dim n As Integer n = Int (34.98) MsgBox n End Sub
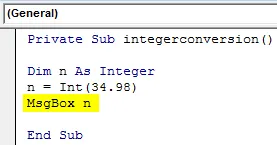
Étape 6: Le code est terminé maintenant appuyez sur F5 ou exécutez le code à l'aide du bouton Exécuter dans la fenêtre de code pour obtenir le résultat final. Il affichera la sortie dans une boîte de message.
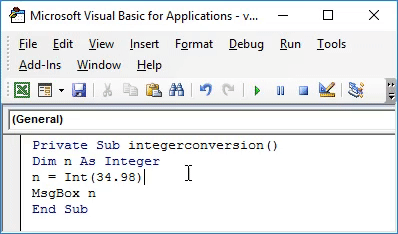
Vérifiez le message dans la boîte de message. Le résultat est arrondi à un entier 34 de 34, 98 à l'entier descendant près de 34, 98
Excel VBA INT - Exemple # 2
Comment fonctionne la fonction INT avec des nombres négatifs?
Dans le même code, essayons d'utiliser un nombre négatif. Si le même nombre est fourni comme négatif, voyons comment le résultat va changer
Suivez les étapes ci-dessous pour utiliser la fonction Excel VBA INT:
Étape 1: Ici, le même code sera modifié comme ci-dessous où le nombre est fourni sous forme de nombre de fraction négative dans la fonction INT. '-34.98' est utilisé avec la fonction INt.
Code:
Private Sub integerconversion () Dim n As Integer n = Int (-34.98) End Sub
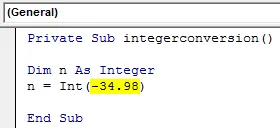
Étape 2: utilisez la boîte de message pour imprimer le résultat dans la fenêtre.
Code:
Private Sub integerconversion () Dim n As Integer n = Int (-34.98) MsgBox n End Sub

Étape 3: exécutez le code ci-dessous et le résultat sera modifié.
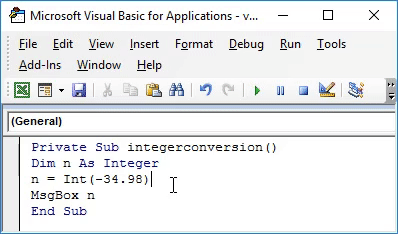
Le résultat sera un entier négatif. Et est arrondi à l'entier proche de zéro.
Ici, le nombre -34, 98 est arrondi à -35 lors de l'application de la fonction INT. La fonction INT arrondit toujours le nombre au nombre entier le plus bas suivant.
Excel VBA INT - Exemple # 3
Comment séparer la date et l'heure d'une seule cellule à l'aide de VBA INT?
Peu de dates sont mentionnées avec le temps dans la même cellule, nous voulons séparer les données en différentes cellules.
La première colonne contient quelques dates avec l'heure. Ici, nous voulons diviser les données en deux colonnes différentes.
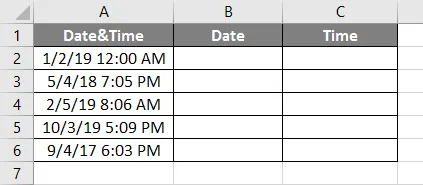
Pour séparer les données dans les différentes colonnes date, heure utilisons la fonction INT. Créez un bouton qui peut produire le résultat attendu en un seul clic.
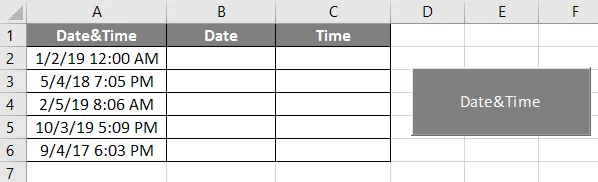
Écrivons maintenant le code VBA derrière ce bouton de commande. Pour cela, suivez les étapes ci-dessous pour utiliser la fonction Excel VBA INT:
Étape 1: Double-cliquez sur le bouton de commande et la fenêtre de code apparaîtra comme ci-dessous.
Code:
Sub Sub CommandButton1_Click () End Sub
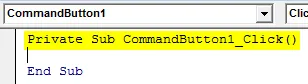
Étape 2: créez une variable sous forme d'entier pour exécuter une boucle For afin de séparer les données une par une.
Code:
Private Sub CommandButton1_Click () Dim i As Integer End Sub
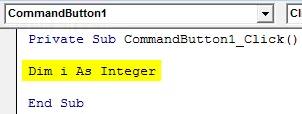
Étape 3: implémentez une boucle For, car nous avons 5 lignes, la boucle devrait fonctionner 5 fois. Où commence la ligne à partir de 2.
Code:
Private Sub CommandButton1_Click () Dim i As Integer For i = 2 to 6 End Sub
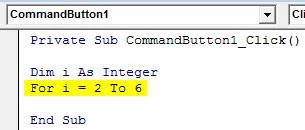
Étape 4: À l'aide de la fonction INT, divisez la date en 2 ème où seule la date sera divisée en 2 ème colonne.
Code:
Private Sub CommandButton1_Click () Dim i As Integer For i = 2 to 6 Cells (i, 2) .Value = Int (Cells (i, 1) .Value) End Sub
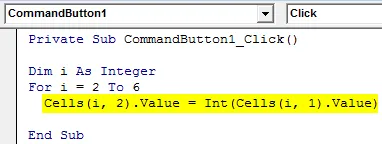
Étape 5: En soustrayant le résultat de la fonction INT de la première colonne, obtenez les données restantes dans une troisième cellule.
Code:
Private Sub CommandButton1_Click () Dim i As Integer For i = 2 to 6 Cells (i, 2) .Value = Int (Cells (i, 1) .Value) Cells (i, 3) .Value = Cells (i, 1) .Value - Cellules (i, 2) .Value Next End Sub
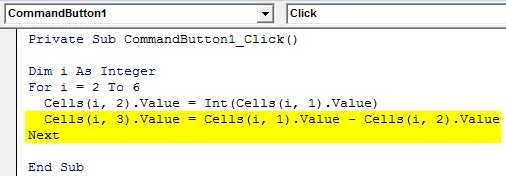
Étape 6: Pour obtenir les résultats dans un format approprié, formulez les cellules comme ci-dessous. La date et l'heure de la colonne définies dans le format souhaité. Sinon, le résultat sera affiché sous forme de nombres aléatoires ou de valeur de poubelle.
Format de date:
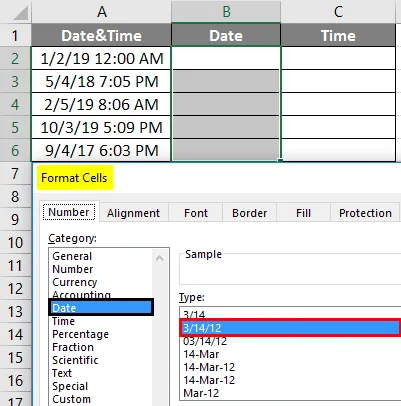
Format de l'heure:
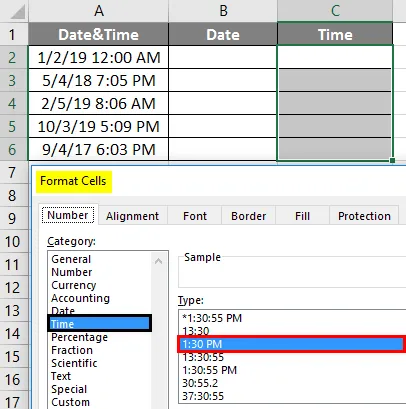
Étape 7: exécutez le code en cliquant sur le bouton de commande. La sortie sera comme ci-dessous.
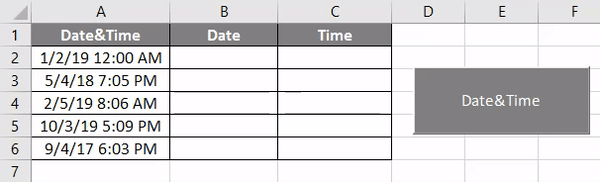
Les données fournies dans la première colonne seront divisées en deux colonnes date et heure.
Choses dont il faut se rappeler
- Si un nombre est positif, la fonction entière l'arrondira à l'entier proche de zéro, pour les valeurs négatives, il diminuera le nombre à un entier éloigné de zéro.
- La fonction VBA INT arrondira le nombre à une valeur entière.
- Conservez les cellules dans le format pour obtenir un résultat correct lors de l'utilisation de la fonction INT dans Excel VBA.
Articles recommandés
Cela a été un guide pour la fonction VBA INT. Ici, nous avons discuté de la façon d'utiliser la fonction Excel VBA INT ainsi que des exemples pratiques et un modèle Excel téléchargeable. Vous pouvez également consulter nos autres articles suggérés -
- VBA Long | Comment utiliser?
- Ajouter des puces dans Excel
- Tutoriels sur le tri VBA
- OU Formule dans Excel