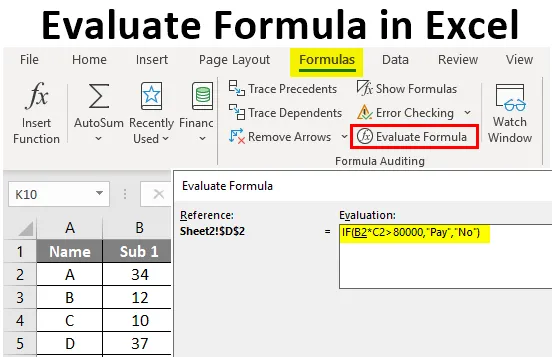
Excel Évaluer la formule (Table des matières)
- Introduction à Excel Evaluate Formula
- Comment évaluer la formule dans Excel?
Introduction à Excel Evaluate Formula
Avez-vous déjà éprouvé des difficultés à vérifier les formules longues dans Excel? Vous pouvez être confondu avec les différentes valeurs des cellules dans une longue formule. Il existe une chance d'obtenir un résultat erroné en tant que sortie finale d'une longue formule. Pour trouver une solution, vous pouvez utiliser la fonction «Évaluer la formule» dans Excel. Une évaluation étape par étape permet d'attraper facilement les bogues alors qu'elle produit une mauvaise réponse. Au lieu de perdre votre temps en évaluant manuellement la formule longue, la fonction d'évaluation de formule l'exécute plus précisément et plus précisément.
Comment évaluer la formule dans Excel?
Il est très facile d '«évaluer la formule» dans vos calculs. Évaluer la formule se trouve dans le menu Formules. Une fois que vous avez appliqué une grande formule dans une cellule qui comprend un calcul avec plusieurs arithmétiques et opérateurs logiques. Il sera difficile d'évaluer la formule partiellement ou complètement. Le seul moyen disponible est de calculer manuellement en trouvant le résultat de chaque opération incluse. Vous pouvez trouver Évaluer la formule sous l'onglet Formules .
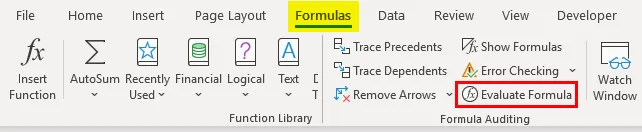
Donc, si un bogue a été noté, vous pouvez arrêter l'évaluation et modifier la partie de la formule. Après l'édition, vous pouvez recommencer l'évaluation.
Vous pouvez télécharger ce modèle d'évaluation de formule Excel ici - Évaluer le modèle de formule ExcelExemple # 1 - Calculer le prix à l'aide d'Excel Évaluer la formule
- Essayons d'évaluer une formule à l'aide de la fonction. Payez la facture en vérifiant une condition dans le tableau fourni. Nous devons payer la facture si le montant de la facture est supérieur à 80000. Pour vérifier cela, nous avons appliqué la formule = IF (B2 * C2> 80000, «Payer», «Non») .

- Une fois que vous avez appliqué la formule dans la cellule D2, la sortie est affichée ci-dessous.
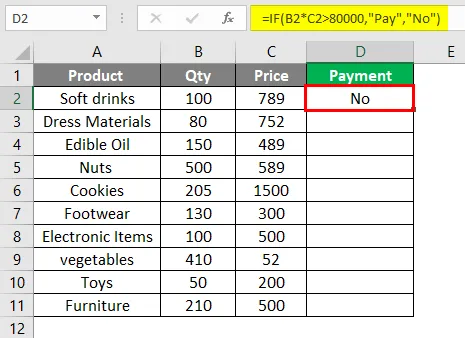
- Sélectionnez la cellule dans laquelle vous souhaitez évaluer la formule. Allez dans le menu Formules, cliquez sur évaluer l'option de formule. La formule appliquée = IF (B2 * C2> 80000, «Pay», «No») calcule le prix de chaque article en multipliant la quantité et le prix de chaque produit.
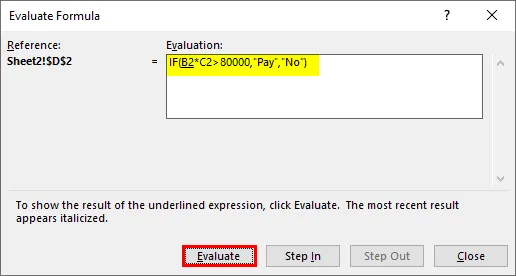
Si le résultat de ce calcul est supérieur à 80000, le montant doit être payé.
- Une fois l'évaluation lancée immédiatement, une boîte de dialogue apparaîtra avec la formule appliquée et le bouton évaluer. Cliquez sur le bouton Evaluer, la valeur de la cellule référencée sera remplacée. Maintenant, la formule apparaîtra comme = IF (100 * C2> 80000, "Pay", "No") où la valeur de C2 sera remplacée.
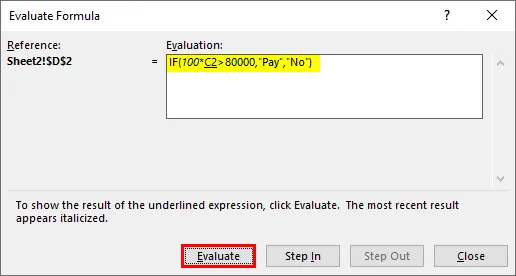
- Si vous continuez d'appuyer sur le bouton d'évaluation, l'étape suivante sera effectuée en remplaçant la valeur de référence suivante. D2 sera remplacé par sa valeur de 789. La formule d'évaluation est remplacée par
= SI (100 * 789> 80000, «Payer», «Non») .
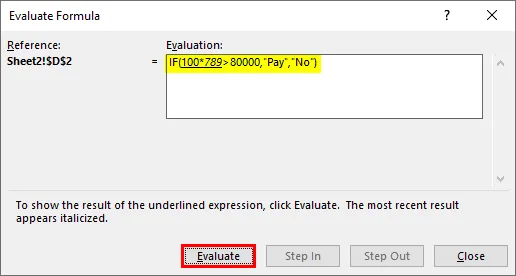
- Dans l'étape suivante, la valeur a de nouveau changé et ce sera le résultat de l'opération effectuée entre deux nombres. La formule s'affiche comme = IF (78900> 80000, «Pay», «No») .

- Ceci est à nouveau évalué lorsque la condition '78900> 80000' est fausse et la formule se transforme en = IF (FALSE, "Pay", "No") . À partir de cela, nous pouvons comprendre s'il y a des erreurs dans notre calcul.

- Si l'évaluation continue, vous atteindrez le résultat final et c'est «Non». La formule complète est évaluée étape par étape et elle a produit le résultat final.
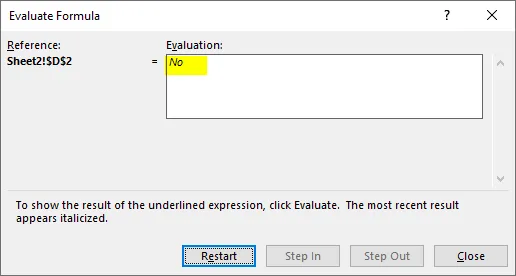
- Une fois l'évaluation terminée, le bouton d'évaluation se transforme automatiquement en redémarrage et vous pouvez redémarrer l'évaluation. Le bouton d'évaluation sera remplacé par le bouton « Redémarrer ». Encore une fois, vous pouvez répéter l'évaluation plusieurs fois.

- Si vous cliquez sur Redémarrer, il affiche à nouveau la première étape de l'évaluation de la formule. L'étape entière est évaluée et le résultat final sera affiché.
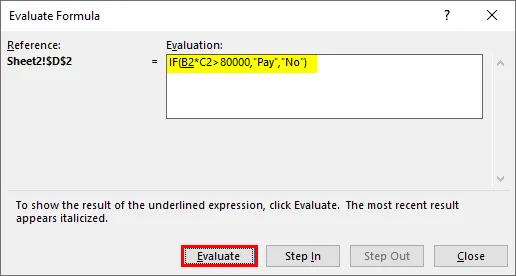
Exemple # 2 - Évaluation de la formule des notes moyennes des élèves
Un tableau avec le nom de l'élève et les notes obtenues dans quatre matières différentes est fourni. L'élève n'a réussi que si la note moyenne obtenue est supérieure à 35.

- Ici, une formule a été appliquée pour calculer le statut de l'élève en calculant la moyenne des notes obtenues. La formule est = IF (MOYENNE (B2: E2)> 35, «Réussi», «Échoué») . Sélectionnez la cellule F2 et commencez à évaluer la formule. Allez dans le menu 'Formules' puis cliquez sur 'Evaluer la formule'.
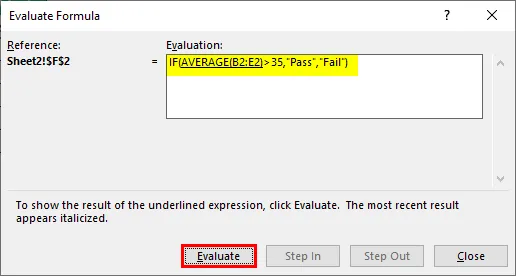
- La valeur de MOYENNE (B2: E2) est remplacée par sa valeur de 36, 25 dans la formule = SI (MOYENNE (B2: E2)> 35, "Réussi", "Échoué") . Maintenant, la formule devient = IF (36, 25> 35, «Réussi», «Échec»).

- Poursuivez l'évaluation pour passer à l'étape suivante = SI (36, 25> 35, «Réussite», «Échec») . La formule se transforme en = IF (TRUE, «Pass», «Fail») puisque la condition est vraie.

- Puisque la condition est vraie, elle exécutera le premier vrai bloc de condition IF. Le résultat final est que tous les élèves ont réussi.
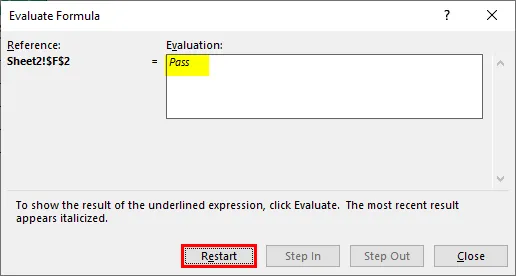
Conclusion
- Excel Évaluer la formule est une fonctionnalité disponible avec Excel pour examiner la formule appliquée.
- Au lieu de perdre votre temps en évaluant manuellement la formule longue, la fonction d'évaluation de formule l'exécute plus précisément et plus précisément.
- Les précédents de trace sont une autre option disponible dans le menu 'Formules' qui vous aide à montrer les précédents d'un résultat. Cela vous montrera la référence de cellule utilisée dans la formule en traçant une flèche de la référence de cellule au résultat.
Choses à retenir sur Excel Évaluer la formule
- Une méthode simple pour évaluer une formule complexe permet de diviser les formules longues en petits morceaux et d'évaluer étape par étape.
- Une méthode efficace pour évaluer des formules imbriquées dans des feuilles de calcul.
- En sélectionnant la partie de la grande formule, appuyez sur F9 pour évaluer le résultat.
- Le résultat final est facile à évaluer.
Articles recommandés
Ceci est un guide pour Excel Evaluate Formula. Ici, nous discutons de la façon d'évaluer la formule dans Excel avec des exemples pratiques et un modèle Excel téléchargeable. Vous pouvez également consulter nos autres articles suggérés -
- Comment utiliser la fonction RANDBETWEEN dans Excel?
- Fonction INDEX Excel | Exemples
- Qu'est-ce que la formule TRIM dans Excel?
- Tutoriels sur COUNTIFS dans Excel