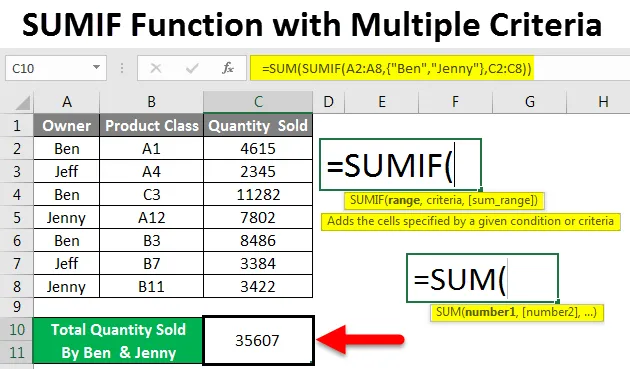
SUMIF avec plusieurs critères (Table des matières)
- Fonction Excel SUMIF avec plusieurs critères
- Comment utiliser la fonction SUMIF avec plusieurs critères dans Excel?
Fonction Excel SUMIF avec plusieurs critères
SUMIF dans Excel est utilisé pour calculer le total de tout critère et plage spécifiés, contrairement à la fonction de somme qui, en un seul coup, calcule le total de toute la plage sans aucun critère spécifique. Nous pouvons utiliser SUMIF pour ajouter ou soustraire différentes plages de critères.
La fonction SUMIF est accessible à partir de la fonction d' insertion de la catégorie Math & Trig .
Syntaxe pour SUMIF
Pour une meilleure compréhension, nous avons montré la syntaxe de la fonction SUMIF ci-dessous.
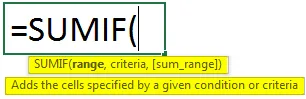
Arguments de la fonction SUMIF:
- Plage - Cette première plage est la plage pour laquelle nous devons calculer la somme.
- Critères - C'est pour fixer les critères pour quelle partie de la plage nous avons besoin de calculer la somme.
- Sum_Range - C'est cette plage qui doit être additionnée pour des critères définis.
Comment utiliser la fonction Excel SUMIF avec plusieurs critères?
Voyons comment utiliser la fonction SUMIF avec plusieurs critères en utilisant quelques exemples dans Excel.
Vous pouvez télécharger cette fonction SUMIF avec modèle Excel à critères multiples ici - Fonction SUMIF avec modèle Excel à critères multiplesSUMIF avec plusieurs critères - Exemple # 1
Nous avons obtenu les données de vente pour une classe de produits. Comme nous pouvons le voir ci-dessous, les données dont nous disposons ont le nom du propriétaire et la quantité vendue par lui pour la classe de produit respective.
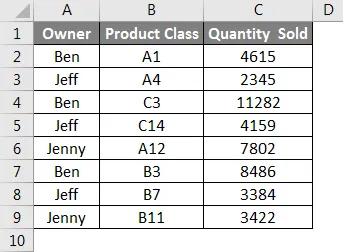
Nous allons maintenant appliquer plusieurs critères dans une simple fonction SUMIF.
Compte tenu des multiples critères de calcul de la somme des données ci-dessus, nous devons appliquer SUMIF de manière à obtenir la somme de plus de 1 quantité de données vendues par le propriétaire. Ici, nous calculerons les quantités totales vendues par Ben et Jenny ensemble.
Pour cela, allez à la cellule où nous devons voir la sortie et tapez le signe «=» (égal). Cela permettra toutes les fonctions intégrées d'Excel. Maintenant, recherchez et sélectionnez la fonction SUMIF dans la liste de recherche.
Maintenant, pour calculer la somme des quantités vendues par Ben, sélectionnez le nom du propriétaire comme dans la plage, critieria comme BEN et la plage de somme comme la quantité complète de la colonne C vendue et appuyez sur Entrée.
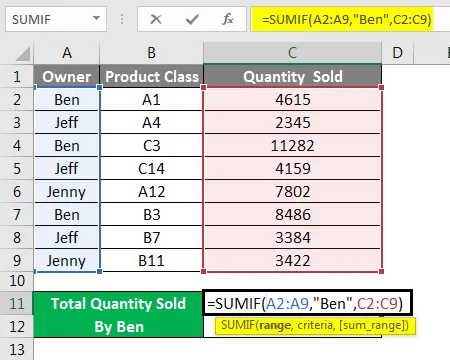
Nous obtiendrons la somme de la quantité vendue de Ben comme 24383 .

Maintenant, pour ajouter un autre critère dans cette syntaxe, nous allons ajouter la quantité vendue par Jenny à l'aide du signe «+» comme indiqué ci-dessous.

Maintenant, appuyez sur Entrée pour obtenir la somme totale.

Comme nous pouvons le voir sur la capture d'écran ci-dessus, la quantité vendue ensemble par Ben et Jenny est de 35607. Nous pouvons également vérifier la somme séparément pour faire correspondre le nombre avec la fonction SUMIF.
SUMIF avec plusieurs critères - Exemple # 2
Il existe une autre façon d'appliquer les critères SUMIF. Pour cela, allez dans la cellule où nous devons voir la sortie et cliquez sur Insérer une fonction à côté de la barre de formule comme indiqué ci-dessous.
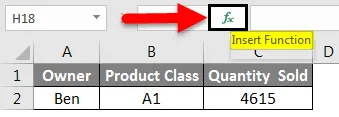
Nous obtiendrons la fenêtre Insérer une fonction. À partir de là, sélectionnez la fonction SUMIF dans Ou sélectionnez une catégorie de TOUS comme indiqué ci-dessous.

Nous pouvons voir la syntaxe suggérée au bas de la fenêtre. Et cliquez sur Ok.
Maintenant, dans la boîte d'argument fonctionnel, sélectionnez les A2 à A9, les critères comme Ben et la plage de somme comme C2 à C9 et cliquez sur OK. Cela encadrera la première moitié de la syntaxe à critères multiples.
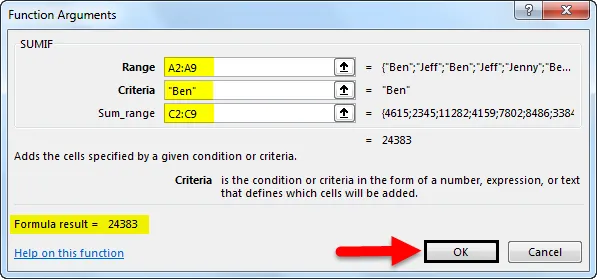
Insérez maintenant le signe plus (+) comme indiqué ci-dessous.
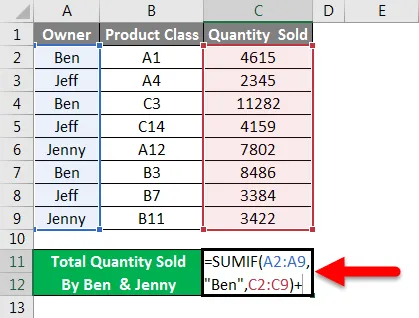
Et cliquez sur Insérer une fonction et recherchez SUMIF et cliquez sur OK comme indiqué ci-dessous.

Et maintenant, dans la seconde moitié des arguments de SUMIF, plusieurs critères sélectionnent la plage et la plage de somme identiques à celles sélectionnées pour la première moitié de la syntaxe et entrez les critères comme Jenny. Une fois terminé, cliquez sur OK.

Si nous voyons la syntaxe complète, elle ressemblera à celle ci-dessous.

Appuyez maintenant sur Entrée pour voir la sortie finale.

Comme nous pouvons le voir dans la capture d'écran ci-dessus, la sortie de SUMIF avec plusieurs critères est 35607 identique à celle de l'exemple 1.
SUMIF avec plusieurs critères - Exemple # 3
Il existe une autre méthode d'utilisation de SUMIF avec plusieurs critères. Ici, nous utiliserons les mêmes données que celles que nous avons vues dans l'exemple-1. Ici aussi, nous verrons la valeur calculée de la quantité vendue par Ben et Jenny afin de pouvoir comparer le résultat obtenu à partir de cette méthode avec le résultat obtenu dans l'exemple-1.
Nous utiliserons Sum avec SUMIF avec plusieurs critères de quantité de Ben et Jenny vendue.
Maintenant, allez dans la cellule où nous devons voir la sortie de SUMIF et tapez "=" signe et recherchez et sélectionnez d'abord la fonction Sum .

Maintenant, recherchez et sélectionnez la fonction SUMIF comme indiqué ci-dessous.
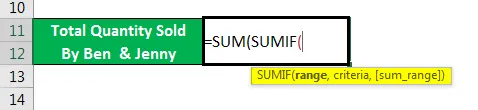
Maintenant, sélectionnez la plage de A2 à A9, définissez les critères comme Ben et Jenny dans des virgules inversées entre crochets () et sélectionnez la plage de somme de C2 à C9, comme indiqué ci-dessous.

Remarque: l' ajout de critères entre accolades est nécessaire. Cela permet les multiples critères dans la formule. Appuyez maintenant sur Entrée pour voir le résultat comme indiqué ci-dessous.

Comme nous pouvons le voir, les résultats calculés dans l'exemple-1 et l'exemple-2 sont égaux. Ce qui indique que nos multiples critères utilisés pour cet exemple sont également corrects.
Avantages de SUMIF avec plusieurs critères
- Il est bon d'utiliser plusieurs critères avec SUMIF pour obtenir le résultat rapidement.
- La syntaxe peut sembler complexe, mais il est préférable de l'utiliser une fois au lieu de l'utiliser dans différentes cellules et de l'ajouter ensuite.
- Nous pouvons insérer autant de critères que nécessaire.
Inconvénients de SUMIF avec plusieurs critères
- En tant que syntaxe pour plusieurs critères, SUMIF a plus de 1 critères, il devient donc parfois difficile de corriger l'erreur.
Choses dont il faut se rappeler
- Utilisez des accolades () si vous comptez utiliser SUMIF avec plusieurs critères, comme illustré dans l'exemple-3. Et entre ces accolades, entrez le contenu manuellement au lieu de le cadrer avec la sélection de cellules. Les accolades ne prennent en charge que le texte saisi.
- La syntaxe de l'exemple 3, c'est-à-dire que le calcul d'une somme avec plusieurs critères est petite et facile à utiliser, elle est donc toujours recommandée.
Articles recommandés
Ceci est un guide de la fonction SUMIF avec plusieurs critères dans Excel. Nous discutons ici comment utiliser la fonction SUMIF avec plusieurs critères ainsi que des exemples pratiques et un modèle Excel téléchargeable. Vous pouvez également consulter nos autres articles suggérés -
- Guide de la fonction SUMPRODUCT dans Excel
- Comment utiliser la fonction SUM dans Excel?
- Guide de la fonction SUMIF dans Excel
- COUNTIF avec plusieurs critères dans Excel
- Sumif entre deux dates | Modèle Excel