Apprenez à faire d'Adobe Photoshop votre visualiseur et éditeur d'images par défaut pour les formats de fichiers populaires tels que JPEG.webp, PNG et TIFF, ainsi que le propre format PSD de Photoshop, sous Mac OS X.
Même si chaque copie de Photoshop, qu'il s'agisse d'une version autonome ou d'une partie d'un abonnement Creative Cloud, comprend un programme de gestion de fichiers gratuit et puissant appelé Adobe Bridge, de nombreux utilisateurs de Mac préfèrent toujours le Finder pour localiser et ouvrir leurs images.
Bien qu'il n'y ait rien de mal techniquement à cela, il y a un problème ennuyeux; Mac OS X, au moins par défaut, ignore Photoshop lorsque nous ouvrons des images directement à partir d'une fenêtre du Finder. Au lieu de cela, il préfère les ouvrir dans la propre application Aperçu d' Apple avec son ensemble basique et très limité de fonctionnalités d'édition d'image. Puisque Photoshop est évidemment notre éditeur de choix, apprenons à configurer facilement Mac OS X afin que nos images s'ouvrent automatiquement pour nous à chaque fois.
Notez que ce tutoriel est spécifiquement destiné aux utilisateurs Mac. Pour la version PC, voir Faire de Photoshop votre éditeur d'images par défaut dans Windows 10.
Il s'agit de la leçon 2 sur 10 du chapitre 2 - Ouverture d'images dans Photoshop.
Activation des extensions de nom de fichier
Tout d'abord, accédez à un dossier sur votre Mac contenant une ou plusieurs images. Ici, j'ai ouvert un dossier qui se trouve sur mon bureau. Le dossier contient quatre fichiers image. En partant de la gauche, nous avons un fichier PNG, un fichier JPEG.webp, un fichier Photoshop PSD et un fichier TIFF. Comment savoir quel type de fichier nous examinons? Nous savons à cause de l'extension de trois lettres à la fin de chaque nom:
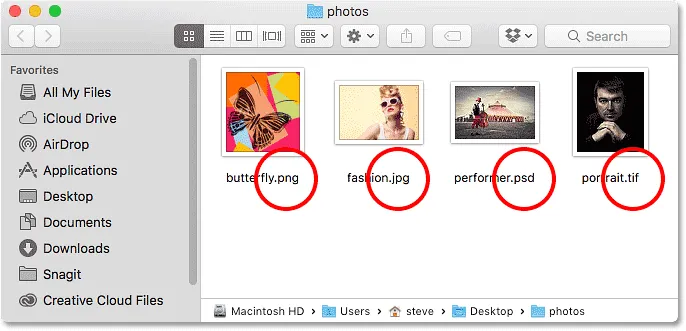
Une fenêtre du Finder affichant quatre fichiers image.
Si vous ne voyez pas les extensions à la fin de vos noms de fichiers, allez dans le menu Finder en haut à gauche de votre écran et choisissez Préférences :
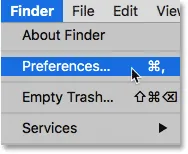
Allez dans Finder> Préférences.
Cela ouvre la boîte de dialogue Préférences du Finder. Cliquez sur l'onglet Avancé en haut, puis sélectionnez Afficher toutes les extensions de nom de fichier en cliquant à l'intérieur de sa case à cocher. Fermez la boîte de dialogue lorsque vous avez terminé. Vous devriez maintenant voir les extensions de fichiers répertoriées à la fin de vos noms de fichiers:
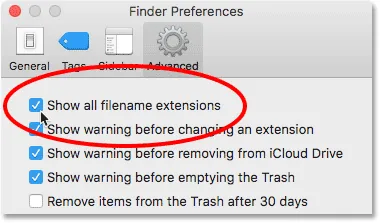
Cliquez sur l'onglet Avancé, puis cochez "Afficher toutes les extensions de nom de fichier".
La visionneuse d'images par défaut
Essayons d'ouvrir l'une des images pour voir ce qui se passe. Je double-clique sur mon image JPEG.webp ("fashion.jpg.webp") pour l'ouvrir:

Ouverture d'une photo en double-cliquant sur sa vignette.
Même si j'ai installé la dernière version de Photoshop, et même si Photoshop se trouve être l'éditeur d'images le plus puissant du monde, Mac OS X l'ignore complètement et ouvre plutôt ma photo dans sa propre application d' aperçu (photo de mode d'Adobe Stock):
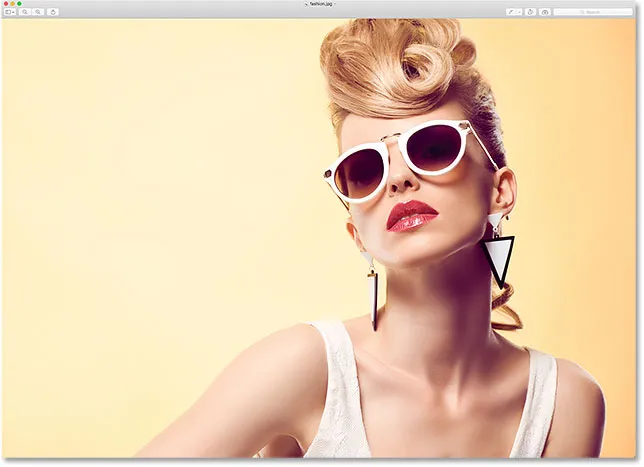
L'aperçu a quelques fonctionnalités d'édition d'image, mais ce n'est pas Photoshop.
Ce n'est évidemment pas ce que je voulais, donc je vais fermer l'application Aperçu en allant dans le menu Aperçu en haut de l'écran et en choisissant Quitter l'aperçu :

Sélectionnez Quitter l'aperçu dans le menu Aperçu.
Faire de Photoshop la visionneuse et l'éditeur d'images par défaut
Alors, comment dire à Mac OS X d'ouvrir cette image dans Photoshop au lieu de dans Aperçu? Et plus important encore, comment lui dire d'utiliser Photoshop non seulement pour cette image, mais pour chaque image JPEG.webp que nous ouvrirons à l'avenir? C'est en fait très facile à faire. Tout d'abord, faites un Ctrl-clic sur une image JPEG.webp que vous souhaitez ouvrir:

Cliquez avec le bouton droit de la souris sur la miniature de la photo JPEG.webp.
Choisissez ensuite Obtenir des informations dans le menu qui s'affiche:

Choisir "Get Info" dans le menu.
Une boîte de dialogue Info longue et étroite s'ouvre et regorge de détails sur l'image. Recherchez la section qui indique Ouvrir avec . Vous devrez peut-être cliquer sur la petite flèche à gauche du nom de la section pour la faire tourner. Cette section nous indique quel programme Mac OS X utilise actuellement pour ouvrir des fichiers JPEG.webp. Par défaut, il est défini sur Aperçu:
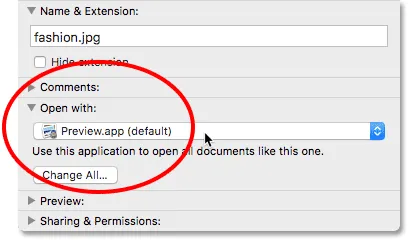
L'aperçu est actuellement notre éditeur d'images par défaut.
Cliquez sur "Preview.app" pour ouvrir une liste des autres applications actuellement installées sur votre système et choisissez Adobe Photoshop dans la liste. Si plusieurs versions de Photoshop sont installées, choisissez la version la plus récente. Encore une fois, au moment où j'écris ceci, la version la plus récente est CC 2015.5:
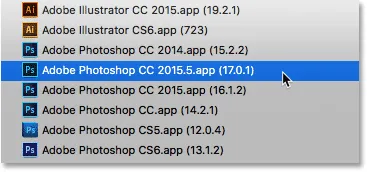
Sélection de Photoshop CC 2015.5 dans la liste.
Il ne reste qu'une étape. Pour définir Photoshop comme la nouvelle application par défaut pour ouvrir tous les fichiers JPEG.webp, pas seulement celui-ci, cliquez sur le bouton Changer tout :

Cliquez sur "Tout changer".
Il vous sera demandé si vous êtes sûr de vouloir ouvrir tous les fichiers JPEG.webp (c'est-à-dire tous les fichiers avec une extension ".jpg.webp") avec Photoshop. Cliquez sur Continuer pour le confirmer:
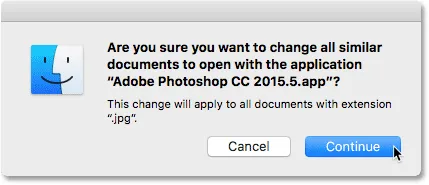
Confirmer la modification en cliquant sur Continuer.
Vous pouvez fermer la boîte de dialogue Info à ce stade, et c'est tout ce qu'il y a à faire! Photoshop est désormais configuré pour ouvrir tous vos fichiers JPEG.webp. Je double-clique à nouveau sur mon image JPEG.webp dans la fenêtre du Finder:

Ouvrir à nouveau la même photo.
Et bien sûr, au lieu de s'ouvrir dans l'application Aperçu comme auparavant, cette fois, la photo s'ouvre pour moi dans ma dernière version de Photoshop:
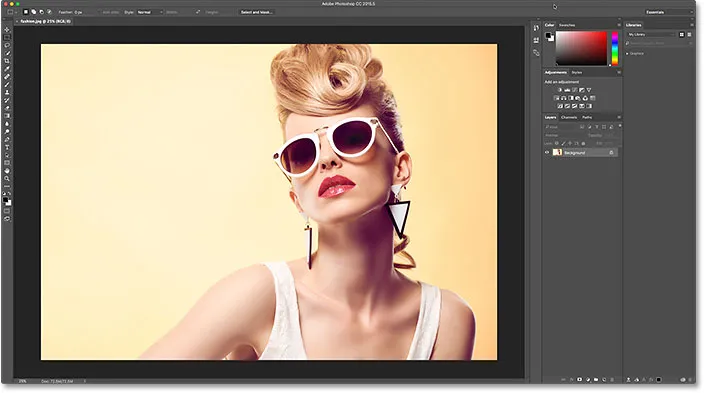
Photoshop est maintenant mon éditeur d'images par défaut pour les fichiers JPEG.webp.
Fichiers PNG
Jusqu'ici tout va bien. Nous avons défini Photoshop comme application par défaut pour l'ouverture de fichiers JPEG.webp. Mais nous devons toujours définir Photoshop comme application par défaut pour ouvrir également les autres types de fichiers, nous allons donc parcourir rapidement les étapes. Je reviens à ma fenêtre du Finder, puis je clique tout en maintenant la touche Ctrl enfoncée sur mon fichier PNG ("butterfly.png.webp") et je choisis Obtenir des informations dans le menu:

Cliquez avec le bouton droit de la souris sur le fichier PNG et choisissez «Obtenir des informations».
Cela ouvre la boîte de dialogue Info où nous voyons que l'aperçu, pas Photoshop, est actuellement défini comme l'application par défaut pour ouvrir les fichiers PNG:
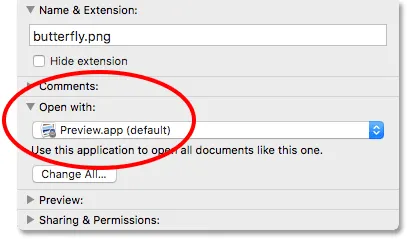
Les fichiers PNG sont définis pour s'ouvrir dans l'aperçu.
Je clique sur "Preview.app" et sélectionne ma dernière version de Photoshop dans la liste. Ensuite, pour définir Photoshop comme application par défaut pour tous les fichiers PNG, je clique sur Tout modifier :

Changer "Ouvrir avec" en Photoshop, puis cliquer sur "Tout changer".
Je confirme que je souhaite que tous les fichiers PNG s'ouvrent dans Photoshop en cliquant sur Continuer :
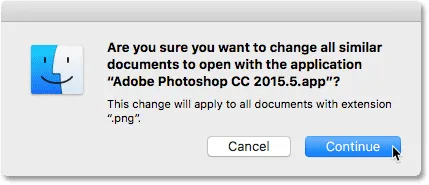
Confirmation de la modification des fichiers PNG.
Je ferme ensuite la boîte de dialogue Info. Et maintenant, lorsque j'ouvre mon fichier PNG à partir de ma fenêtre du Finder en double-cliquant sur sa miniature, l'image s'ouvre dans Photoshop, comme tous les fichiers PNG à partir de maintenant (conception papillon à partir d'Adobe Stock):
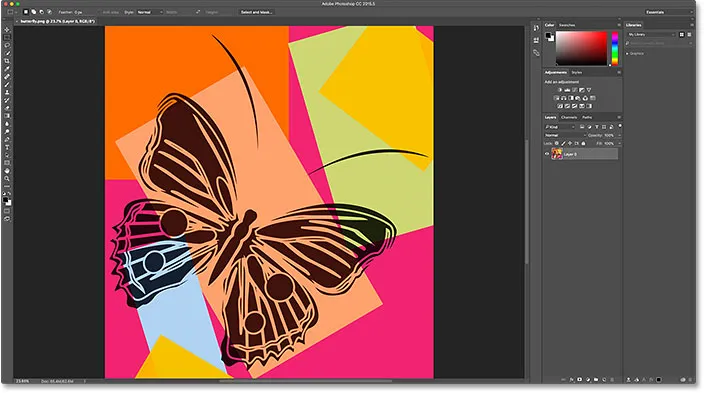
Le fichier PNG s'ouvre dans Photoshop. Crédit d'image: Adobe Stock.
Fichiers TIFF
Faisons la même chose pour les fichiers TIFF. Je reviendrai à nouveau dans ma fenêtre du Finder où je ferai un Ctrl + clic sur mon image TIFF ("portrait.tif"). Ensuite, je choisirai Obtenir des informations dans le menu:
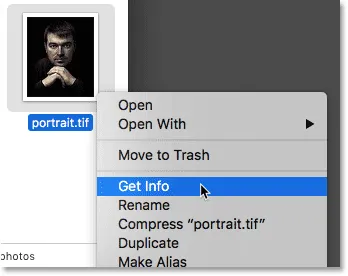
Cliquez avec le bouton droit de la souris sur le fichier TIFF et choisissez «Obtenir des informations».
Dans la boîte de dialogue Info, nous voyons que, tout comme avec les fichiers JPEG.webp et PNG, Mac OS X utilise Aperçu pour ouvrir les fichiers TIFF. Il est possible que votre système ait une autre application sélectionnée, alors ne vous inquiétez pas si c'est le cas. Tout ce qui compte, c'est de le changer pour Photoshop:
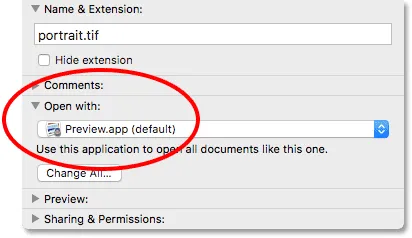
Les fichiers TIFF sont également définis pour s'ouvrir dans l'aperçu.
Je clique à nouveau sur "Preview.app" et sélectionne ma dernière version de Photoshop dans la liste. Ensuite, je vais appliquer la modification à tous les fichiers TIFF en cliquant sur Modifier tout :

Changer "Ouvrir avec" en Photoshop, puis cliquer sur "Tout changer", cette fois pour les fichiers TIFF.
Je clique sur Continuer pour confirmer la modification:
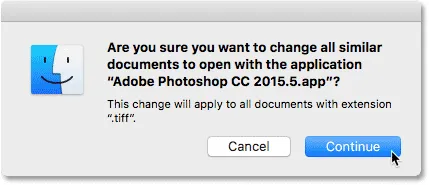
Confirmation de la modification des fichiers TIFF.
Je ferme ensuite la boîte de dialogue Info. Et maintenant, quand je double-clique sur mon fichier TIFF pour l'ouvrir dans la fenêtre du Finder, on voit qu'il s'ouvre automatiquement dans Photoshop (photo portrait d'Adobe Stock):
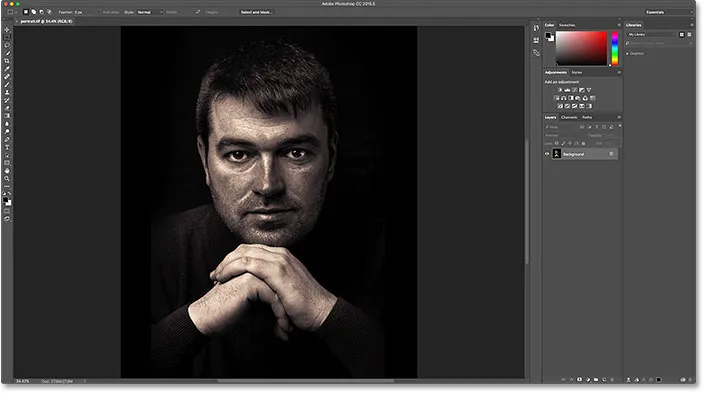
Le fichier TIFF s'ouvre dans Photoshop. Crédit d'image: Adobe Stock.
Fichiers PSD
Enfin, bien que Mac OS X définisse généralement Photoshop comme application par défaut pour ouvrir les fichiers PSD (puisque PSD est le format de fichier natif de Photoshop), il n'est toujours pas difficile de vérifier. De plus, si plusieurs versions de Photoshop sont installées sur votre ordinateur, il convient de vous assurer que vos fichiers PSD s'ouvriront dans la dernière version, comme nous allons le voir.
Je reviendrai une dernière fois dans ma fenêtre du Finder où je ferai un Ctrl-clic sur mon fichier PSD ("performer.psd") et choisirai Get Info :
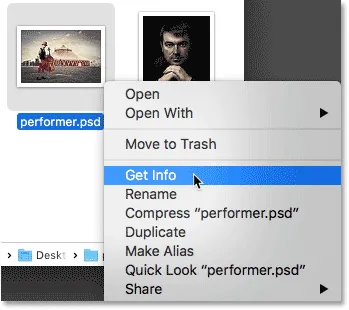
Cliquez avec le bouton droit de la souris sur le fichier PSD et choisissez «Obtenir des informations».
Dans la boîte de dialogue Info, nous voyons bien sûr que Mac OS X utilise Photoshop pour ouvrir des fichiers PSD. Mais il y a un problème. J'ai toujours d'anciennes versions de Photoshop installées sur mon système, et Mac OS X a choisi l'une des anciennes versions, pas la plus récente. Ici, nous voyons qu'il est configuré pour utiliser Photoshop CC 2014, tandis que la dernière version (au moment où j'écris ceci) est CC 2015.5:
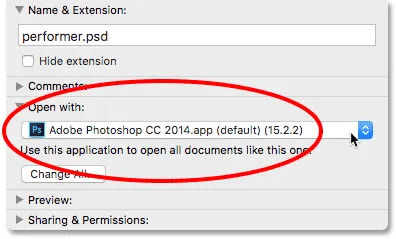
Photoshop est configuré pour ouvrir des fichiers PSD, mais ce n'est pas la bonne version de Photoshop.
Je clique sur "Adobe Photoshop CC 2014.app" et je choisis la dernière version de Photoshop dans la liste:
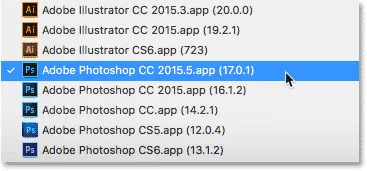
Sélection de la dernière version de Photoshop.
Ensuite, comme je l'ai fait avec les autres types de fichiers, je vais appliquer la modification à tous les fichiers PSD en cliquant sur Tout modifier :

Cliquez sur "Tout changer".
Je clique sur Continuer pour confirmer la modification:
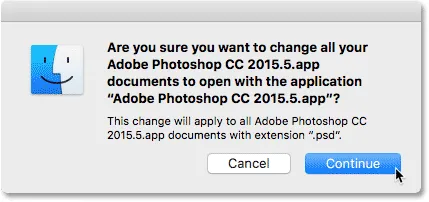
Confirmation de la modification de tous les fichiers PSD.
Je ferme ensuite la boîte de dialogue Info. Et maintenant, lorsque je double-clique sur mon fichier PSD dans la fenêtre du Finder, il s'ouvre automatiquement dans ma dernière version de Photoshop (photo d'interprète d'Adobe Stock):
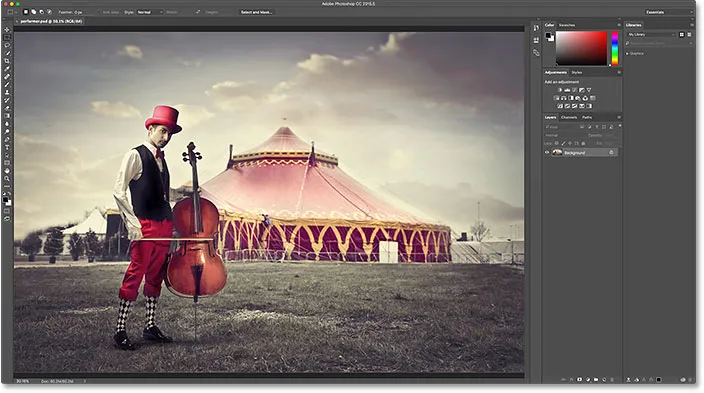
Le fichier PSD s'ouvre dans Photoshop. Crédit d'image: Adobe Stock.
Où aller ensuite …
Et nous l'avons là! Voilà comment faire de Photoshop votre éditeur d'images par défaut sous Mac OS X! Si vous êtes également un utilisateur Windows, découvrez comment faire de Photoshop votre éditeur d'images par défaut dans Windows 10.
Dans la prochaine leçon de ce chapitre, nous allons apprendre à créer un nouveau document dans Photoshop à l'aide de la boîte de dialogue Nouveau document repensée!
Ou consultez l'une des autres leçons de ce chapitre:
- 01. Faites de Photoshop votre éditeur d'images par défaut dans Windows 10
- 02. Faites de Photoshop votre éditeur d'images par défaut sous Mac OS X
- 03. Comment créer un nouveau document dans Photoshop
- 04. Comment ouvrir des images dans Photoshop
- 05. Comment ouvrir des images dans Photoshop à partir d'Adobe Bridge
- 06. Comment changer les associations de types de fichiers dans Adobe Bridge
- 07. Comment ouvrir des images dans Camera Raw
- 08. Comment déplacer des fichiers bruts de Lightroom vers Photoshop
- 09. Comment déplacer des images JPEG.webp de Lightroom vers Photoshop
- 10. Comment fermer des images dans Photoshop
Pour plus de chapitres et pour nos derniers tutoriels, visitez notre section Bases de Photoshop!