Dans cette série de didacticiels, nous allons apprendre à redimensionner des images dans Photoshop CC (Creative Cloud). Nous allons commencer ici avec un aperçu rapide de la boîte de dialogue Taille d'image nouvellement repensée de Photoshop CC, une amélioration bienvenue par rapport aux versions précédentes. Ensuite, dans les prochains tutoriels, nous apprendrons comment redimensionner et rééchantillonner les images, ainsi que la différence importante entre les deux.
Nous examinerons également les options d'interpolation d'images de Photoshop CC, y compris une toute nouvelle conçue pour garder nos images nettes et nettes lorsque nous les agrandissons, ce que les versions précédentes de Photoshop ont vraiment eu du mal à faire.
Encore une fois, ce tutoriel, ainsi que les autres de cette série, sont destinés à Photoshop CC qui nécessite un abonnement à Adobe Creative Cloud. Si vous utilisez Photoshop CS6 ou une version antérieure, vous voudrez lire notre didacticiel original de redimensionnement des images dans Photoshop, ainsi que les autres didacticiels de redimensionnement d'images disponibles dans notre section Digital Photo Essentials.
Voici une image que j'ai actuellement ouverte sur mon écran (photo de femme en automne sur le terrain de Shutterstock):
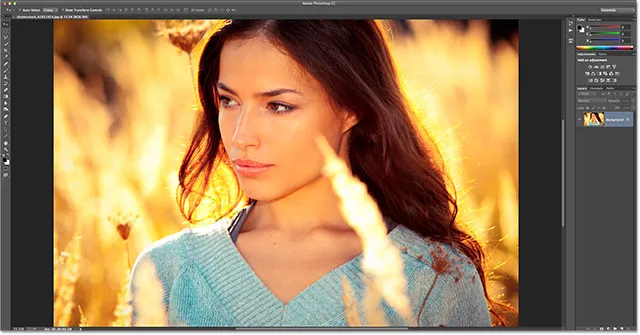
L'image originale.
Ouverture de la boîte de dialogue Taille d'image
Pour redimensionner des images dans Photoshop CC, tout comme dans les versions antérieures de Photoshop, nous utilisons la boîte de dialogue Taille d'image à laquelle nous pouvons accéder en allant dans le menu Image de la barre de menus en haut de l'écran et en choisissant Taille d'image . Nous pouvons également accéder à la boîte de dialogue Taille de l'image directement à partir du clavier en appuyant sur Ctrl + Alt + I (Win) / Commande + Option + I (Mac):
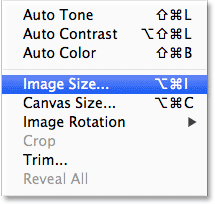
Allez dans Image> Taille de l'image.
La fenêtre d'aperçu
Cela ouvre la boîte de dialogue Taille d'image qui a été rationalisée et améliorée dans Photoshop CC. Le plus grand changement par rapport aux versions précédentes est que nous avons maintenant une fenêtre d'aperçu sur la gauche où nous pouvons voir un aperçu en direct de ce à quoi ressemblera l'image en fonction des paramètres que nous avons choisis. Les paramètres eux-mêmes sont situés à droite:
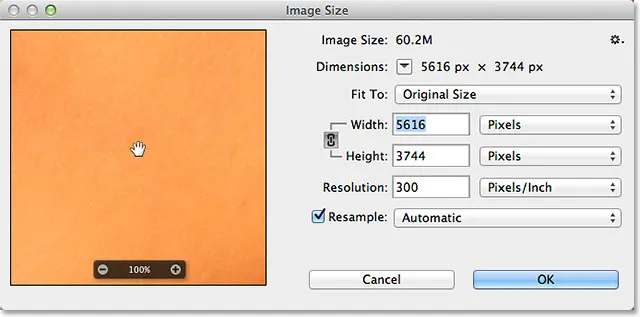
Boîte de dialogue Taille d'image repensée dans Photoshop CC, avec une nouvelle fenêtre d'aperçu sur la gauche.
Déplacement de l'image à l'intérieur de la fenêtre d'aperçu
Notez que ma fenêtre d'aperçu est actuellement centrée sur une zone de l'image qui n'est pas très utile en ce qui concerne les aperçus. Vous pouvez déplacer l'image dans la fenêtre d'aperçu en cliquant à l'intérieur, en maintenant le bouton de la souris enfoncé et en faisant glisser l'image avec votre souris:
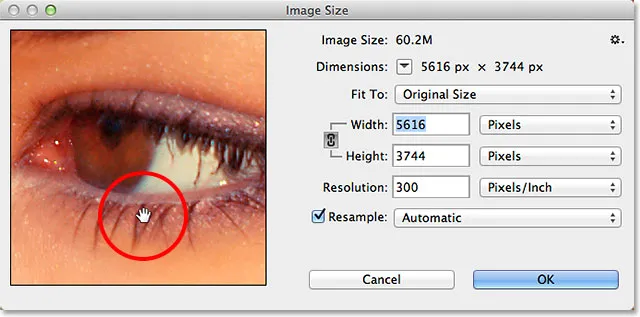
Cliquez et faites glisser à l'intérieur de la fenêtre d'aperçu pour déplacer l'image.
Nous pouvons également accéder à une nouvelle zone de l'image dans la fenêtre d'aperçu en cliquant sur l'image elle-même (dans la fenêtre du document). Lorsque vous déplacez votre souris sur l'image, vous verrez que votre curseur ressemble à un petit carré qui représente la fenêtre d'aperçu. Cliquez sur l'image, et l'endroit sur lequel vous avez cliqué devient centré dans la fenêtre d'aperçu:
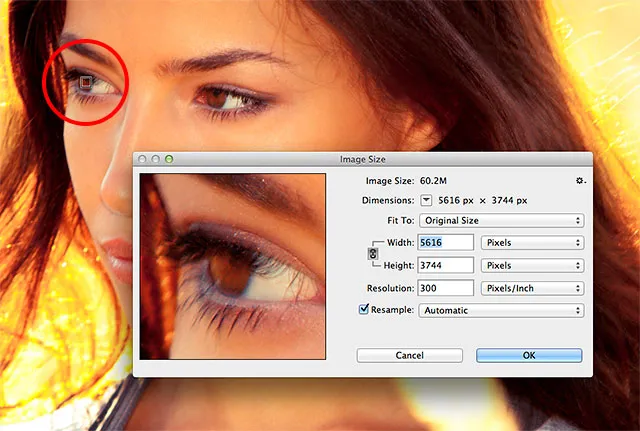
Cliquer sur l'image pour accéder à une nouvelle zone d'aperçu.
Zoom avant et arrière sur la fenêtre d'aperçu
Par défaut, la fenêtre d'aperçu nous montre l'image au niveau de zoom de 100%, mais si vous déplacez le curseur de votre souris sur la fenêtre d'aperçu, les options de zoom apparaîtront dans une barre en bas. Appuyez sur l' icône plus ( + ) pour zoomer davantage sur l'image ou sur l' icône moins ( - ) pour effectuer un zoom arrière. Le niveau de zoom actuel est affiché au centre de la barre. Il existe également un raccourci clavier pratique pour effectuer un zoom avant ou arrière. Appuyez et maintenez votre touche Ctrl (Win) / Commande (Mac) et cliquez avec votre souris dans la fenêtre d'aperçu pour zoomer, ou sur la touche Alt (Win) / Option (Mac) et cliquez pour faire un zoom arrière:

Modification du niveau de zoom à l'aide de la barre en bas.
Redimensionner la fenêtre d'aperçu
Enfin, nous pouvons agrandir la fenêtre d'aperçu elle-même encore plus en agrandissant la boîte de dialogue Taille d'image. Déplacez le curseur de votre souris sur l'un des quatre coins de la boîte de dialogue, puis cliquez sur et en maintenant le bouton de la souris enfoncé, faites glisser le coin vers l'extérieur. Plus vous agrandissez la boîte de dialogue, plus la fenêtre d'aperçu s'agrandit. Ici, je fais glisser le coin inférieur droit de la boîte de dialogue, ce qui me permet de voir beaucoup plus de l'image dans la fenêtre d'aperçu:
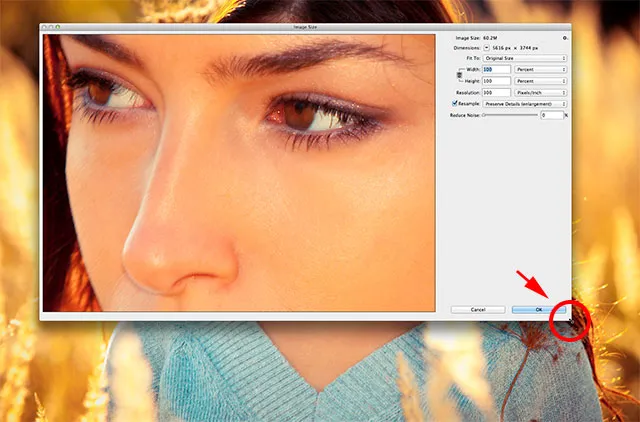
Cliquez et faites glisser les coins pour redimensionner la boîte de dialogue et la fenêtre d'aperçu avec elle.
La taille et les dimensions actuelles du fichier
À droite de la fenêtre d'aperçu, vous trouverez les différents contrôles et options de redimensionnement de nos images, ainsi que des informations générales sur l'image. Tout en haut se trouve la taille et les dimensions actuelles du fichier. La taille de l'image nous montre la taille de l'image en mégaoctets (ce que signifie le «M»). Dimensions nous montre les dimensions actuelles de l'image en pixels (px):
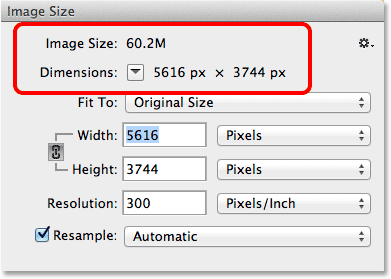
Des informations sur la taille et les dimensions actuelles du fichier se trouvent en haut.
Par défaut, les dimensions de l'image sont affichées en pixels, mais si nous cliquons sur la case avec la flèche pointant vers le bas:
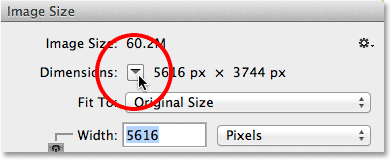
Cliquer sur l'icône flèche.
Un menu avec des types de mesure supplémentaires apparaît, comme Pourcentage, Pouces, etc. Dans la plupart des cas, vous souhaiterez laisser cet ensemble aux pixels:

Choix entre différents types de mesure.
Sélection des tailles d'image prédéfinies
Directement sous les informations sur la taille et les dimensions de l'image se trouve une option appelée Ajuster à, qui par défaut est définie sur Taille originale:
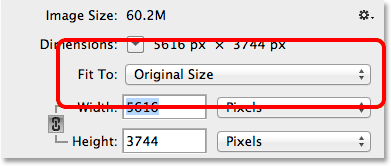
L'option "Ajuster à".
Si nous cliquons sur les mots Taille d'origine, un menu apparaît avec différentes tailles et résolutions d'image prédéfinies parmi lesquelles nous pouvons choisir. Certains des préréglages sont conçus pour l'impression, d'autres pour le Web (ou la visualisation à l'écran en général). Il existe également des options pour enregistrer et charger nos propres préréglages. Il existe cependant des problèmes et des pièges potentiels lors du choix de tailles d'image prédéfinies, comme le fait que certains préréglages ont des proportions différentes des autres, nous allons donc examiner cette option de plus près dans un autre didacticiel:

La liste des tailles d'image prédéfinies.
Plugin Shortcodes, Actions et Filtres: Erreur dans le shortcode (ads-essentials-middle)
Les options de redimensionnement d'image
Sous l'option Ajuster à, nous trouvons trois options très importantes - Largeur, Hauteur et Résolution - qui constituent ensemble la section principale de redimensionnement de l'image de la boîte de dialogue:
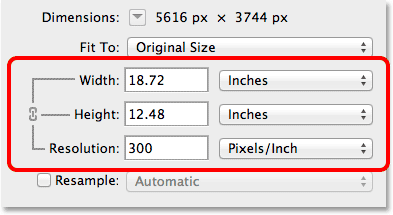
Les principales options Largeur, Hauteur et Résolution.
Nous pouvons entrer de nouvelles valeurs dans les cases Largeur et Hauteur. Lorsque nous modifions la valeur de l'un d'eux, Photoshop change automatiquement l'autre pour conserver le rapport hauteur / largeur d'origine de l'image. Par défaut, le type de mesure pour la largeur et la hauteur est défini sur pouces, mais si vous cliquez sur la case de sélection du type de mesure pour l'une ou l'autre option, un menu apparaîtra avec d'autres types de mesure parmi lesquels choisir. Notez qu'à l'heure actuelle, le type Pixels est grisé et indisponible. Nous découvrirons pourquoi cela se trouve dans un autre didacticiel lorsque nous examinons la différence entre le redimensionnement et le rééchantillonnage d' une image:
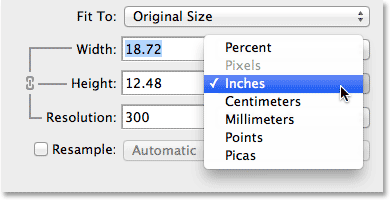
Choisissez parmi différents types de mesure pour la largeur et la hauteur.
L'option Résolution fonctionne de la même manière. Nous pouvons saisir une nouvelle valeur et cliquer sur la case de sélection du type de mesure pour choisir entre Pixels / Pouce (par défaut) ou Pixels / Centimètre. Pixels / pouce est le type de mesure standard pour la résolution d'image et il n'y a généralement aucune raison de le changer:
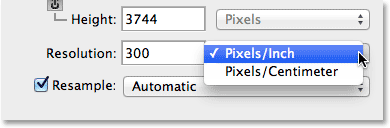
L'option Résolution.
Je couvrirai tout ce que vous devez savoir sur le redimensionnement de l'image dans le prochain tutoriel, mais brièvement, le terme redimensionnement signifie simplement changer la taille à laquelle l'image s'imprimera, sans changer le nombre réel de pixels dans l'image. Par exemple, actuellement la section Dimensions en haut de la boîte de dialogue montre que mon image a des dimensions en pixels de 5616 x 3744. À la résolution actuelle de 300 pixels / pouce, cette image s'imprimera à une largeur de 18, 72 pouces et une hauteur de 12, 48 pouces. C'est parce que nous ajusterons 300 pixels de l'image de haut en bas et 300 pixels de gauche à droite à l'intérieur de chaque pouce de papier:
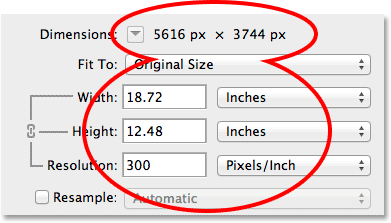
La taille d'impression actuelle de l'image.
Si j'augmente la résolution de 300 à, disons, 360 pixels / pouce, nous voyons que l'image a toujours les mêmes dimensions de pixels (5616 x 3744), mais parce que nous emballons maintenant plus de ces pixels (360 par opposition à 300 ) de haut en bas et de gauche à droite à l'intérieur de chaque pouce de papier, l'image s'imprime désormais dans un format plus petit (15, 6 pouces de large par 10, 4 pouces de haut). Encore une fois, ce n'est qu'un bref aperçu du redimensionnement de l'image. Nous le couvrirons plus en détail dans le prochain tutoriel:
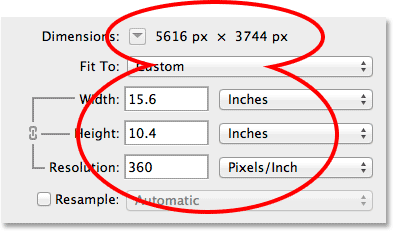
La nouvelle taille d'impression de l'image après avoir changé la valeur de résolution.
L'option de rééchantillonnage
Sous l'option Résolution se trouve l'option Rééchantillonner qui peut être activée ou désactivée en cliquant à l'intérieur de sa case à cocher. Jusqu'à présent, il a été désactivé, je vais donc continuer et l'activer:
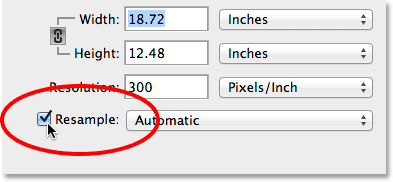
Activation de l'option Rééchantillonner.
L'option Rééchantillonner modifie le comportement de la boîte de dialogue Taille d'image. Le terme rééchantillonnage signifie changer le nombre réel de pixels dans l'image, pas seulement sa taille d'impression, pour agrandir ou réduire l'image elle-même. Lorsque cette option est activée, les options Largeur et Hauteur peuvent désormais afficher la largeur et la hauteur de l'image en pixels (contrairement à précédemment lorsque le type de mesure des pixels n'était pas disponible):
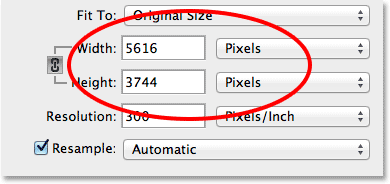
La largeur et la hauteur sont maintenant affichées en pixels.
Nous pouvons maintenant modifier le nombre réel de pixels dans l'image en entrant de nouvelles valeurs dans les zones Largeur et Hauteur. Par défaut, Photoshop conserve à nouveau le rapport hauteur / largeur d'origine, donc si j'entre une nouvelle valeur de, disons, 2000 pixels pour la largeur, Photoshop modifie automatiquement la hauteur à 1333 pixels pour correspondre au rapport d'origine. Si nous regardons en haut de la boîte de dialogue, nous voyons que la section Dimensions affiche également ma nouvelle taille d'image de 2000 px x 1333 px, et au-dessus, la section Taille d'image me dit que la taille du fichier, en mégaoctets, est passé de son 60, 2 M d'origine à 7, 63 M seulement:

Utilisez l'option Rééchantillonner pour modifier le nombre total de pixels dans l'image.
L'option Contraindre les proportions
De plus, avec l'option Rééchantillonner activée, vous trouverez une icône de lien cliquable entre les options Largeur et Hauteur. Il s'agit de l'option Contraindre les proportions et elle est activée par défaut. C'est ce qui indique à Photoshop de conserver le rapport hauteur / largeur d'origine de l'image en entrant automatiquement la valeur de hauteur correcte lorsque nous modifions la largeur (ou vice versa). Dans la plupart des cas, vous souhaiterez conserver cette option activée, mais la désactiver vous permettra de saisir des valeurs distinctes pour la largeur et la hauteur au risque de modifier le rapport d'aspect et de déformer l'apparence et la forme de l'image:

L'option Contraindre les proportions.
Les options d'interpolation d'images
Une autre option très importante qui n'est disponible qu'avec l'option Rééchantillonner activée est l' interpolation d'image, qui fait référence à la méthode utilisée par Photoshop pour ajouter ou supprimer des pixels dans l'image. La méthode d'interpolation que nous sélectionnons peut avoir un impact dramatique sur la qualité et l'apparence de votre image une fois qu'elle a été sous- échantillonnée (réduite) ou suréchantillonnée ( agrandie ).
L'option d'interpolation est située directement à droite de l'option Rééchantillonner. Il ne dit en fait "Interpolation d'image" nulle part, mais c'est l'option qui, par défaut, est définie sur Automatique :

L'option Interpolation d'image est située à droite de l'option Rééchantillonner.
Cliquez sur le mot Automatique pour ouvrir une liste de méthodes d'interpolation parmi lesquelles choisir, y compris une toute nouvelle dans Photoshop CC, Conserver les détails, conçue pour garder nos images nettes et nettes lors de leur agrandissement. En fait, si nous laissons l'option d'interpolation définie sur Automatique, Photoshop sélectionne automatiquement Conserver les détails lorsqu'il détecte que nous agrandissons l'image. Lors du sous-échantillonnage (réduction) de la taille d'une image, l'option Automatique choisira Bicubic Sharper pour les meilleurs résultats. La fenêtre d'aperçu sera mise à jour pour vous montrer à quoi ressemblera l'image lorsque vous sélectionnez différentes méthodes d'interpolation. Nous examinerons ces options plus en détail dans le didacticiel de rééchantillonnage d'image complet, mais pour l'instant, laisser cette option définie sur Automatique est un choix sûr:

Conserver les détails est nouveau dans Photoshop CC et idéal pour effectuer des agrandissements.
L'option Styles d'échelle
Si vous utilisez des effets de calque (styles) dans votre document, tels que des ombres portées, des traits, des biseaux et des reliefs, etc., vous souhaiterez probablement que les effets soient mis à l'échelle avec l'image. Cliquez sur la petite icône d'engrenage dans le coin supérieur droit de la boîte de dialogue Taille de l'image:
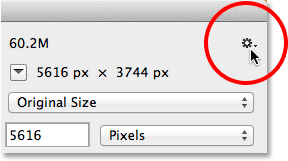
Cliquer sur l'icône d'engrenage.
Cela affichera l'option Styles d'échelle sur laquelle vous pouvez cliquer pour l'activer ou la désactiver. Une coche à gauche de l'option signifie qu'elle est actuellement activée:
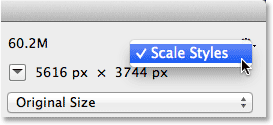
L'option Styles d'échelle.
OK, annuler et réinitialiser
Lorsque vous êtes prêt à redimensionner ou à rééchantillonner votre image, cliquez sur le bouton OK dans le coin inférieur droit pour fermer la boîte de dialogue, à quel point Photoshop va de l'avant et redimensionne, suréchantillonne ou sous-échantillonne l'image. Pour annuler simplement la boîte de dialogue Taille d'image sans apporter de modifications à l'image, cliquez sur le bouton Annuler :
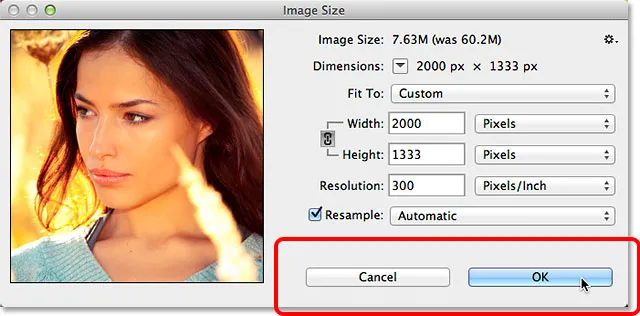
Cliquez sur OK pour redimensionner ou rééchantillonner l'image, ou sur Annuler pour changer d'avis.
Pour réinitialiser la boîte de dialogue Taille d'image à ses paramètres d'origine, maintenez la touche Alt (Win) / Option (Mac) de votre clavier enfoncée. Cela transformera le bouton Annuler en bouton Réinitialiser . Cliquez sur le bouton Réinitialiser pour réinitialiser la boîte de dialogue:

Maintenez la touche Alt (Win) / Option (Mac) enfoncée pour basculer Annuler sur Réinitialiser.
Et nous l'avons là! Voilà une présentation rapide de la boîte de dialogue Taille d'image nouvellement repensée dans Photoshop CC (Creative Cloud)!