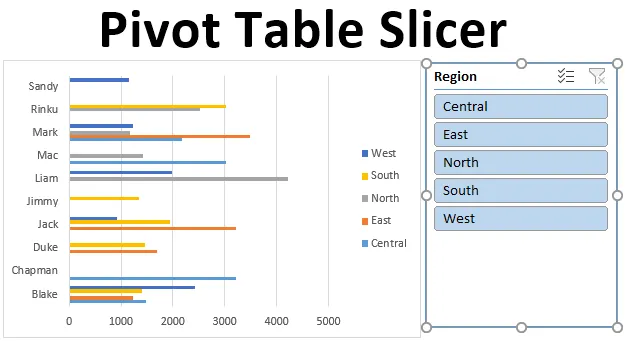
Pivot Table Slicer (Table des matières)
- Définition de trancheuse de tableau croisé dynamique
- Comment créer un slicer dans Excel?
Introduction à la table pivotante Slicer
Slicers dans Excel a été introduit dans la version 2010 et est disponible à partir d'Excel 2013 et des versions ultérieures. Slicer est un outil interactif qui aide à filtrer les données spécifiques requises du tableau croisé dynamique et des graphiques. Les tranches sont des objets flottants et peuvent être placés ou déplacés n'importe où dans Excel. Vous avez la possibilité de changer la position des trancheuses, cela peut être fait en cliquant et en faisant glisser le panneau de trancheuse vers un emplacement différent dans la feuille de calcul.
Définition de trancheuse de tableau croisé dynamique
Les segments dans Excel sont un outil interactif ou des filtres visuels qui vous permettent de voir quels éléments sont filtrés dans un tableau croisé dynamique. Le segment de tableau croisé dynamique est le plus couramment utilisé dans les tableaux de bord et les rapports de synthèse. Avantage des trancheuses sur le filtre de tableau croisé dynamique, il peut être connecté à plusieurs tableaux croisés dynamiques et tableaux croisés dynamiques. À partir de la version Excel 2013, l'outil de découpage peut être appliqué à un tableau de données, un tableau croisé dynamique et des graphiques.
Remarque: Avant d'ajouter un segment dans les données brutes, vous devez rechercher et supprimer les valeurs en double, supprimer les espaces de début, de fin ou doubles et supprimer les blancs et les erreurs dans le fichier de données brutes.Comment créer un segment de tableau croisé dynamique dans Excel?
Voyons comment ajouter ou créer un Slicer dans Excel à l'aide d'un tableau croisé dynamique avec quelques exemples.
Vous pouvez télécharger ce modèle Excel de trancheuse de tableau croisé dynamique ici - Modèle Excel de trancheuse de tableau croisé dynamiqueExemple # 1 - Rapport sur le rendement des ventes
À l'aide du tableau croisé dynamique et du graphique, ajoutons un objet Slicer pour résumer les données de vente pour chaque représentant et région. Les données mentionnées ci-dessous contiennent une compilation des informations sur les ventes par date, vendeur et région.

Initialement, l'ensemble de données est converti en objet de table, ce qui peut être fait en cliquant à l'intérieur de l'ensemble de données, cliquez sur l'onglet Insérer dans l'onglet d'accueil, sélectionnez le tableau, une fenêtre contextuelle de création de tableau apparaît, où il affiche la plage de données et les en-têtes, puis cliquez sur OK .
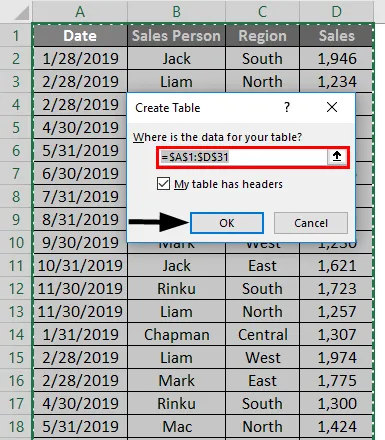
Une fois l'objet tableau créé, il apparaît comme illustré ci-dessous.
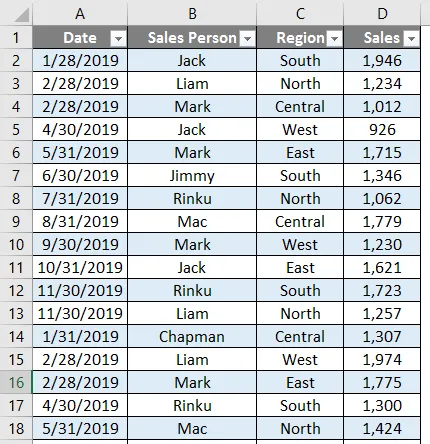
Pour ces données tabulaires, nous devons résumer les données de vente pour chaque représentant par région et par trimestre.

Par conséquent, nous devons créer deux tableaux croisés dynamiques.
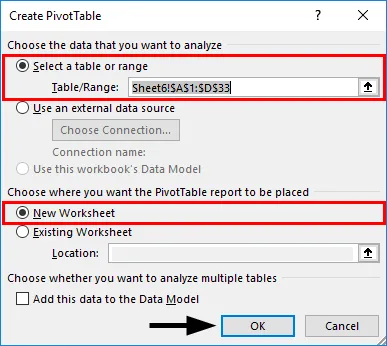
Tout d'abord, nous allons créer un tableau croisé dynamique, pour le vendeur par région. Dans l'objet Tables, cliquez à l'intérieur de l'ensemble de données, cliquez sur l'onglet INSÉRER, sélectionnez le tableau croisé dynamique et cliquez sur OK, le volet Champs du tableau croisé dynamique apparaît dans une autre feuille. (Vous pouvez nommer la feuille «SALES_BY_REGION»)
Dans le volet Champs de tableau croisé dynamique, faites glisser le vendeur vers la section Lignes, la région vers la section Colonnes et les ventes vers la section Valeurs.
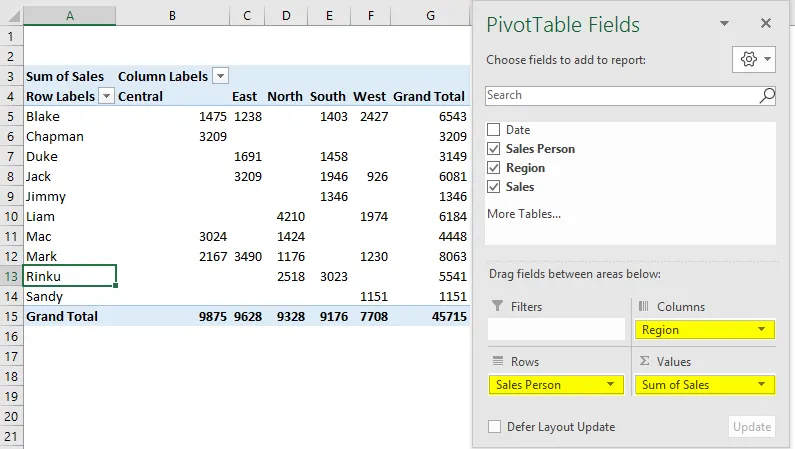
De même, créez un deuxième tableau croisé dynamique de la même manière, Pour créer un tableau croisé dynamique, pour le vendeur par date ou par trimestre (SALES_BY_QUARTER).
Faites glisser la date vers la section Lignes, le vendeur vers la section Colonnes et les ventes vers la section Valeurs.

Ici, nous voulons résumer les données sur une base trimestrielle, par conséquent les dates doivent être regroupées en «Trimestre». Pour ce faire, cliquez avec le bouton droit sur une cellule de la colonne Etiquettes de lignes et choisissez Groupe.
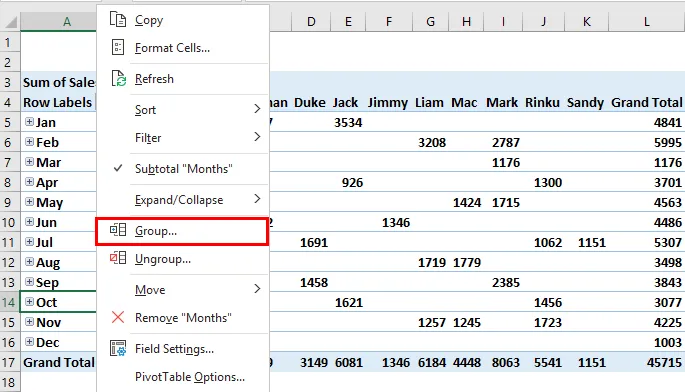
L'onglet de regroupement apparaît, avec la date de début et la date de fin, dans la liste BY, désélectionnez Mois (valeur par défaut) et autres, Maintenant, sélectionnez uniquement Trimestres, il apparaît en bleu après la sélection. puis cliquez sur OK.
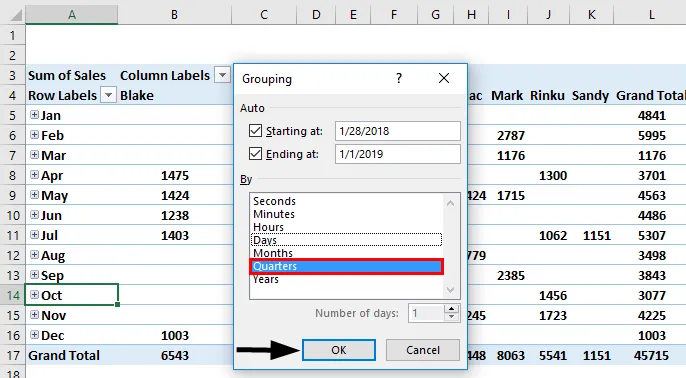
Après regroupement au trimestre, les données apparaissent comme indiqué ci-dessous.
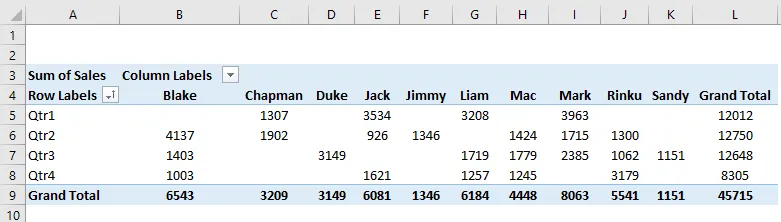
Ici, nous devons créer un graphique croisé dynamique sur chacun des tableaux croisés dynamiques créés dans les deux feuilles.
Accédez à la feuille "SALES_BY_REGION", cliquez à l'intérieur du tableau croisé dynamique, sous l'onglet Analyse du tableau croisé dynamique, sélectionnez Graphique croisé dynamique, une fenêtre contextuelle d'insertion de graphique apparaît, dans cette barre de sélection, sous ce graphique à barres en cluster sélectionné.
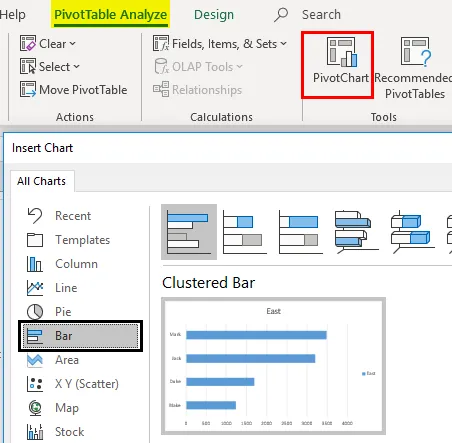
Un graphique croisé dynamique apparaît pour "SALES_BY_REGION"
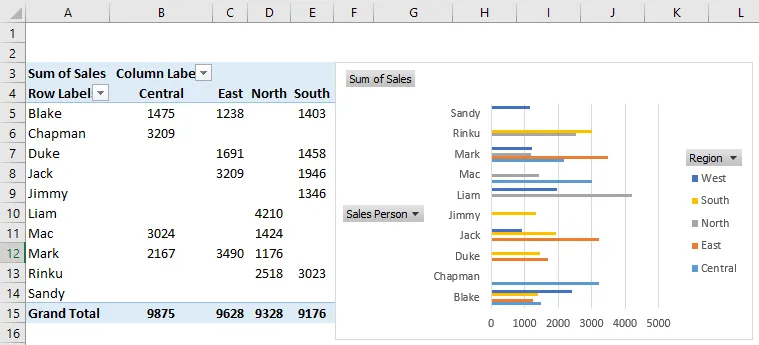
Ici, vous pouvez masquer la région, le vendeur et la somme des ventes dans le graphique croisé dynamique en cliquant avec le bouton droit et sélectionner "Masquer les boutons de champ de légende sur le graphique", de sorte que ces trois champs n'apparaissent pas sur le graphique.
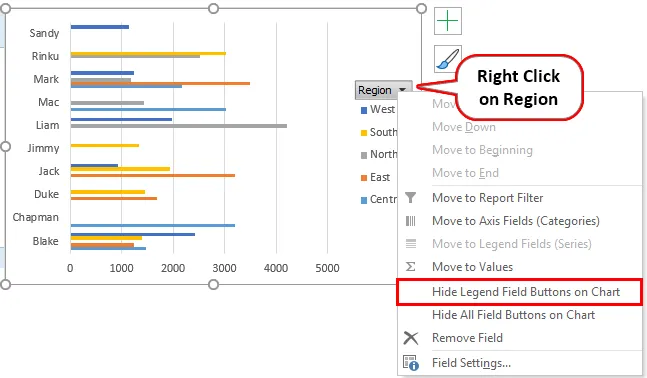
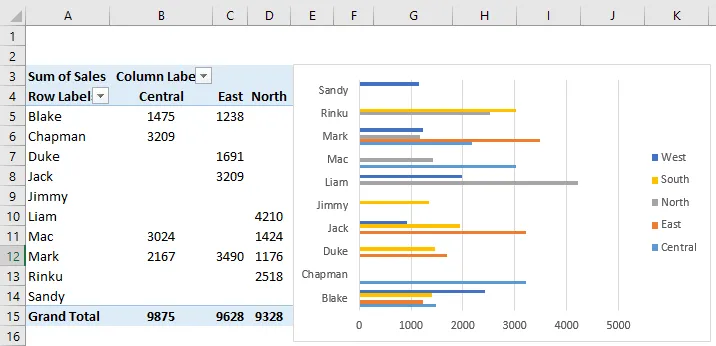
De même, le graphique croisé dynamique est également appliqué dans la feuille "SALES_BY_QUARTER", où vous pouvez choisir un graphique circulaire pour les données de ventes trimestrielles. Ici aussi, vous pouvez masquer ces 3 champs.

Pour vérifier les performances des vendeurs individuels par région et des données trimestrielles, nous devons ajouter des tranches qui vous aideront, où vous pourrez filtrer les performances individuelles. Accédez à la feuille "SALES_BY_REGION", sous l'onglet Analyse. Cliquez sur Insérer une tranche dans le groupe Filtre.

La fenêtre Insérer des tranches apparaît, dans ce champ de sélection de région et cliquez sur OK.

Slicer par région apparaîtra. 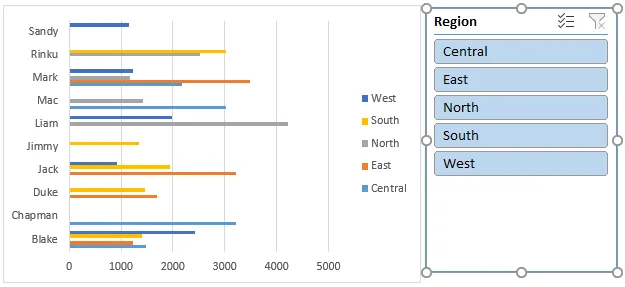
Une fois la tranche par région insérée, les performances du vendeur individuel par région peuvent être filtrées. Dans la capture d'écran ci-dessous, j'ai sélectionné la région est, où je peux voir les performances de chaque vendeur dans cette région apparaissant dans le tableau croisé dynamique.
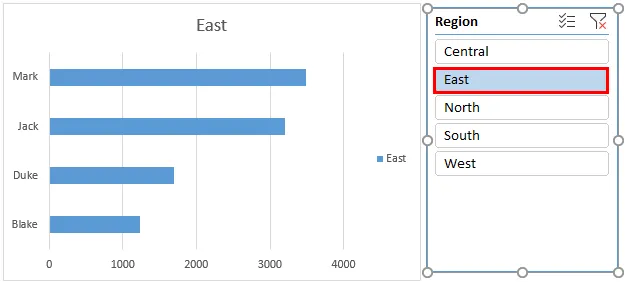
De même, vous pouvez également ajouter des tranches dans la feuille "SALES_BY_QUARTER", sous l'onglet Analyse du tableau croisé dynamique. Cliquez sur Insérer une tranche dans le groupe Filtre. La fenêtre Insérer des tranches apparaît, dans laquelle sélectionnez le vendeur. cliquez sur OK.

Le représentant commercial apparaîtra comme indiqué ci-dessous.
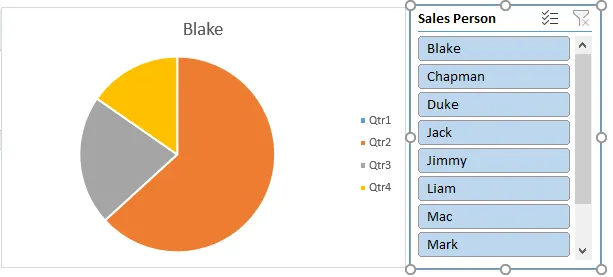
Une fois que le segment du vendeur est inséré, les performances trimestrielles du vendeur individuel peuvent être filtrées. Dans la capture d'écran ci-dessous, j'ai sélectionné Chapman pour vérifier ses performances de vente, où vous pouvez trouver des changements dans le tableau croisé dynamique et le graphique, montrant ses performances tous les trimestres.

Slicer peut contrôler à la fois le tableau croisé dynamique et le tableau croisé dynamique. c'est-à-dire que le tableau croisé dynamique et le graphique sont mis à jour une fois que vous avez changé de vendeur. Plusieurs éléments dans une tranche peuvent être sélectionnés, c'est-à-dire en cliquant sur les boutons de la tranche, et maintenez simultanément la touche Ctrl enfoncée, puis vous pouvez sélectionner plusieurs éléments.
Remarque: Si la zone de slicer est masquée derrière le graphique, cliquez avec le bouton droit sur le slicer et sélectionnez Avancer dans les options des outils de slicer.Choses dont il faut se rappeler
- Dans les segments, plusieurs colonnes peuvent être créées. Un segment peut être lié à plusieurs tableaux croisés dynamiques et graphiques.
- Par rapport au filtre de rapport, Slicer a de meilleurs avantages et options où un segment peut être lié à plusieurs tableaux croisés dynamiques et graphiques, ce qui permet de filtrer et de préparer un rapport interactif à l'aide d'Excel.
- Les trancheuses peuvent être entièrement personnalisées, où vous pouvez changer son apparence, ses paramètres et sa couleur à l'aide des options des outils de trancheuse.
- Vous pouvez redimensionner une trancheuse, avec des options de hauteur et de largeur dans les options des outils de trancheuse.
- Il existe une option pour verrouiller la position de la tranche dans une feuille de calcul, avec la procédure mentionnée ci-dessous.
Articles recommandés
Ceci est un guide de la trancheuse de tableau croisé dynamique. Ici, nous discutons Comment ajouter ou créer un segment de tableau croisé dynamique dans Excel avec des exemples pratiques et un modèle Excel téléchargeable. Vous pouvez également consulter nos autres articles suggérés -
- Présentation et apprentissage de PowerPivot dans Excel
- Créer un tableau de bord rapide dans Excel
- Comment créer un graphique radar dans Excel?
- Calculer l'impôt sur le revenu dans Excel
- Guide du tableau croisé dynamique d'actualisation VBA