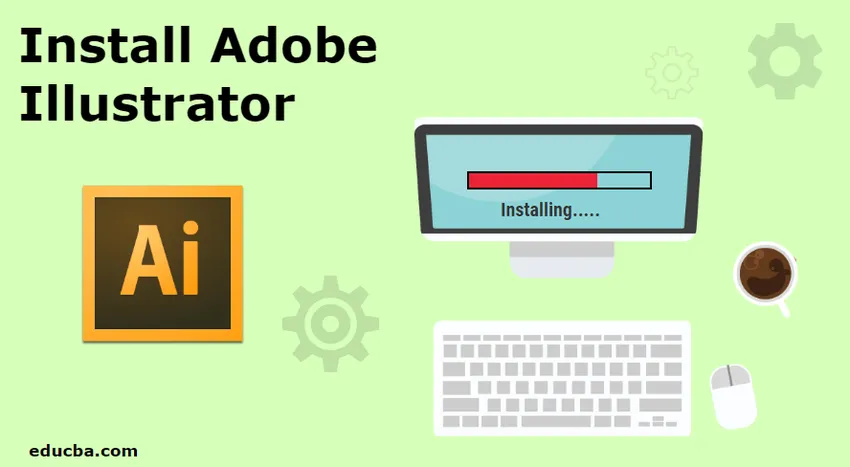
Introduction à l'installation d'Adobe Illustrator
Adobe Illustrator est l'un des programmes graphiques vectoriels les plus célèbres et les plus populaires commercialisés et développés par Adobe Corporation. Le programme est livré avec un nuage créatif et peut également être téléchargé en tant que programme unique à partir du site Web d'Adobe. La société propose une version d'essai gratuite de 7 jours, après quoi l'utilisateur doit acheter un abonnement mensuel ou annuel pour continuer avec le programme. Le programme est compatible avec les systèmes d'exploitation Windows et Mac. Voici la configuration minimale requise pour installer Adobe Illustrator sur le système d'exploitation Windows
- La RAM du système doit être d'au moins 2 Go pour 32 bits et 4 Go pour 64 bits
- Le processeur recommandé est un processeur Intel multicœur avec prise en charge 32 bits ou 64 bits. Un processeur AMD Athlon 64 fonctionnera également pour l'installation d'Adobe Illustrator.
- Un système d'exploitation avec Windows 7 avec Service Pack 1 installé.
- La résolution du moniteur doit être de 1024 X 768 minimum.
- Un minimum de 2 Go de disque dur est requis pour l'installation du programme. Une carte graphique est également recommandée avant l'installation
- Un OpenGL 4.x est également recommandé pour le bon fonctionnement du programme.
Voici la configuration minimale requise pour installer Adobe Illustrator sur le système d'exploitation MAC
- 4 Go de RAM sont requis
- MAC OS version 10.13, 10.12. 1014 est le minimum requis pour le bon fonctionnement du logiciel
- Un processeur Intel multicœur de 64 bits est également une exigence minimale pour qu'Adobe Illustrator fonctionne sous Mac OS
- Un minimum de 2 Go de RAM est requis pour l'installation du produit, tandis qu'un espace supplémentaire est requis après l'installation
- Un OpenGL 4.0 ou supérieur est requis, mais il est également recommandé d'avoir au moins 1 Go d'espace VRAM pour utiliser le GPU activement
- Une résolution de 1024 X 768 est également requise.
- Une connexion Internet en cours d'exécution pour les licences et l'enregistrement est également recommandée.
Comment installer Adobe Illustrator
Voici les étapes pour installer Adobe Illustrator sur votre système. Veuillez vérifier la configuration minimale requise avant de télécharger le logiciel, car si le système n'est pas conforme à la configuration minimale requise, le produit ne sera pas téléchargé.
- Pour télécharger et installer Adobe Illustrator, visitez le site officiel d'Adobe, c'est-à-dire https://www.adobe.com/in/, nous devons aller à la section Créativité et conception, et cliquer sur «VOIR TOUS LES PLANS ET PRIX»


- Une page s'ouvrira, qui affichera les différentes catégories disponibles pour les particuliers, les entreprises, les étudiants et les enseignants et les étudiants et les universités. La page propose différents plans d'abonnement pour chaque catégorie. Pour les particuliers, l'entreprise propose un plan de photographie, un plan d'application unique et un plan toutes applications avec des prix différents. De même, à des fins commerciales, il offre un plan Toutes les applications et un plan d'application unique. Pour les étudiants et les enseignants, ils proposent un plan de photographie et un plan All Apps. Pour les universités, Adobe propose un plan Toutes les applications et un plan d'application unique. L'utilisateur peut choisir n'importe quel programme sur n'importe quel support et acheter la licence pour le même.
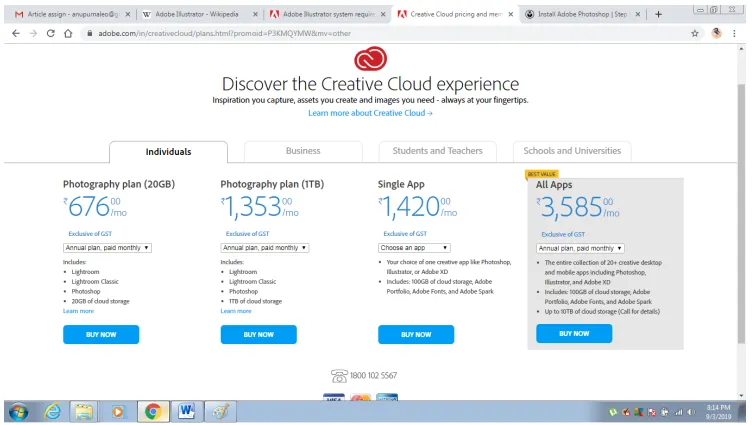
- Pour télécharger Adobe Illustrator, cliquez sur Single App puis utilisez l'option Illustrator pour un forfait mensuel et cliquez sur Buy Now.
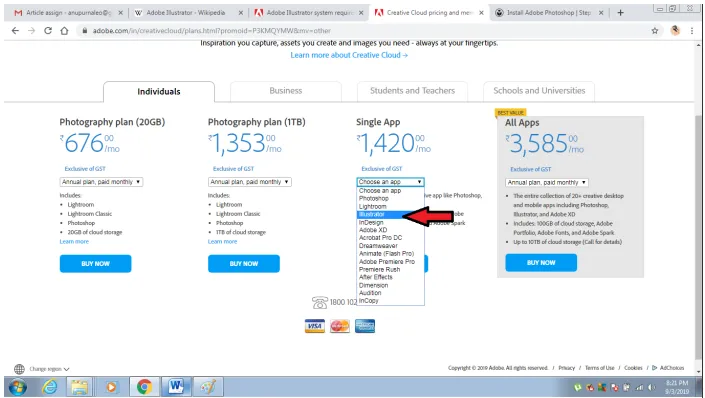
- Dès que l'utilisateur clique sur l'option ACHETER maintenant, il vous sera demandé l'ID e-mail et vous devrez «Continuer le paiement»
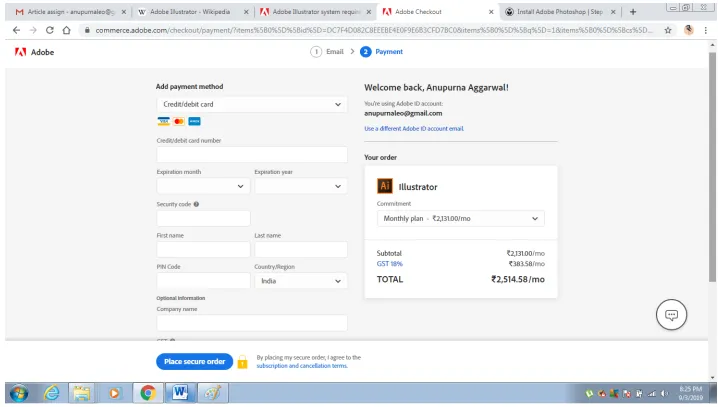
- Une fois le paiement réussi, le navigateur télécharge une configuration comme indiqué dans la figure ci-dessous

- Une fois la configuration téléchargée, double-cliquez sur la configuration et une boîte de dialogue apparaîtra. Cliquez sur la commande Exécuter dans la boîte de dialogue.

- Cela lancera le processus d'installation pour l'installation d'Adobe Illustrator
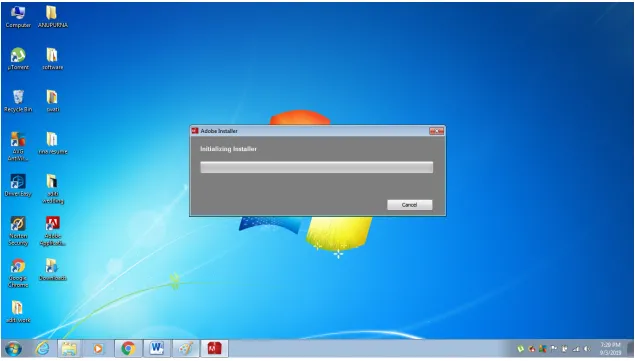
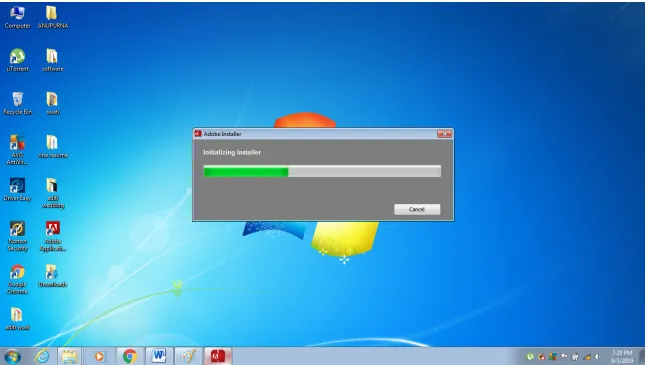
- Une fois l'installation terminée, une boîte de dialogue apparaît. Cette boîte de dialogue affiche deux commandes Installer et Essayer. Si l'utilisateur a déjà acheté le programme, il doit cliquer sur l'option d'installation, tandis que si l'utilisateur n'a pas encore acheté le programme, cliquez sur Essayer l'option.
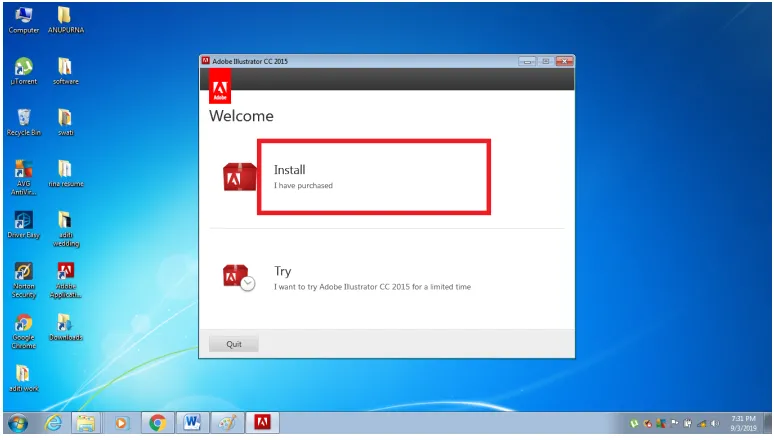
- Lorsque vous cliquez sur l'option INSTALLER, une boîte de dialogue apparaîtra qui demandera à l'utilisateur de saisir l'identifiant e-mail requis. Cliquez sur Connexion pour l'installation
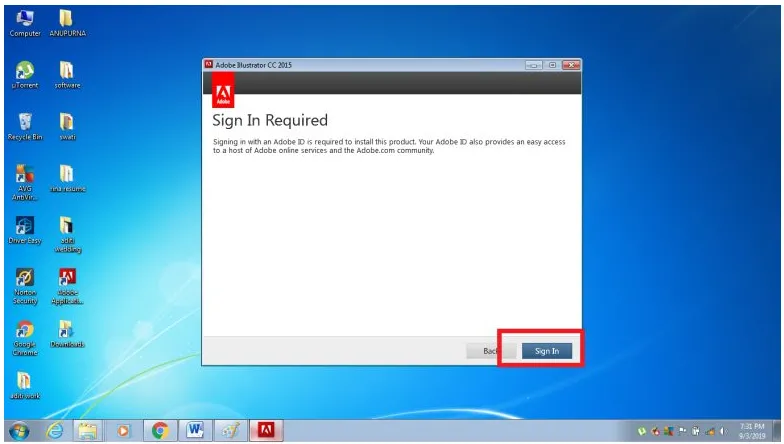
- Maintenant, cliquez sur l'option ACCEPTER pour la procédure à traiter.
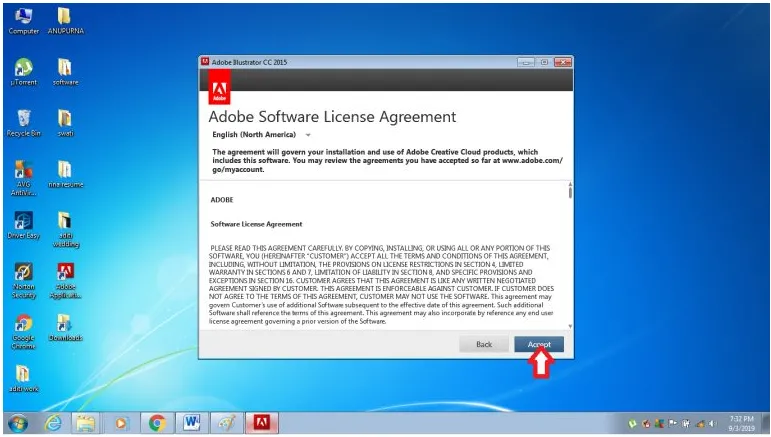
- Après cela, une boîte de dialogue apparaîtra qui vous demandera l'emplacement de stockage requis et une langue avant l'installation. Adobe Illustrator est disponible en Deutsch, Italiano, Polonais, Nederlands, English et de nombreuses autres langues à modifier. Pour modifier l'emplacement par défaut, vous pouvez cliquer dessus et le changer. Après cela, cliquez sur Installer et l'installation commencera.
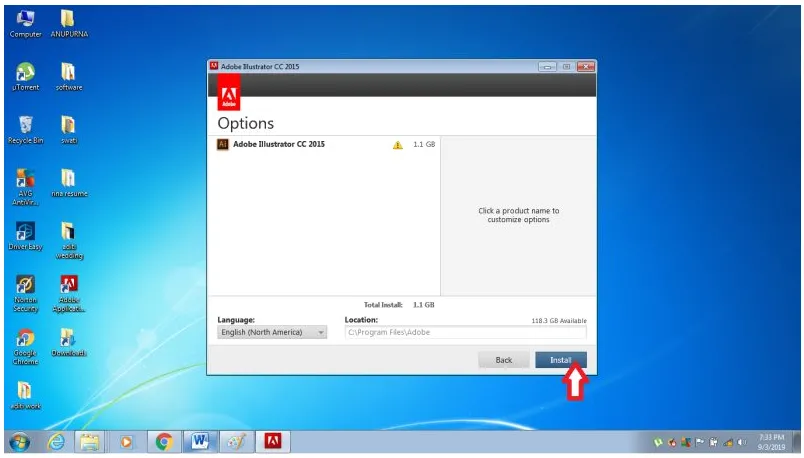
- Le système vérifiera les exigences minimales et traitera l'installation.

- Une fois l'installation terminée, le programme commencera à s'exécuter comme indiqué dans la figure ci-dessous.
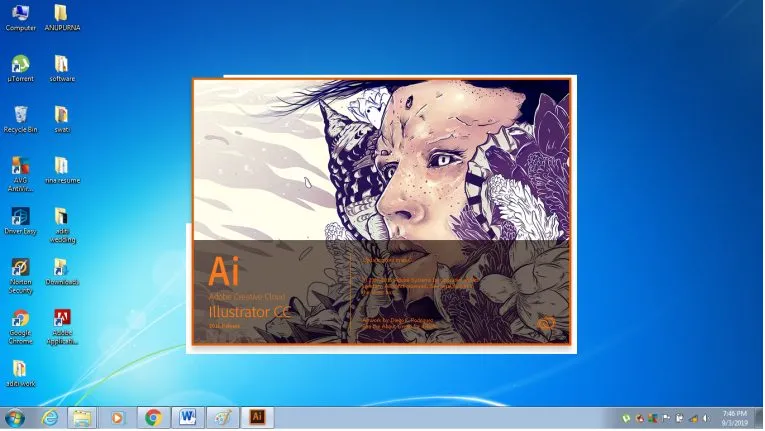
- Enfin, Adobe Illustrator sera installé sur votre système comme indiqué sur la figure. Utilisez le programme pour dessiner et créer des graphiques vectoriels et des œuvres d'art.
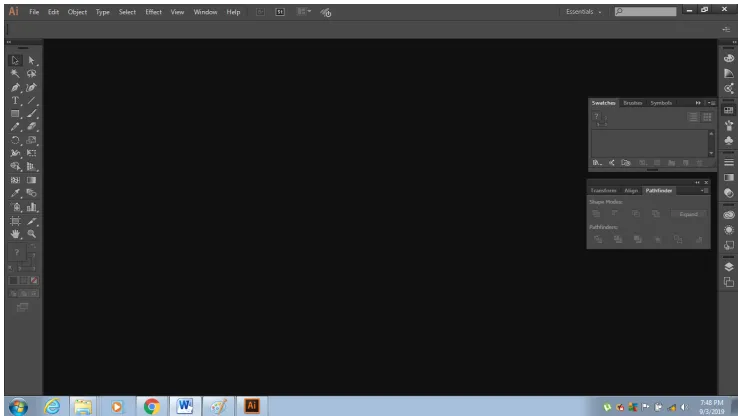
Conclusion
Voici le guide pas à pas pour télécharger et installer le programme Adobe Illustrator. Les étapes ci-dessus montrent comment télécharger une seule application à partir du site Web, tandis que l'utilisateur peut également télécharger le pack Creative Cloud complet selon ses besoins. Les packs sont disponibles sur un abonnement mensuel et annuel.
Articles recommandés
Ceci est un guide pour installer Adobe Illustrator. Nous discutons ici des étapes pour installer Adobe Illustrator sur votre système avec les captures d'écran fournies. Vous pouvez également consulter l'article suivant pour en savoir plus -
- Qu'est-ce qu'Adobe Creative Cloud?
- Outils Adobe Illustrator
- Outils Adobe Photoshop
- Outil Pipette dans Photoshop
- Adobe Speedgrade
- Installer Adobe Creative Cloud
- Correction des couleurs dans l'outil Pipette