Avant de commencer … Cette version de notre didacticiel Assombrir les photos sous-exposées est destinée à Photoshop CS5 et versions antérieures. Les utilisateurs de Photoshop CC et CS6 voudront suivre notre nouveau didacticiel Comment assombrir instantanément des images surexposées.
Dans un didacticiel Photoshop précédent, nous avons appris un moyen rapide et facile d'éclaircir des photos sous-exposées en utilisant rien de plus que de simples calques de réglage et le mode de fusion d'écran. Dans ce didacticiel, nous allons découvrir une méthode très similaire pour assombrir et atténuer les images surexposées . En fait, la seule vraie différence entre cette technique et la précédente est que cette fois, nous utiliserons un mode de fusion de calque différent!
Comme je l'ai mentionné dans le didacticiel précédent, ces deux méthodes de résolution de problèmes d'exposition simples conviennent mieux aux images prises pour le plaisir. Ils font le travail, mais ils ne vous donneront pas les mêmes résultats de niveau professionnel que vous obtiendriez en effectuant une correction tonale appropriée avec les niveaux ou les courbes. Les modes de fusion des calques de Photoshop sont un moyen rapide et facile d'éclaircir ou d'assombrir les images, et vous obtiendrez souvent d'excellents résultats en les utilisant, mais encore une fois, pour les images qui ont une plus grande importance (photos de mariage, photos de clients, etc.), vous obtiendra généralement de meilleurs résultats avec les niveaux ou les courbes.
Cela dit, voici une photo que j'ai prise en marchant dans une zone touristique lors d'un voyage en Alaska. La photo est un peu surexposée, ce qui la rend trop lumineuse avec des couleurs qui semblent fanées et délavées:
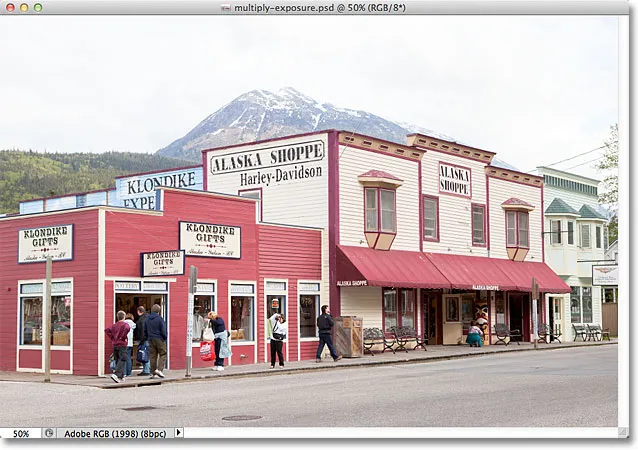
L'image originale surexposée.
Étant donné que cette image présente le problème d'exposition exactement opposé (surexposition) comme l'image dans le didacticiel précédent (sous-exposition), nous utiliserons le mode de fusion des calques exactement opposés pour le corriger! Si vous avez déjà lu le tutoriel précédent, une grande partie de cela vous semblera très familière. Commençons!
Étape 1: ajouter un calque de réglage des niveaux
Avec l'image nouvellement ouverte dans Photoshop, cliquez sur l'icône Nouveau remplissage ou calque de réglage en bas du panneau Calques:
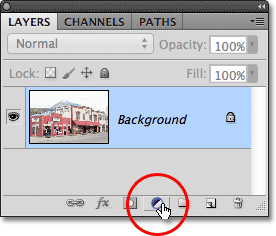
Cliquez sur l'icône Nouveau remplissage ou calque de réglage.
Choisissez un calque de réglage des niveaux dans la liste qui apparaît:
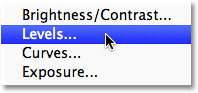
Sélectionnez Niveaux dans la liste.
Si vous utilisez Photoshop CS3 ou une version antérieure, Photoshop ouvrira la boîte de dialogue Niveaux, affichant l'histogramme de l'image et d'autres options. Ne vous inquiétez de rien. Cliquez simplement sur OK pour fermer la boîte de dialogue car nous n'avons pas besoin d'apporter de modifications. Tout ce dont nous avons besoin est la couche d'ajustement elle-même. Pour les utilisateurs de Photoshop CS4 et CS5 (j'utilise ici CS5), l'histogramme et les autres options du calque de réglage des niveaux apparaîtront dans le panneau Réglages . Vous pouvez laisser le panneau Réglages ouvert sur votre écran, mais encore une fois, ignorez-le car il n'est pas nécessaire de faire de changements.
Si nous regardons dans le panneau Calques, nous voyons que Photoshop a ajouté le calque de réglage des niveaux au-dessus de l'image sur le calque d'arrière-plan:
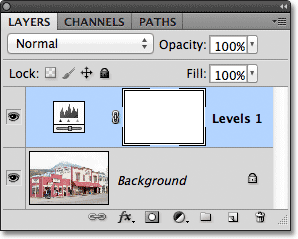
Le calque de réglage des niveaux se trouve au-dessus du calque d'arrière-plan.
Étape 2: modifiez le mode de fusion du calque de réglage pour le multiplier
Dans le didacticiel précédent, nous avons utilisé le mode de fusion d'écran pour éclaircir l'image sous-exposée. Cette fois, notre image est surexposée - le problème opposé - donc pour y remédier, nous allons utiliser l'opposé du mode de fusion d'écran - Multiplier. Modifiez le mode de fusion du calque de réglage Niveaux de Normal à Multipliez . L'option de mode de fusion se trouve dans le coin supérieur gauche du panneau Calques:
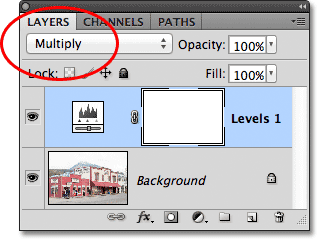
Modifiez le mode de fusion du calque de réglage sur Multiplier.
Multiplier est l'un des nombreux modes de fusion des calques dans Photoshop qui assombrissent une image, et en changeant simplement le mode de fusion du calque de réglage en Multiplier, la photo apparaît maintenant beaucoup plus sombre, avec plus de détails et de couleurs qui semblent plus saturées:
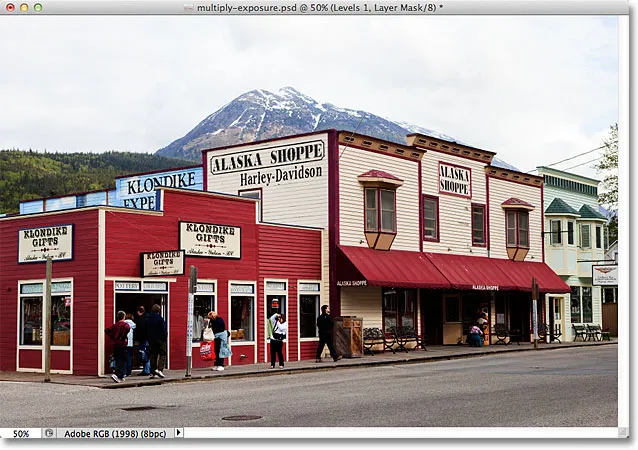
La photo après avoir changé le mode de fusion du calque de réglage sur Multiplier.
Étape 3: réduire l'opacité du calque de réglage
Le mode de fusion Multiplier fait souvent un si bon travail d'assombrissement d'une image que votre photo peut apparaître trop sombre par la suite, comme c'est le cas avec ma photo ici. Nous pouvons rétablir une partie de la luminosité et affiner les résultats simplement en réduisant l'opacité du calque de réglage. Vous trouverez l'option Opacité directement en face de l'option de mode de fusion en haut du panneau Calques. Je vais baisser le mien à 50%, mais vous pouvez finir par utiliser une valeur différente pour votre image:
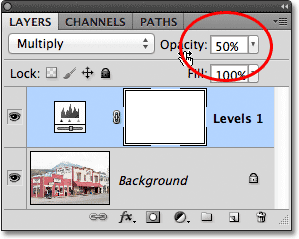
Réduisez la valeur d'opacité du calque de réglage pour affiner les résultats.
Voici une vue «avant et après» des résultats, avec l'image surexposée originale à gauche et la version assombrie à droite:
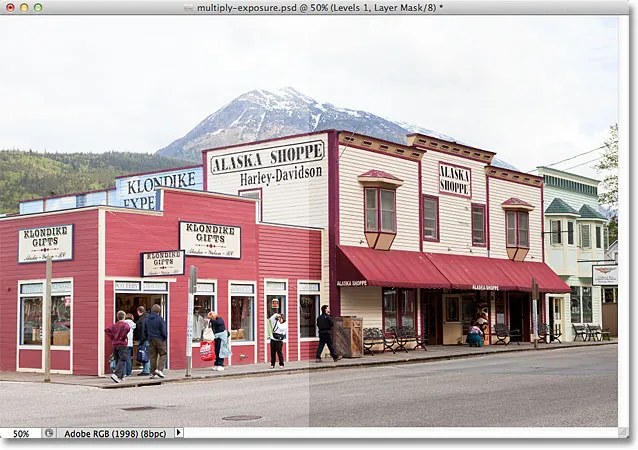
Les versions originales (à gauche) et assombries (à droite) de l'image.
Et nous l'avons là! Pour en savoir plus sur le mode de fusion Multiplier, consultez notre didacticiel Cinq modes de mélange essentiels pour l'édition de photos. Ou consultez notre section Retouche photo pour plus de tutoriels d'édition d'images Photoshop!