Dans ce didacticiel Photoshop, nous allons voir comment apporter la mise au point et l'attention à une partie spécifique d'une image à l'aide d'un effet d'éclairage simple et facile à créer. Cette technique s'avère également être un bon moyen d'ajouter de l'intérêt à une photo qui pourrait utiliser un peu plus de cliché visuel.
Voici l'image avec laquelle je travaillerai dans ce tutoriel:
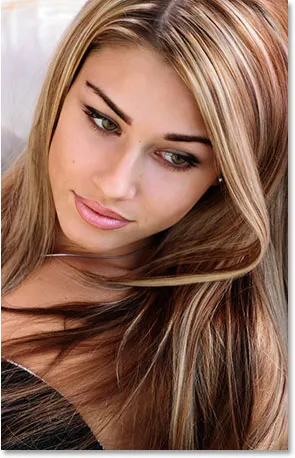
La photo originale.
Évidemment, la femme sur la photo est attrayante, mais l'image elle-même pourrait être plus intéressante. Apportons plus d'attention à son visage en faisant un ajustement simple et subtil à l'éclairage de l'image. Voici à quoi cela ressemblera lorsque nous aurons terminé:
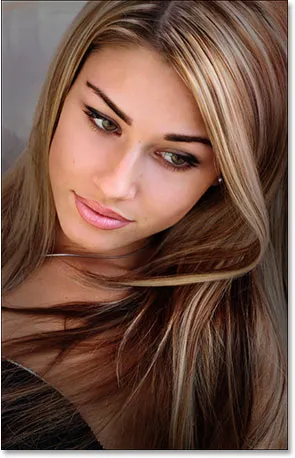
Effet d'éclairage Photoshop: le résultat final.
Étape 1: ajouter un calque de réglage des courbes
Commençons par assombrir l'image globale à l'aide d'un calque de réglage des courbes. Tout d'abord, nous devons ajouter le calque de réglage, alors cliquez sur l'icône Nouveau calque de réglage au bas de la palette Calques:
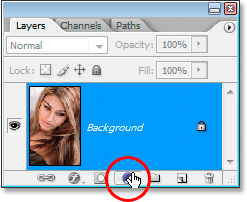
Cliquez sur l'icône "Nouveau calque de réglage".
Sélectionnez ensuite Courbes dans la liste des calques de réglage qui apparaît:
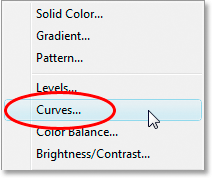
Sélectionnez un calque de réglage des courbes.
Étape 2: faites glisser le point blanc vers le bas pour assombrir l'image
Lorsque la boîte de dialogue Courbes apparaît, vous verrez une grande grille carrée avec une ligne diagonale qui la traverse en bas à gauche en haut à droite. Nous pouvons contrôler la gamme tonale de l'image en remodelant cette ligne. Si vous regardez à chaque extrémité de la ligne, vous verrez un petit point carré. Le point en bas à gauche représente les zones de noir pur dans l'image et le point en haut à droite représente les zones de blanc pur.
Nous pouvons déplacer ces points pour contrôler la façon dont la lumière ou l'obscurité de l'image apparaît. Dans notre cas, nous voulons assombrir l'image, alors cliquez sur le point dans le coin supérieur droit de la grille, qui contrôle la luminosité de l'image, et faites-la glisser vers le bas. En faisant glisser vers le bas, vous verrez votre image dans la fenêtre du document devenir de plus en plus sombre. Continuez à faire glisser le point vers le bas jusqu'à ce que l'option Sortie en bas à gauche de la boîte de dialogue affiche une valeur d'environ 70:
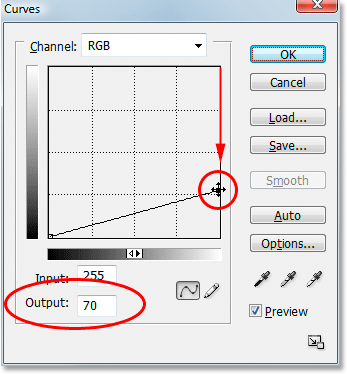
Faites glisser le point blanc dans le coin supérieur droit de la grille vers le bas pour assombrir l'image.
Vous pouvez faire glisser le point blanc vers le bas encore plus si vous souhaitez rendre l'image encore plus sombre, et en fait à ce stade, il est préférable de rendre l'image trop sombre car nous pouvons facilement l'éclaircir plus tard, comme nous le verrons. Je règle généralement mon niveau de sortie à environ 70 pour commencer. Cliquez sur OK lorsque vous avez terminé pour quitter la boîte de dialogue. La photo apparaît maintenant beaucoup plus sombre qu'elle ne l'était à l'origine:
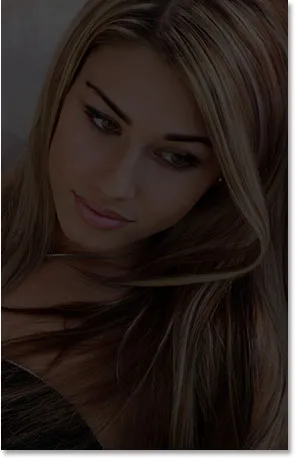
L'image après l'avoir assombrie avec des courbes.
Étape 3: Sélectionnez l'outil Lasso
Maintenant que nous avons assombri notre image, nous devons sélectionner la zone où nous voulons que la lumière apparaisse. Nous n'avons pas à nous soucier de faire des sélections chirurgicales précises, donc l'outil Lasso de Photoshop fonctionnera très bien. Saisissez l'outil Lasso dans la palette d'outils ou appuyez sur la lettre L de votre clavier pour le sélectionner avec le raccourci:

Sélectionnez l'outil Lasso.
Étape 4: dessinez une sélection autour de la zone que vous souhaitez mettre en évidence
Avec l'outil Lasso sélectionné, tracez une sélection approximative autour de la zone que vous souhaitez mettre en surbrillance. Dans mon cas, je veux que la lumière tombe sur le visage de la femme, et peut-être aussi sur son épaule, alors je vais en faire une sélection comme ceci:
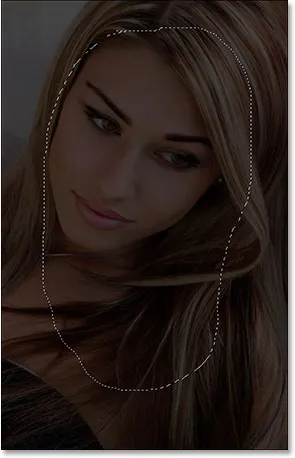
Dessinez une sélection approximative autour de la zone où vous souhaitez que la lumière apparaisse.
Remarquez à quel point ma sélection est approximative et irrégulière, mais ça va. Nous adoucirons les bords de la sélection dans un instant.
Étape 5: Remplissez la sélection de noir
Si nous regardons dans notre palette Calques, nous pouvons voir que nous avons maintenant deux calques. Le calque d'arrière-plan, qui est le calque qui contient notre photo, est en bas, et notre calque de réglage des courbes, que nous avons utilisé pour assombrir l'image, se trouve au-dessus. L'une des grandes choses à propos des calques de réglage de Photoshop est que chacun est livré avec son propre masque de calque intégré, et si nous regardons de près, nous pouvons voir une bordure de surbrillance blanche autour de la vignette du masque de calque:
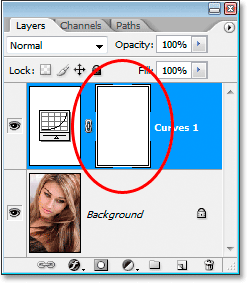
La palette Calques montrant une bordure de surbrillance blanche autour de la miniature du masque de calque du calque de réglage.
Cette bordure de surbrillance nous indique que le masque de calque est actuellement sélectionné et que nous allons utiliser le masque pour masquer les effets du calque de réglage des courbes à l'intérieur de la zone que nous venons de sélectionner. Pour ce faire, nous devons remplir notre sélection de noir. Montez dans le menu Edition en haut de l'écran et choisissez Remplir pour afficher la boîte de dialogue Remplir de Photoshop. Lorsque la boîte de dialogue apparaît, sélectionnez Noir dans la liste déroulante à droite du mot "Utiliser":

Sélectionnez "Noir" dans la boîte de dialogue Remplir.
Cliquez sur OK pour quitter la boîte de dialogue et Photoshop remplit notre sélection de noir. Nous pouvons voir si nous regardons à nouveau la vignette de notre masque de calque dans la palette Calques qu'elle montre maintenant une zone de noir. C'est la zone qui était à l'intérieur de notre sélection:
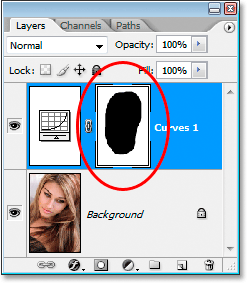
La vignette du masque de calque montre maintenant la zone que nous avons remplie de noir.
Et si nous regardons notre image dans la fenêtre du document, nous pouvons voir que l'effet d'assombrissement du calque de réglage des courbes a été caché dans notre sélection, révélant la photo originale en dessous:
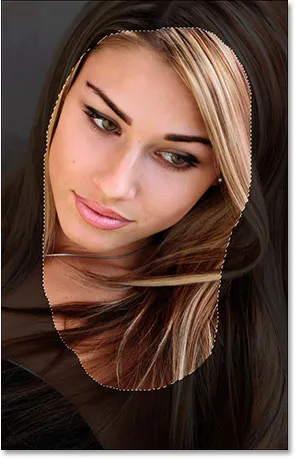
Les effets du calque de réglage des courbes sont désormais masqués dans notre sélection.
Appuyez sur Ctrl + D (Win) / Commande + D (Mac) pour supprimer le contour de sélection de l'image.
Étape 6: appliquer le filtre de flou gaussien
Pour que l'effet ressemble plus à de la lumière qui brille sur la femme, nous devons adoucir les bords de la zone sélectionnée, ce qui signifie que nous devons les rendre flous, et pour cela, nous pouvons utiliser le filtre Flou gaussien de Photoshop. Montez dans le menu Filtre en haut de l'écran, choisissez Flou, puis choisissez Flou gaussien. Lorsque la boîte de dialogue apparaît, faites glisser le curseur en bas vers la droite pour augmenter la valeur du rayon. Plus la valeur Rayon est élevée, plus le flou est appliqué à l'image. Gardez un œil sur votre photo dans la fenêtre du document pendant que vous faites glisser le curseur pour juger de la quantité de flou dont vous avez besoin pour créer une transition réaliste et fluide entre les zones claires et sombres. Je vais définir ma valeur de rayon à environ 40 pixels. Vous voudrez peut-être régler la vôtre plus haut ou plus bas en fonction de votre image. La meilleure façon de travailler n'est pas de mémoriser des nombres mais de juger par vous-même quelle valeur fonctionne le mieux avec votre image:
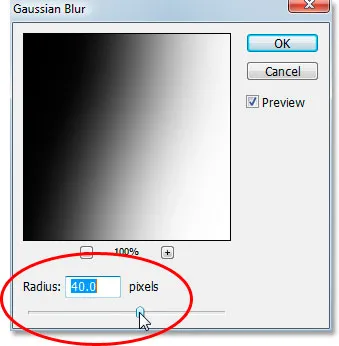
Flou les bords de la zone sélectionnée en ajustant la valeur du rayon dans la boîte de dialogue Flou gaussien.
Voici mon image après avoir appliqué le filtre Flou gaussien:
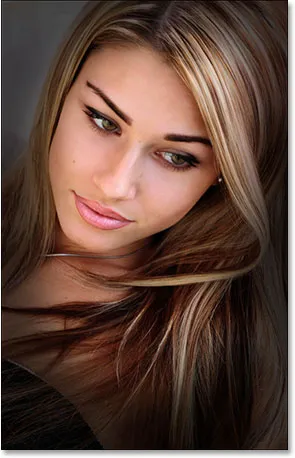
Les bords de la zone sélectionnée se fondent maintenant en douceur avec la zone plus sombre environnante.
Étape 7: réduire l'opacité du calque de réglage des courbes (facultatif)
Si vous trouvez que l'effet d'assombrissement du calque de réglage Courbes est trop fort et rend le reste de la photo autour de la zone en surbrillance trop sombre, il suffit de baisser l'opacité du calque de réglage pour affiner l'effet. L'option Opacité se trouve dans le coin supérieur droit de la palette Calques. Je vais réduire mon opacité à environ 60%:
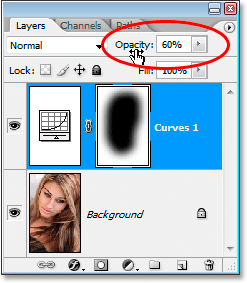
Baisser l'opacité du calque de réglage Courbes.
Et avec ça, vous avez terminé! Voici, à titre de comparaison, mon image d'origine encore une fois:
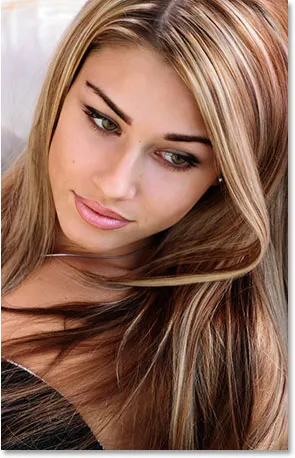
L'image originale.
Et ici, après avoir baissé l'opacité de mon calque de réglage pour me donner un effet d'éclairage beaucoup plus subtil, voici mon résultat final:
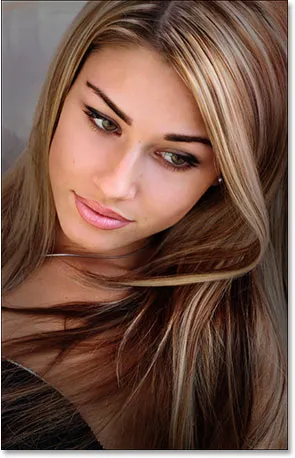
Le résultat final de l'effet d'éclairage.
Et nous l'avons là! Visitez notre section Effets photo pour plus de tutoriels sur les effets Photoshop!