Dans ce tutoriel Photoshop Effects, nous allons voir comment donner aux chutes d'eau une apparence lisse et soyeuse, comme si la photo avait été prise avec une exposition plus longue qui nécessiterait normalement l'utilisation d'un filtre de densité neutre.
Voici la photo avec laquelle je vais commencer:

L'image originale.
Et voici l'effet fini "soyeux lisse":

Le résultat final.
Ce tutoriel est issu de notre série Effets photo. Commençons!
Étape 1: dessinez une sélection autour de la cascade
Avec votre image ouverte dans Photoshop, saisissez votre outil Lasso dans la palette d'outils:
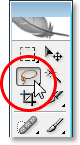
Sélectionnez l'outil Lasso dans la palette d'outils.
Vous pouvez également appuyer sur la lettre L de votre clavier pour la sélectionner rapidement.
Ensuite, avec l'outil Lasso sélectionné, faites glisser une sélection autour de votre cascade. Il n'a pas besoin d'être précis chirurgicalement, mais essayez de ne pas trop vous éloigner des bords de la cascade:

Utilisez l'outil Lasso pour faire glisser une sélection autour de la cascade.
Étape 2: copier la sélection sur son propre calque
Avec la cascade sélectionnée, utilisez le raccourci clavier Ctrl + J (Win) / Commande + J (Mac) pour le copier sur son propre calque au-dessus du calque d'arrière-plan. Vous ne verrez rien se produire dans la fenêtre du document, mais si vous regardez dans le panneau Calques, vous verrez la cascade sur un nouveau calque:
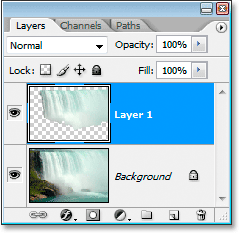
Appuyez sur "Ctrl + J" (Win) / "Commande + J" (Mac) pour copier la cascade sur un nouveau calque.
Étape 3: appliquer le filtre de flou de mouvement au nouveau calque
Avec notre cascade maintenant copiée sur son propre calque, nous pouvons créer notre effet "soyeux" en lui appliquant le filtre Motion Blur. Pour ce faire, accédez au menu Filtre en haut de l'écran, sélectionnez Flou, puis sélectionnez Flou de mouvement . Cela fait apparaître la boîte de dialogue Flou de mouvement:
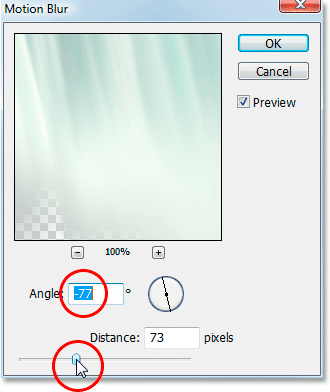
Boîte de dialogue "Motion Blur" de Photoshop.
Ajustez l' angle du flou pour qu'il corresponde à l'angle auquel l'eau tombe. Dans la plupart des cas, ce serait 90 °, car l'eau tomberait normalement directement vers le bas. Dans mon cas, puisque l'eau se précipite si rapidement sur le bord, elle tombe en fait un peu sous un angle, j'ai donc réglé mon angle de flou à -77 ° . La façon la plus simple de faire correspondre votre angle de flou à l'eau est de cliquer à l'intérieur de la zone de valeur Angle, puis d'augmenter ou de diminuer la valeur d'un degré à la fois à l'aide des touches fléchées haut ou bas de votre clavier, ce que j'ai fait.
Une fois que vous avez défini l'angle correct, faites glisser le curseur Distance en bas jusqu'à ce que votre cascade soit agréable et soyeuse. J'ai traîné le mien à une valeur de 73 pixels, ce qui me donne un bel effet.
Voici mon image après avoir appliqué le filtre Motion Blur:

L'image après avoir appliqué Motion Blur.
Étape 4: ajouter un masque de calque au calque cascade
L'effet de flou de mouvement semble agréable, mais il a besoin d'un peu de nettoyage car le flou s'étend à l'extérieur des bords de la cascade. Nous pouvons le nettoyer facilement à l'aide d'un masque de calque . Pour ce faire, avec le calque cascade sélectionné, cliquez sur l'icône Masque de calque en bas du panneau Calques:
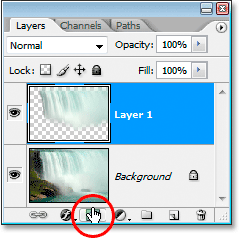
Cliquez sur l'icône Masque de calque.
Cela ajoute un masque de calque au calque et vous pouvez voir la vignette du masque de calque sur le calque:
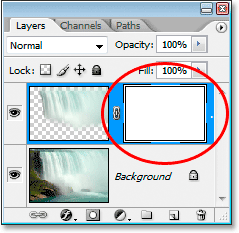
Une vignette de masque de calque apparaît.
Étape 5: Peinture avec du noir sur le masque de calque pour nettoyer l'effet de flou
Appuyez sur D sur votre clavier pour réinitialiser rapidement vos couleurs de premier plan et d'arrière-plan, afin que le noir devienne votre couleur de premier plan. Saisissez ensuite votre outil Pinceau dans le panneau Outils:
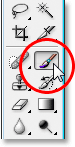
Sélectionnez l'outil Pinceau dans la palette Outils.
Vous pouvez également appuyer sur B sur votre clavier pour le sélectionner rapidement.
Ensuite, avec le noir comme couleur de premier plan, qui est la couleur avec laquelle votre pinceau peint, peignez toutes les zones floues indésirables autour de la cascade, dont la plupart seront le long du haut et du bas. Utilisez une brosse à bords doux pour de meilleurs résultats. Vous pouvez redimensionner votre pinceau selon vos besoins à l'aide des touches de support gauche et droite ((et)) de votre clavier, et vous pouvez adoucir ou durcir le pinceau en maintenant la touche Maj enfoncée et en utilisant les touches de support. Avec la touche Maj enfoncée, appuyez sur la touche du support gauche pour adoucir le bord du pinceau et appuyez sur la touche du support droit pour le durcir. Peignez les zones floues indésirables. Puisque nous utilisons un masque de calque, toutes les zones sur lesquelles vous peignez en noir disparaîtront.
Voici mon image après avoir peint le long du haut et du bas de la cascade pour supprimer le flou de ces zones:

L'image après avoir nettoyé les zones autour de la cascade en peignant en noir sur le masque de calque.
Dans la plupart des cas, vous pouvez vous arrêter ici et votre effet serait complet, mais dans mon cas, il y a un petit problème. L'eau se précipite si rapidement et puissamment sur le bord qu'elle ne tombe pas directement vers le bas. Cela tombe en fait sur une courbe. Nous ne pouvons pas créer de flous courbes avec le filtre Motion Blur, mais si vous utilisez Photoshop CS2 ou une version ultérieure, nous pouvons toujours ajouter une courbe assez facilement, ce que je ferai ensuite.
Étape 6: utilisez l'outil Warp pour courber l'effet de flou si nécessaire
Dans Photoshop CS2, Adobe nous a présenté l' outil Warp qui, comme son nom l'indique, nous permet de déformer et de déformer facilement les images. Je vais l'utiliser pour donner à mon effet de flou un peu de courbe afin qu'il suive de plus près le chemin de l'eau alors qu'il se précipite sur le bord de la falaise. Pour ce faire, avec ma couche en cascade toujours sélectionnée dans le panneau Calques, je monte dans le menu Edition en haut de l'écran, puis je choisis Transformer, puis Warp . Une grille apparaît au-dessus de ma cascade, avec un carré creux (appelé "point d'angle") dans chaque coin et une poignée dépassant de chaque extrémité des points d'angle:
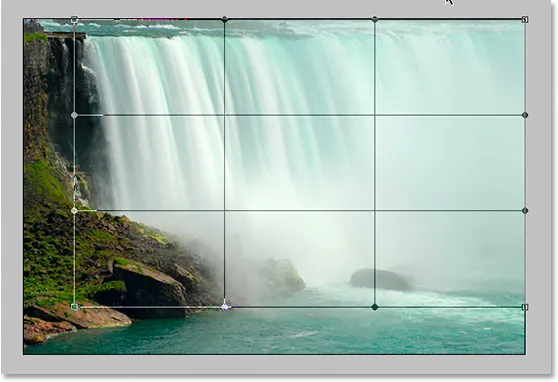
Allez dans Edition> Transformer> Warp pour faire apparaître la grille Warp autour de la cascade.
Pour créer un peu de courbe dans mon effet de flou, je vais d'abord cliquer sur la poignée qui s'étend en dessous du point d'angle supérieur gauche et la faire glisser vers le bas et vers la droite:
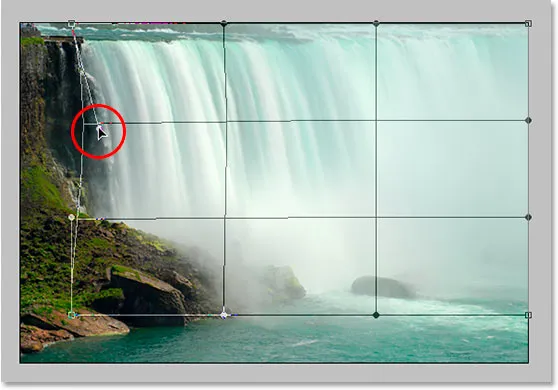
Faites glisser l'une des poignées pour créer des courbes dans l'effet de flou selon vos besoins.
Cela ajoute une légère courbe sur le côté gauche. Pour ajouter également une courbe sur le côté droit, je vais simplement cliquer à l'intérieur de la section de la grille centrale droite et faire glisser vers la droite. Vous pouvez voir les lignes verticales de la grille se plier lorsque je fais glisser:
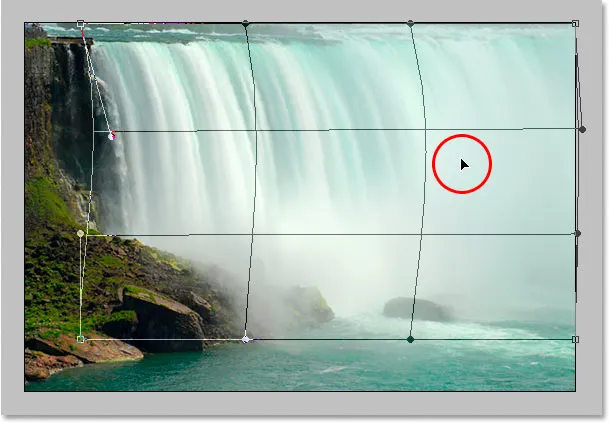
Faites glisser la section de la grille centrale droite vers la droite pour ajouter une courbe à l'effet de flou sur le côté droit de la cascade.
Mon effet de flou a une courbe, mais après avoir créé la courbe, le bord gauche de mon effet de flou n'atteint plus le bord gauche de la cascade elle-même. Il a été poussé un peu trop à droite. Pour compenser cela, tout ce que je dois faire est de cliquer ma souris n'importe où à l'intérieur de la section de la grille centrale gauche et de faire glisser vers la gauche jusqu'à ce que le bord de mon flou atteigne à nouveau le bord de la cascade:
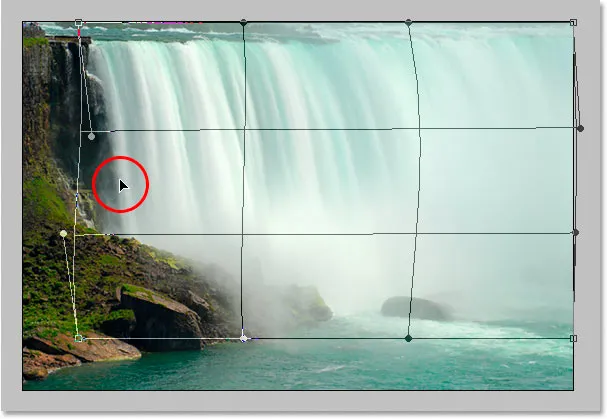
Faire glisser à l'intérieur de la section centrale gauche de la grille pour déformer l'effet de flou jusqu'à ce qu'il touche à nouveau le bord gauche de la cascade.
La grille de distorsion demande un peu de pratique avant de vraiment comprendre, mais cela peut être très amusant de jouer avec, alors n'ayez pas peur de l'essayer. Si vous faites une erreur, appuyez simplement sur Ctrl + Z (Win) / Commande + Z (Mac) pour annuler la déformation et réessayez.
Lorsque vous êtes satisfait de la courbe et de votre grille de distorsion, appuyez sur Entrée (Win) / Retour (Mac) pour l'accepter et appliquer la distorsion, et vous avez terminé! Voici mon effet de "cascade lisse et soyeuse" après avoir ajouté un peu de courbe au flou à l'aide de l'outil Warp:

Le résultat final.
Et nous l'avons là! Voilà comment créer des cascades lisses et soyeuses dans Photoshop! Consultez notre section Effets photo pour plus de tutoriels sur les effets Photoshop!