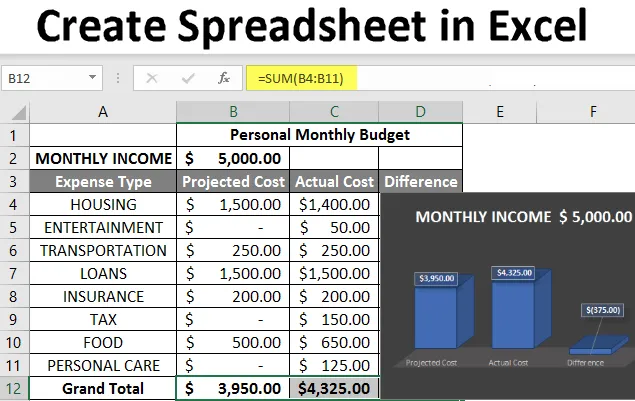
Créer une feuille de calcul dans Excel (table des matières)
- Introduction à la création d'une feuille de calcul dans Excel
- Comment créer une feuille de calcul dans Excel?
Introduction à la création d'une feuille de calcul dans Excel
La feuille de calcul est les fichiers basés sur une grille conçus pour gérer ou effectuer tout type de calcul sur les données personnelles ou professionnelles. Il est disponible dans MS Office ainsi que dans Office 365 à partir duquel un utilisateur peut créer une feuille de calcul. Ici, MS Office est une application sur site où Office 365 est basé sur le cloud. Il y a plus de 400 fonctions et de nombreuses fonctionnalités telles que pivot, coloration, graphique, graphique et mise en forme conditionnelle et bien d'autres. Ce qui en fait le meilleur choix pour les utilisateurs.
Le classeur est le jargon Excel pour «feuille de calcul». MS Excel utilise ce terme pour souligner qu'un seul classeur peut contenir plusieurs feuilles de calcul. Où chacun peut avoir sa propre grille de données, graphique ou graphique.
Comment créer une feuille de calcul dans Excel?
Voici quelques exemples de création de différents types de feuilles de calcul dans Excel avec les principales fonctionnalités des feuilles de calcul créées.
Vous pouvez télécharger ce modèle Excel de feuille de calcul ici - Créer un modèle Excel de feuille de calculExemple # 1 - Comment créer une feuille de calcul dans Excel?
Étape 1: Ouvrez MS Excel.
Étape 2: Allez dans le menu et sélectionnez Nouveau >> cliquez sur le classeur vide pour créer une feuille de calcul simple.
OU - Appuyez simplement sur Ctrl + N: pour créer une nouvelle feuille de calcul.

Étape 3: Par défaut, Sheet1 sera créé comme feuille de calcul dans la feuille de calcul et le nom de la feuille de calcul sera donné comme Book1 si vous ouvrez pour la première fois.
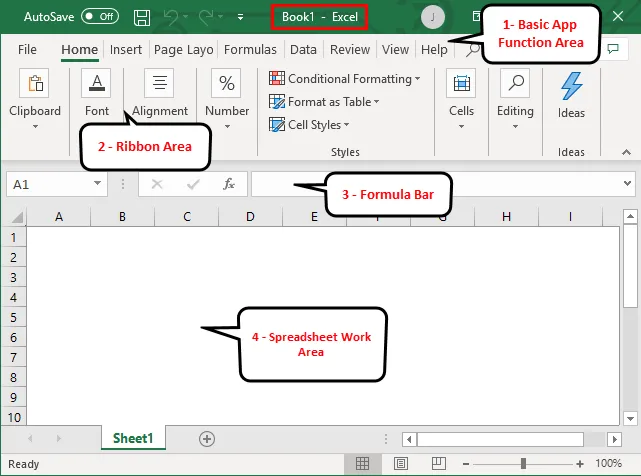
Caractéristiques clés de la feuille de calcul créée:
- Zone des fonctions de base de l'application: il y a une bannière verte qui contient tout type d'action à effectuer sur la feuille de calcul, comme enregistrer le fichier, déplacer l'étape avant ou arrière, nouveau, annuler, refaire et bien d'autres.
- Zone du ruban: il y a une zone grise juste en dessous de la zone des fonctions de base de l'application appelée Ruban. Il contient la manipulation de données, la barre d'outils de visualisation de données, des outils de mise en page et bien d'autres.
- Zone de travail de feuille de calcul: Il s'agit par défaut d'une grille qui contient la colonne alphabétique A, B, C, …, Z, ZA…, ZZ, ZZA… et des lignes sous les numéros 1, 2, 3, …. 100, 101, … ainsi de suite. Il s'agit d'une cellule où l'utilisateur peut effectuer son calcul pour des données personnelles ou professionnelles. Chaque case rectangulaire dans la feuille de calcul est appelée cellule. La capture d'écran ci-dessus correspond à la cellule A1.
- Barre de formule: elle affichera les données dans la cellule sélectionnée, si elle contient une formule, elle s'affichera ici. Comme la zone ci-dessus, il y a une barre de recherche qui est disponible dans le coin supérieur droit et l'onglet de la feuille qui est disponible dans le bas de la feuille de calcul. Un utilisateur peut modifier le nom du nom de la feuille.
Exemple # 2 - Comment créer une feuille de calcul budgétaire simple dans Excel?
Supposons qu'un utilisateur souhaite créer une feuille de calcul pour calculer un budget. Il a des ventes de produits et de chaque produit dans chaque trimestre pour l'année 2018. Maintenant, il veut montrer ce budget à son client.
Voyons comment nous pouvons le faire à l'aide de la feuille de calcul.
Étape 1: Ouvrez MS Excel.
Étape 2: Allez dans le menu et sélectionnez Nouveau >> cliquez sur le classeur vide pour créer une feuille de calcul simple.
OU - Appuyez simplement sur Ctrl + N: pour créer une nouvelle feuille de calcul.
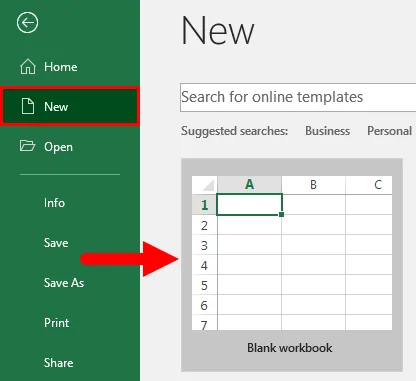
Étape 3: accédez à la zone de travail de la feuille de calcul. Qui est sheet1.
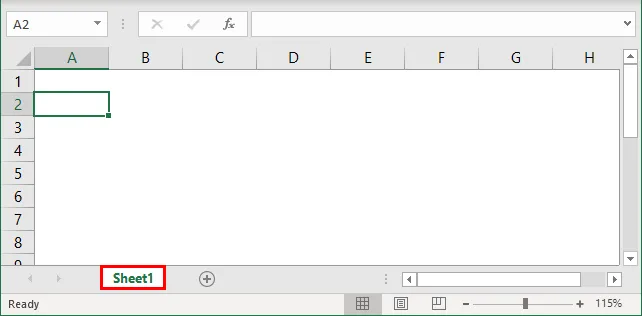
Étape 4: Créez maintenant des en-têtes pour les ventes dans chaque trimestre de la première ligne en fusionnant les cellules de B1 à E1 et dans la ligne 2, donnez le nom du produit et le nom de chaque trimestre.
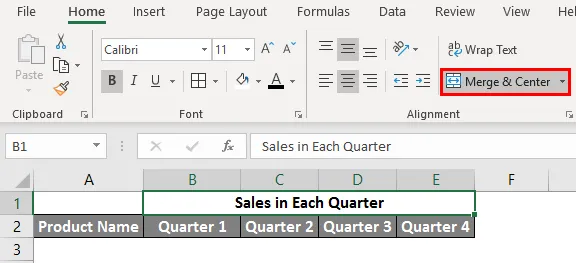
Étape 5: Notez maintenant tous les noms de produits dans la colonne A.
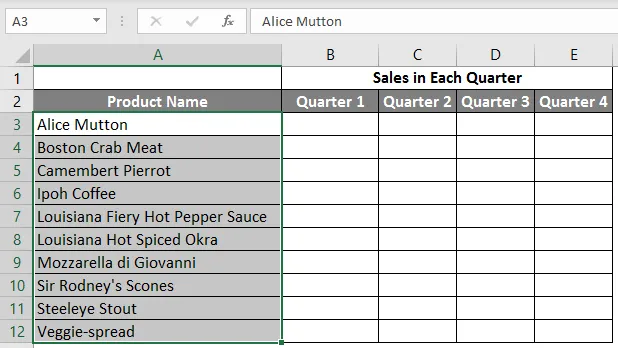
Étape 6: Fournissez maintenant les données de ventes pour chaque trimestre devant chaque produit.
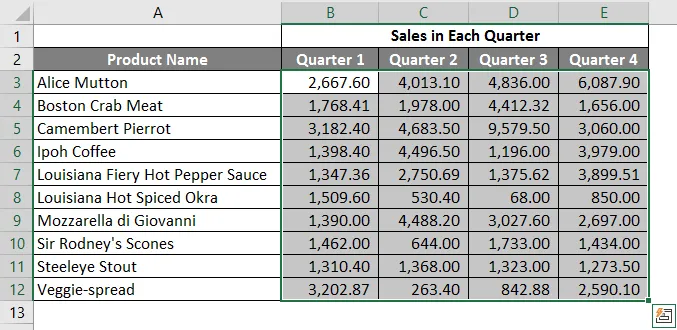
Étape 7: Maintenant, dans la ligne suivante, mettez un en-tête pour le Grand Total et calculez chaque trimestre le total des ventes.
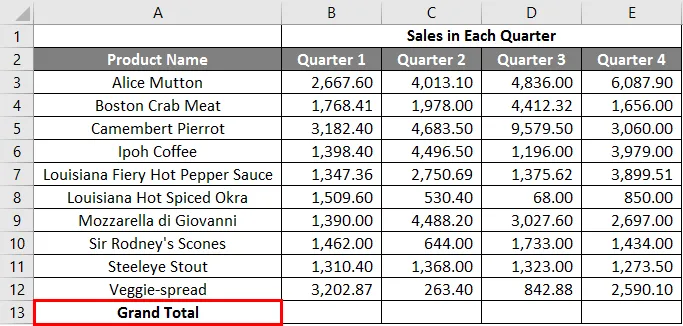
Étape 8: Calculez maintenant le total général pour chaque trimestre par sommation >> appliquer dans les autres cellules de B13 à E13.
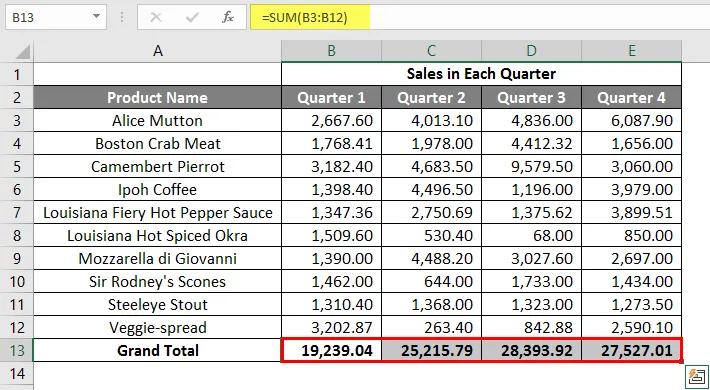
Étape 9: Convertissons donc la valeur des ventes dans le symbole monétaire ($).
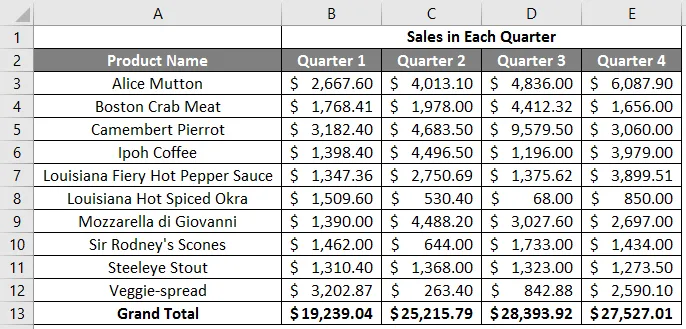
Étape 10: Maintenant, créez un tableau de résultats dans lequel ont chaque trimestre le total des ventes.
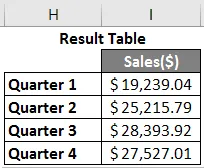
Étape 11: Tracez maintenant le graphique à secteurs pour représenter les données au client d'une manière professionnelle qui semble attrayante. Un utilisateur peut changer l'apparence du graphique en cliquant simplement dessus et son option apparaîtra et il pourra en choisir une qui lui plaira.
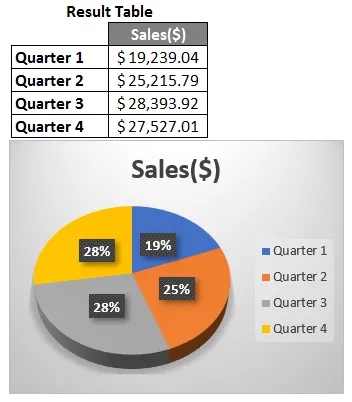
Résumé de l'exemple 2: Comme l'utilisateur souhaite créer une feuille de calcul pour représenter les données de vente au client, c'est fait.
Exemple # 3 - Comment créer une feuille de calcul de budget mensuel personnel dans Excel?
Supposons qu'un utilisateur souhaite créer une feuille de calcul pour le calcul du budget mensuel personnel. Il a projeté le coût et le coût réel pour l'année 2019. Maintenant, il veut montrer ce budget à sa famille.
Voyons comment nous pouvons le faire à l'aide de la feuille de calcul.
Étape 1: Ouvrez MS Excel.
Étape 2: Allez dans le menu et sélectionnez Nouveau >> cliquez sur le classeur vide pour créer une feuille de calcul simple.
OU - Appuyez simplement sur Ctrl + N: pour créer une nouvelle feuille de calcul.
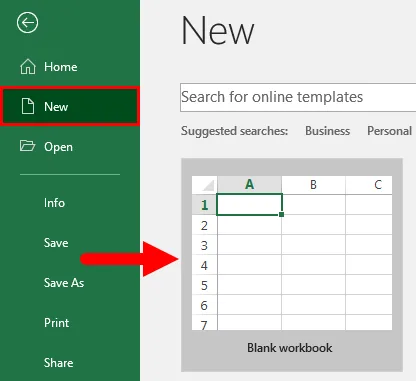
Étape 3: accédez à la zone de travail de la feuille de calcul. qui est Sheet2.
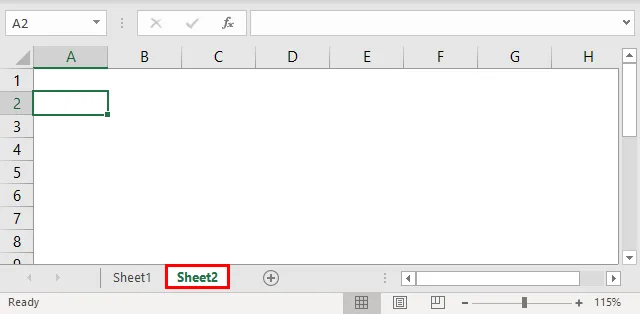
Étape 4: Créez maintenant des en-têtes pour le budget mensuel personnel dans la première ligne en fusionnant les cellules de B1 à D1 et dans la ligne 2 donne le REVENU MENSUEL et dans la ligne 3 donne le type de dépense, le coût projeté, le coût réel et la différence.
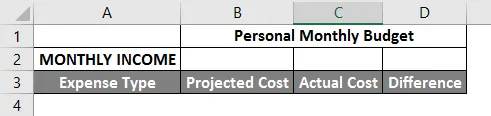
Étape 5: Notez maintenant toutes les dépenses dans la colonne A.
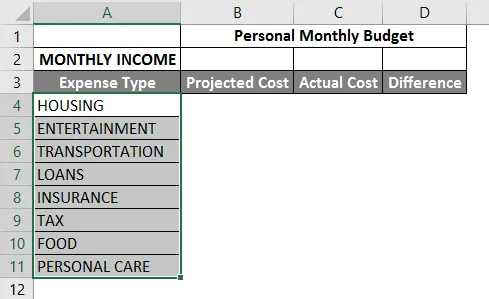
Étape 6: Fournissez maintenant les données sur le revenu mensuel, le coût projeté et le coût réel pour chaque type de dépense.
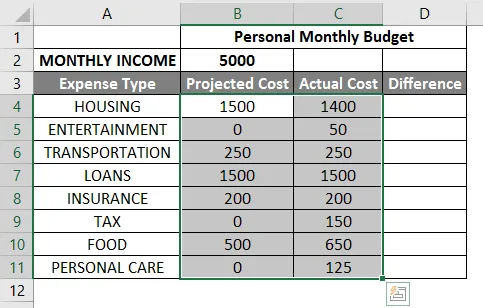
Étape 7: Maintenant, dans la ligne suivante, mettez un en-tête pour le Grand Total et calculez le total et la différence du coût projeté au coût réel.
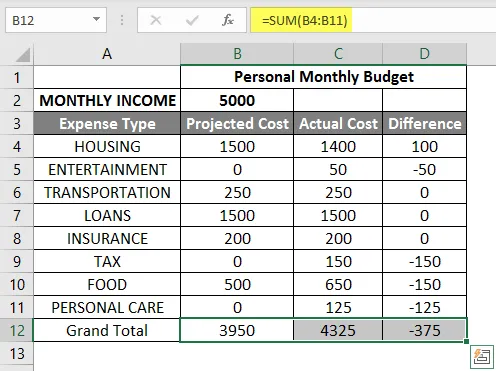
Étape 8: surlignez maintenant l'en-tête et ajoutez des limites à l'aide des graphiques de la barre d'outils. >> la valeur du coût et du revenu en $, alors faites-le par symbole monétaire.
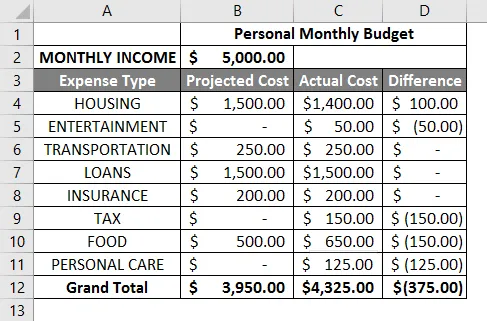
Étape 9: Créez maintenant un tableau des résultats qui présente les ventes totales de chaque trimestre.
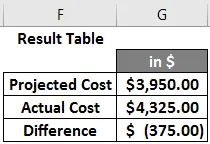
Étape 10: Tracez maintenant le graphique à secteurs pour représenter les données à la famille. Un utilisateur peut choisir celui qu'il aime.
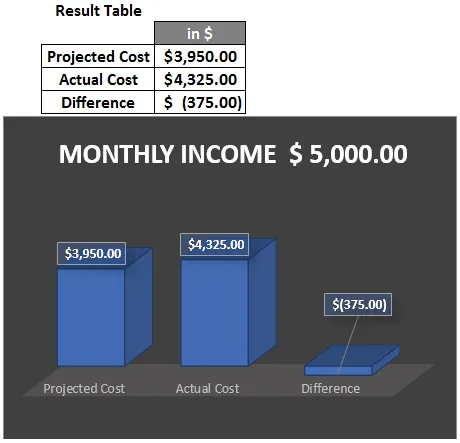
Résumé de l'exemple 3: Comme l'utilisateur souhaite créer une feuille de calcul pour représenter les données budgétaires mensuelles à la famille, c'est fait. La parenthèse étroite qui apparaît dans les données pour la valeur négative.
Choses dont il faut se rappeler
- La feuille de calcul est les fichiers basés sur une grille conçus pour gérer ou effectuer tout type de calcul sur les données personnelles ou professionnelles.
- Il est disponible dans MS Office ainsi que dans Office 365 à partir duquel un utilisateur peut créer une feuille de calcul.
- Le classeur est le jargon Excel pour «feuille de calcul». MS Excel utilise ce terme pour souligner qu'un seul classeur peut contenir plusieurs feuilles de calcul.
Articles recommandés
Ceci est un guide pour créer une feuille de calcul dans Excel. Ici, nous discutons Comment créer une feuille de calcul dans Excel avec des exemples et un modèle Excel téléchargeable. Vous pouvez également consulter les articles suivants pour en savoir plus -
- Formules de feuille de calcul Excel
- Tableau croisé dynamique avec plusieurs feuilles
- Feuilles de travail de groupe dans Excel
- Formule COLONNES dans Excel