Les effets de lueur douce sont un excellent moyen d'améliorer vos photos, en particulier les portraits, et leur création dans Photoshop est facile. Pourtant, les étapes que vous prenez pour les créer peuvent faire la différence entre un résultat statique (c'est-à-dire qui ne peut pas être facilement modifié ou modifié plus tard) et celui qui est beaucoup plus flexible, où vous pouvez expérimenter et affiner l'effet jusqu'à ce que vous obteniez il a l'air juste.
Les deux façons de créer l'effet de lueur douce peuvent être réalisées très rapidement, mais celle que vous choisirez dépendra beaucoup de votre niveau de compétence actuel et de votre confort avec les fonctionnalités plus avancées de Photoshop (comme les objets intelligents et les filtres intelligents).
Dans ce tutoriel et le suivant, je vais vous montrer les deux façons de faire, en commençant ici avec la version statique qui convient le mieux aux débutants. Dans le prochain didacticiel, nous allons apprendre à créer exactement le même effet mais avec beaucoup plus de contrôle sur le résultat final.
Même si vous êtes nouveau dans Photoshop, je vous encourage à essayer les deux façons d'ajouter une lueur douce à vos images pour avoir une idée de la puissance et de la flexibilité de Photoshop une fois que vous allez un peu au-delà des bases. Comme toujours, je couvrirai tout étape par étape, donc quel que soit votre niveau de compétence, vous pouvez facilement suivre.
Si vous souhaitez passer directement à la version plus avancée, consultez le prochain didacticiel de cette série, Editable Soft Glow With Smart Filters In Photoshop. Sinon, commençons par les bases!
Voici la photo que j'utiliserai (photo de portrait de femme sur le terrain de Shutterstock):

L'image originale.
Voici à quoi cela ressemblera avec la lueur appliquée. Non seulement l'effet aide à adoucir la photo, y compris la peau de la femme, mais il améliore également le contraste général et rend les couleurs plus éclatantes:

Le résultat final.
Ce didacticiel fait partie de notre collection de retouches de portraits. Commençons!
Étape 1: Dupliquez le calque d'arrière-plan
Avec mon image récemment ouverte dans Photoshop, si nous regardons dans mon panneau Calques, nous voyons la photo assise sur le calque d'arrière-plan, actuellement le seul calque de mon document:

Le panneau Calques montrant la photo sur le calque d'arrière-plan.
La première chose que nous devons faire pour notre effet de lueur douce est de faire une copie du calque d'arrière-plan, et la façon la plus simple de le faire est de cliquer sur le calque d'arrière-plan et de le faire glisser sur l'icône Nouveau calque au bas des calques panneau (c'est la deuxième icône à droite):
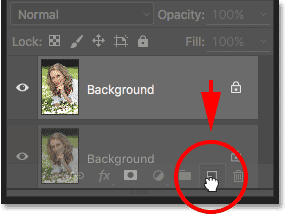
Faites glisser le calque d'arrière-plan sur l'icône Nouveau calque.
Relâchez le bouton de votre souris lorsque le curseur de votre main se trouve directement sur l'icône Nouveau calque. Photoshop fera une copie du calque d'arrière-plan, nommera le nouveau calque "Copie d'arrière-plan" et le placera au-dessus de l'original:

Le calque "Copie d'arrière-plan" apparaît au-dessus du calque d'arrière-plan d'origine.
Étape 2: renommer le nouveau calque
C'est toujours une bonne idée de renommer les calques dans votre panneau Calques afin d'avoir une meilleure idée de ce qui se trouve sur chaque calque et de son utilisation. Donnons au calque "Copie d'arrière-plan" un nom plus descriptif. Pour renommer un calque, double-cliquez simplement directement sur son nom dans le panneau Calques. Cela mettra en évidence le nom actuel:
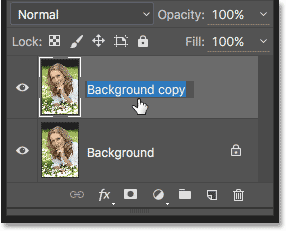
Double-cliquez sur le nom "Copie d'arrière-plan" pour le mettre en surbrillance.
Puisque nous utiliserons ce calque pour créer notre effet de lueur douce, appelons-le "Lueur douce". Appuyez sur Entrée (Win) / Retour (Mac) sur votre clavier lorsque vous avez terminé pour accepter le changement de nom:
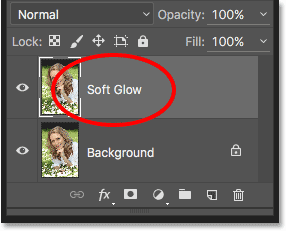
Le calque "Copie d'arrière-plan" est maintenant le calque "Lueur douce".
Étape 3: appliquer le filtre de flou gaussien
Pour créer l'effet de lueur douce réelle, nous allons d'abord appliquer un peu de flou au calque "Lueur douce". Ensuite, nous allons changer la façon dont le calque flou se mélange avec l'image d'origine en dessous en modifiant son mode de fusion.
Pour flouter le calque, nous utiliserons le filtre Flou gaussien de Photoshop. Montez jusqu'au menu Filtre dans la barre de menus en haut de l'écran, choisissez Flou, puis choisissez Flou gaussien :
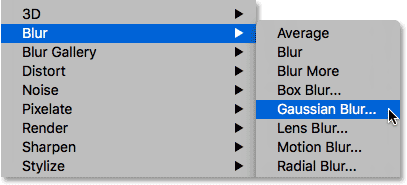
Allez dans Filtre> Flou> Flou gaussien.
Cela ouvre la boîte de dialogue Flou gaussien, qui nous permet de contrôler la quantité de flou appliqué au calque à l'aide du curseur Rayon en bas. Plus vous faites glisser le curseur vers la droite, plus l'effet de flou est fort. Photoshop nous donne un aperçu en direct de l'effet dans le document, alors gardez un œil sur votre image lorsque vous faites glisser le curseur pour juger des résultats.
Nous ne voulons pas brouiller l'image tellement que notre sujet devient méconnaissable. Nous essayons juste d'adoucir un peu les choses, donc les valeurs de rayon inférieures ont tendance à fonctionner le mieux. Gardez à l'esprit, cependant, que la quantité de flou qui convient le mieux à votre image spécifique peut être différente de la mienne et dépendra beaucoup de sa taille, les photos plus grandes nécessitant plus de flou que les plus petites. Généralement, pour un effet d'éclat subtil, une valeur de rayon d'environ 10 pixels devrait bien fonctionner:
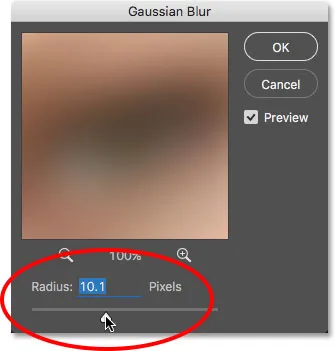
Pour un éclat subtil, utilisez des valeurs de rayon plus petites.
Voici à quoi ressemble mon effet de flou avec une valeur de rayon de 10 pixels. Notez que bien que la photo soit plus douce qu'auparavant, nous pouvons encore distinguer beaucoup de détails. Nous verrons encore plus de détails une fois que nous aurons modifié le mode de fusion du calque à l'étape suivante:

L'effet de flou avec un rayon de 10 pixels.
Pour un effet de lueur encore plus doux et plus onirique, essayez une valeur de rayon plus grande d'environ 20 pixels :
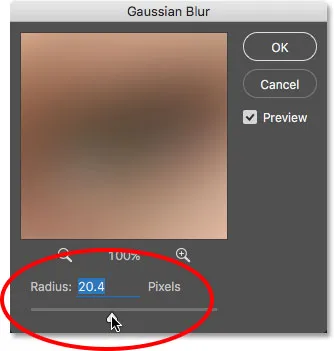
Pour un éclat plus onirique, utilisez une valeur de rayon plus grande.
Voici mon effet de flou en utilisant un rayon de 20 pixels. On peut encore distinguer les détails sur la photo, mais le flou est nettement plus fort cette fois. Choisir la bonne quantité de flou est vraiment un choix personnel et dépendra de l'image. Dans mon cas, je pense que c'est trop donc je vais aller avec le plus petit rayon de 10 pixels. Lorsque vous êtes satisfait des résultats, cliquez sur OK pour fermer la boîte de dialogue Flou gaussien:

L'effet de flou avec un rayon de 20 pixels.
Étape 4: changez le mode de mélange en lumière douce
Maintenant que nous avons brouillé le calque "Lueur douce", changeons la façon dont il interagit avec l'image d'origine sur le calque d'arrière-plan en dessous. Nous le faisons en changeant son mode de fusion . Vous trouverez l'option Mode de fusion dans le coin supérieur gauche du panneau Calques. Par défaut, il est défini sur Normal. Cliquez sur le mot "Normal" pour faire apparaître un menu d'autres modes de mélange et choisissez Lumière douce dans la liste:
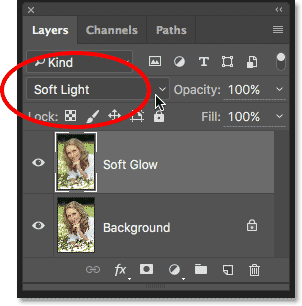
Changement du mode de fusion des calques de Normal à Lumière douce.
Le mode de fusion Soft Light dans Photoshop fait deux choses; il augmente le contraste global de l'image et améliore les couleurs, les rendant plus éclatantes. Voici mon image avec le mode de mélange réglé sur Lumière douce, donnant à tout un éclat chaleureux et subtil:

L'effet en utilisant le mode de fusion Soft Light.
Pour un effet plus fort, essayez plutôt le mode de fusion Superposition . Le mode de fusion Overlay est très similaire à Soft Light, augmentant le contraste et la couleur, mais là où Soft Light est plus subtil, Overlay est plus intense:
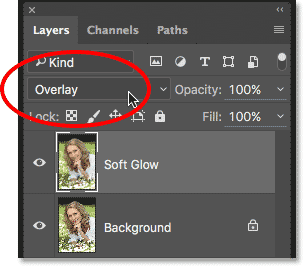
Changement du mode de fusion de Soft Light à Overlay.
Voici mon résultat avec le mode de fusion Overlay. La superposition peut mieux fonctionner avec une image différente, mais dans ce cas, elle est trop forte, je vais donc choisir Soft Light:

Le résultat en utilisant le mode de fusion Overlay.
Étape 5: abaisser l'opacité du calque
Pour affiner l'effet, réduisez simplement l' opacité du calque. Vous trouverez l'option Opacité dans le coin supérieur droit du panneau Calques, directement en face de l'option Mode de fusion. La valeur d'opacité par défaut est 100%. Plus vous la baissez, plus la photo originale sous le calque "Soft Glow" apparaîtra. En d'autres termes, nous verrons plus de l'image d'origine et moins de l'image floue.
Pour modifier la valeur d'opacité, cliquez sur la petite flèche à droite de la valeur actuelle, puis faites glisser le curseur. Je vais abaisser le mien à environ 75%, mais encore une fois, vous voudrez garder un œil sur votre image lorsque vous faites glisser le curseur pour juger des résultats:
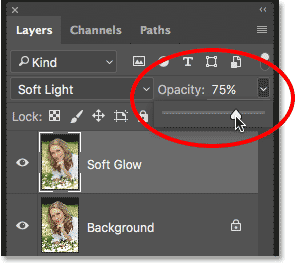
Baisser l'opacité du calque "Soft Glow".
Voici, après avoir baissé l'opacité, mon dernier effet de lueur douce:

Le résultat final.
Et nous l'avons là! C'est le moyen rapide et facile d'ajouter un effet de lueur douce à une image avec Photoshop!
Mais, maintenant que j'ai fini, eh bien, que faire si je n'aime pas vraiment le résultat? Je suis allé avec une lueur subtile, mais que se passerait-il si une lueur plus forte et plus "rêveuse" aurait mieux fonctionné? Comment puis-je revenir en arrière et le changer? Je veux dire, je peux facilement changer le mode de fusion de Soft Light à Overlay (et vice versa), et je peux essayer de changer la valeur d'opacité du calque, mais ce n'est pas vraiment ce que je veux faire. Je veux revenir en arrière et ajuster la quantité de flou que j'ai appliqué avec le filtre de flou gaussien à l'étape 3. Comment faire?
La réponse courte est, je ne peux pas, et c'est là que le problème avec cette façon de créer l'effet de lueur douce entre en jeu. Dès que nous avons cliqué sur OK pour fermer le filtre Flou gaussien, nous avons commis l'effet de flou sur le calque . En d'autres termes, nous avons effectué un changement permanent, ou du moins, qui ne peut pas être facilement annulé. Une meilleure façon de travailler serait de conserver l'effet entier, y compris le filtre Flou gaussien, entièrement modifiable du début à la fin. De cette façon, même après la fin de l'effet, nous pourrions toujours revenir en arrière et essayer différentes quantités de flou pour nous assurer d'obtenir le meilleur résultat possible.
Alors, comment on fait ça? Nous le faisons en tirant parti des puissants objets intelligents et filtres intelligents de Photoshop . Ils peuvent sembler intimidants, mais ils sont en fait très simples à utiliser. En fait, ils sont tout aussi faciles à utiliser que les calques et les filtres normaux dans Photoshop, mais ils nous donnent beaucoup plus de flexibilité.
Dans le prochain didacticiel, nous allons apprendre à créer exactement le même effet de lueur douce tout en gardant chaque étape entièrement modifiable. Donc, si vous êtes prêt à faire passer vos compétences Photoshop au niveau supérieur, rendez-vous sur le didacticiel Editable Soft Glow With Smart Filters. On se voit là-bas!