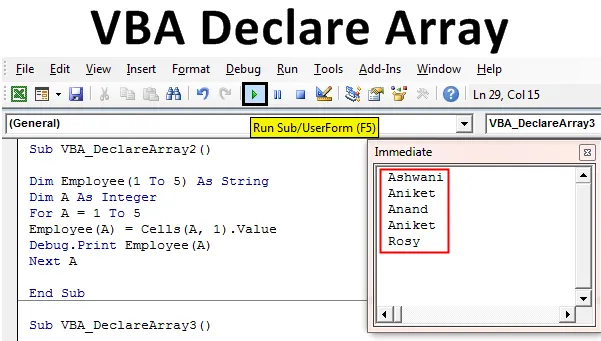
Tableau de déclaration Excel VBA
Dans certains cas, nous devons déclarer plusieurs variables. Et dans le processus de déclaration de ces variables, nous devons ensuite leur attribuer une certaine valeur. Cela devient très irritant lorsque nous effectuons la même tâche encore et encore. Pour éviter de telles situations, dans VBA, nous avons Declare Array dans le nom de variable. Déclarer un tableau dans Excel VBA est utilisé lorsque nous devons déclarer plusieurs variables dans une séquence. Ainsi, au lieu d'écrire les variables multiples une par une, nous pouvons déclarer une variable de telle manière qu'elle satisferait le besoin de la situation. Par exemple, si nous voulons attribuer 5 noms d'employés à des variables, nous le ferions régulièrement en déclarant la variable 5 pour chaque nom d'employé comme indiqué ci-dessous.
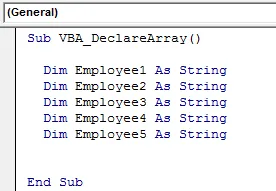
Maintenant, au lieu d'écrire et de déclarer une variable pour chacun des 5 employés, nous pouvons réduire cette étape à une ligne de code avec VBA Declare Array.
Comment déclarer un tableau dans Excel VBA?
Nous apprendrons à déclarer un tableau dans Excel à l'aide du code VBA.
Vous pouvez télécharger ce modèle Excel de tableau de déclaration VBA ici - Modèle Excel de tableau de déclaration VBATableau de déclaration VBA - Exemple # 1
Dans cet exemple, nous verrons à quel point il est simple d'affecter une variable à plus d'une valeur dans VBA. Pour cela, suivez les étapes ci-dessous:
Étape 1: Ouvrez un module dans VBA à partir de l'onglet de menu Insérer, comme indiqué ci-dessous.
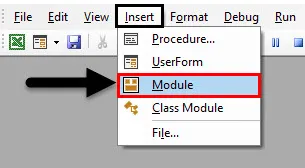
Étape 2: écrivez la sous-procédure au nom du tableau de déclaration VBA, comme indiqué ci-dessous. Nous pouvons choisir n'importe quel nom selon nos besoins.
Code:
Sub VBA_DeclareArray () End Sub
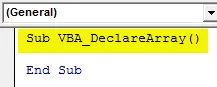
Étape 3: Déclarez maintenant une variable dans laquelle nous allons stocker la valeur de 5 employés dans une chaîne. Que cette variable soit Employé (1 à 5) pour 5 employés.
Code:
Sub VBA_DeclareArray () Dim Employee (1 To 5) As String End Sub
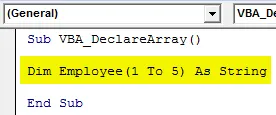
Étape 4: Maintenant, nous pouvons mettre n'importe quel nom sous chaque variable Employé à partir de Employé (1) à Employé (5).
Code:
Sub VBA_DeclareArray () Dim employé (1 à 5) en tant qu'employé chaîne (1) = employé "Ashwani" (2) = employé "Aniket" (3) = employé "Anand" (4) = employé "Deepinder" (5) = "Rosy" End Sub
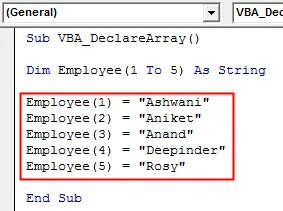
Voyez comment nous avons réduit les 5 lignes de déclaration de variable à 1 ligne.
Tableau de déclaration VBA - Exemple # 2
Dans cet exemple, nous mettrons les noms des employés comme dans l'exemple-1 dans la boucle.
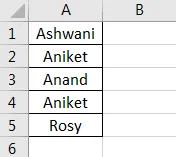
Suivez les étapes ci-dessous pour déclarer des tableaux dans Excel VBA.
Étape 1: écrivez la sous-procédure au nom du tableau de déclaration VBA, comme illustré ci-dessous.
Code:
Sub VBA_DeclareArray2 () End Sub
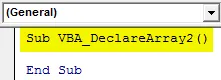
Étape 2: Une fois terminé, déclarez maintenant 2 variables. Un pour les détails de l'employé que nous avons vu dans l'exemple-1 et l'autre pour la cellule comme Integer.
Code:
Sub VBA_DeclareArray2 () Dim Employé (1 à 5) As String Dim A As Integer End Sub
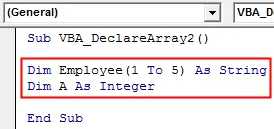
Étape 3: Ouvrez maintenant une boucle For-Next comme indiqué ci-dessous.
Code:
Sub VBA_DeclareArray2 () Dim Employé (1 à 5) As String Dim A As Integer For Next A End Sub
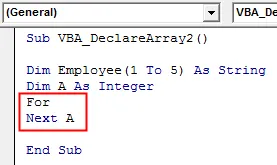
Étape 4: Maintenant, dans la boucle, la condition sélectionnait les cellules de 1 à 5.
Code:
Sub VBA_DeclareArray2 () Dim Employé (1 à 5) As String Dim A As Integer For A = 1 To 5 Next A End Sub
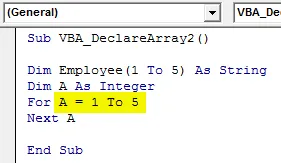
Étape 5: Sélectionnez maintenant la valeur de Employee à partir de la cellule 1 qui est définie sous la variable A.
Code:
Sub VBA_DeclareArray2 () Dim Employé (1 à 5) As String Dim A As Integer For A = 1 To 5 Employee (A) = Cells (A, 1) .Value Next A End Sub
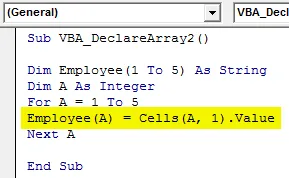
Étape 6: Il existe maintenant deux façons de voir la sortie. Un par MsgBox et d'autres par Debug Print . Nous avons toujours utilisé Msgbox qui est l'approche la plus simple à faire. Nous allons maintenant utiliser Debug Print pour voir les noms des employés en une seule fois.
Code:
Sub VBA_DeclareArray2 () Dim Employé (1 à 5) As String Dim A As Integer For A = 1 To 5 Employee (A) = Cells (A, 1) .Value Debug.Print Employee (A) Next A End Sub
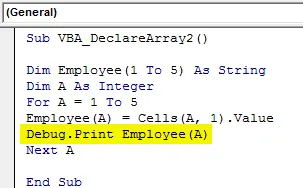
Étape 7: Une fois terminé, ouvrez maintenant la fenêtre immédiate pour voir le résultat. Nous allons ouvrir la fenêtre immédiate à partir de la barre de menu d'affichage comme indiqué ci-dessous.
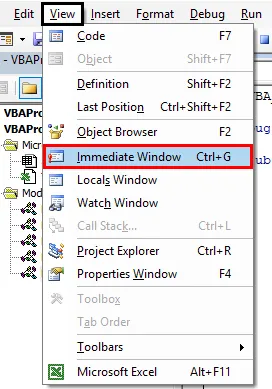
Étape 8: Une fois terminé, exécutez le code en appuyant sur la touche F5 ou en cliquant sur le bouton Lecture. Nous verrons, en un seul clic, tous les noms des employés sont récupérés de la colonne A, cellule 1 à 5, dans la fenêtre Exécution.
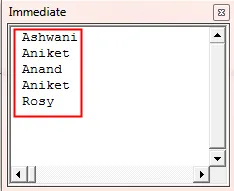
Ceci est également connu sous le nom de boucle de tableau à une dimension.
Tableau de déclaration VBA - Exemple # 3
Dans cet exemple, nous verrons comment déclarer un tableau sous la forme d'une table. Pour cela, nous avons un tableau avec les détails de l'employé. Ici, le tableau comprend le nom, l'identifiant et la désignation des employés. La feuille est nommée Feuille1 par défaut.

Suivez les étapes ci-dessous pour déclarer des tableaux dans Excel VBA.
Étape 1: Tenez également compte de la variable définie dans l'exemple-1. Mais avec les lignes, insérez également des numéros de colonne pour former une matrice 2D.
Code:
Sub VBA_DeclareArray3 () Dim Employee (1 to 5, 1 To 3) As String Dim A As Integer End Sub
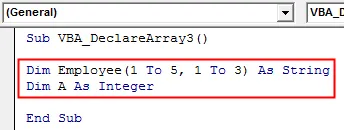
Étape 2: Définissez une autre variable pour stocker la séquence de colonnes en tant que nombre entier, comme indiqué ci-dessous.
Code:
Sub VBA_DeclareArray3 () Dim Employee (1 to 5, 1 To 3) As String Dim A As Integer Dim B As Integer End Sub
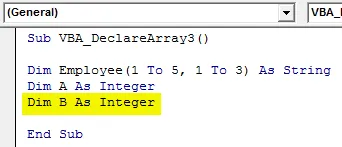
Étape 3: Similaire à l'exemple-1, nous utiliserons également la boucle For-Next. Mais avec la variable A (lignes), nous utiliserons également la boucle For-Next pour la variable B (colonnes). Ici, le nombre de colonnes est de 3.
Code:
Sub VBA_DeclareArray3 () Dim Employee (1 to 5, 1 To 3) As String Dim A As Integer Dim B As Integer For A = 1 to 5 For B = 1 to 3 End Sub
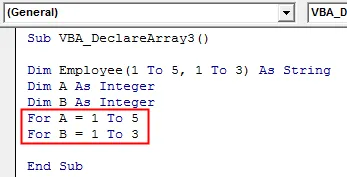
Étape 4: Maintenant, sélectionnez la feuille d'où nous devons récupérer la matrice du tableau. Ici, cette feuille est Sheet1 .
Code:
Sub VBA_DeclareArray3 () Dim Employee (1 to 5, 1 To 3) As String Dim A As Integer Dim B As Integer For A = 1 To 5 For B = 1 to 3 Worksheets ("Sheet1"). Select End Sub

Étape 5: Sélectionnez maintenant les valeurs sous la variable définie en considérant l'employé (A, B) comme variable ici.
Code:
Sub VBA_DeclareArray3 () Dim Employee (1 to 5, 1 To 3) As String Dim A As Integer Dim B As Integer For A = 1 To 5 For B = 1 To 3 Worksheets ("Sheet1"). Select Employee (A, B ) = Cellules (A, B) .Value End Sub
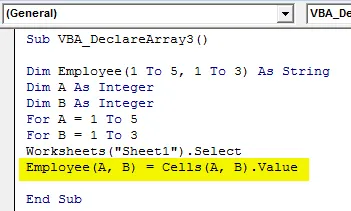
Étape 6: De même, nous sélectionnerons la feuille où nous devons coller les données de Sheet1 . Ici, la feuille est Sheet2 et considérons à nouveau les cellules (A, B) comme entrée pour Sheet2 qui contient les détails de Sheet1.
Code:
Sub VBA_DeclareArray3 () Dim Employee (1 to 5, 1 To 3) As String Dim A As Integer Dim B As Integer For A = 1 To 5 For B = 1 To 3 Worksheets ("Sheet1"). Select Employee (A, B ) = Cellules (A, B). Feuilles de calcul de valeur ("Feuille2"). Sélectionnez les cellules (A, B) .Valeur = Employé (A, B) End Sub
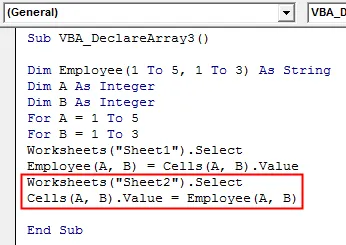
Étape 7: fermez les deux boucles For-Next démarrées pour les variables A et B comme indiqué ci-dessous.
Code:
Sub VBA_DeclareArray3 () Dim Employee (1 to 5, 1 To 3) As String Dim A As Integer Dim B As Integer For A = 1 To 5 For B = 1 To 3 Worksheets ("Sheet1"). Select Employee (A, B ) = Cellules (A, B). Feuilles de calcul de valeur ("Feuille2"). Sélectionnez les cellules (A, B) .Valeur = Employé (A, B) Suivant B Suivant A Fin Sub
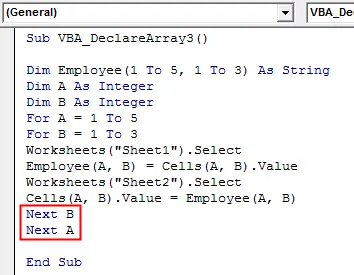
Étape 8: Maintenant, exécutez le code en appuyant sur la touche F5 ou en cliquant sur le bouton Lecture. Nous verrons, les données de Sheet1 sont maintenant récupérées dans Sheet2 dans le même format que dans Sheet1.
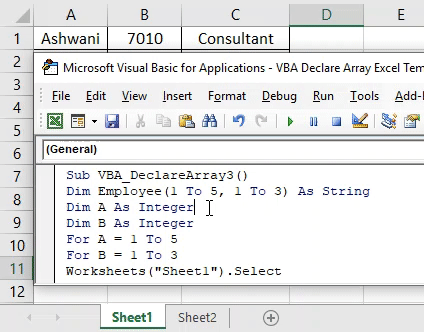
Avantages d'Excel VBA Declare Array
- Le code est facile à écrire et à implémenter.
- Cela fonctionne comme copier les données et les coller n'importe où selon nos besoins.
- VBA Declare Array fonctionne avec les baies 1D et 2D.
Choses dont il faut se rappeler
- Les exemples présentés dans les articles sont les meilleurs pour les débutants qui viennent de commencer à utiliser les tableaux. VBA Declare Array est une variable beaucoup plus fonctionnelle à avoir.
- VBA Declare Array peut être mieux compris si nous l'utilisons plus souvent.
- Nous pouvons utiliser Array pour créer n'importe quelle base de données ou matrice.
- Une fois cela fait, veuillez enregistrer le fichier au format macro enable excel pour conserver le code écrit.
- Il n'y a pas de limite à l'utilisation de variables dans l'utilisation de VBA Declare Array. Une variable peut contenir n'importe quel nombre de valeurs.
Articles recommandés
Ceci est un guide de VBA Declare Array. Nous expliquons ici comment déclarer un tableau dans Excel à l'aide du code VBA ainsi que des exemples pratiques et un modèle Excel téléchargeable. Vous pouvez également consulter nos autres articles suggérés -
- Numéro de format VBA avec fonction
- Variante VBA avec types de données
- VBA Randomize | Modèles Excel
- Numéro de format VBA (exemples)
- VBA Environ