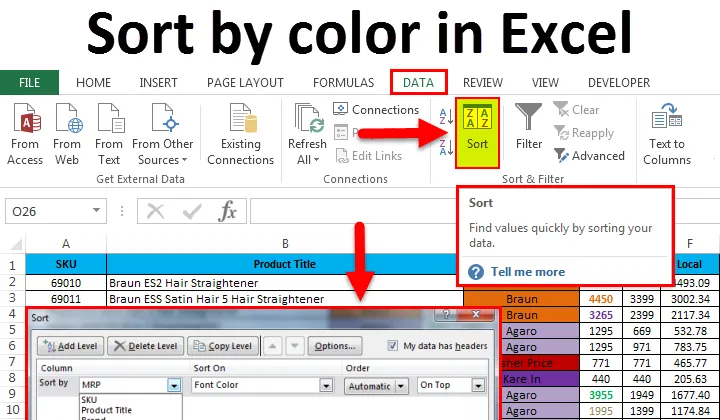
Trier par couleur dans Excel (Table des matières)
- Trier par couleur dans Excel
- Comment utiliser le tri dans Excel?
- Exemples de tri par couleur dans Excel
Trier par couleur dans Excel
Excel est un outil étonnant pour analyser diverses données comme le tri et le filtre, le tri dans Excel nous permet d'organiser les données selon des règles spécifiques, c'est-à-dire que nous pouvons trier les données par couleur ou par ordre croissant ou décroissant où Excel a diverses fonctionnalités de tri que nous sommes va voir dans les exemples ci-dessous.
Comment utiliser le tri dans Excel?
Dans Excel, nous pouvons trouver SORT sous le menu DATA comme indiqué dans la capture d'écran ci-dessous.

Nous pouvons trier les données par couleur dans Excel de manière simple lorsque nous avons une option de tri personnalisée dans Excel, ici nous pouvons trier les données par plusieurs options comme par couleur de cellule ou par valeur (nombres) ou par couleur de police ou par icône de cellule ou par ordre croissant ou décroissant. Une fois que nous avons cliqué sur l'option de tri, nous obtiendrons la boîte de dialogue ci-dessous avec un tri multiple comme indiqué ci-dessous.
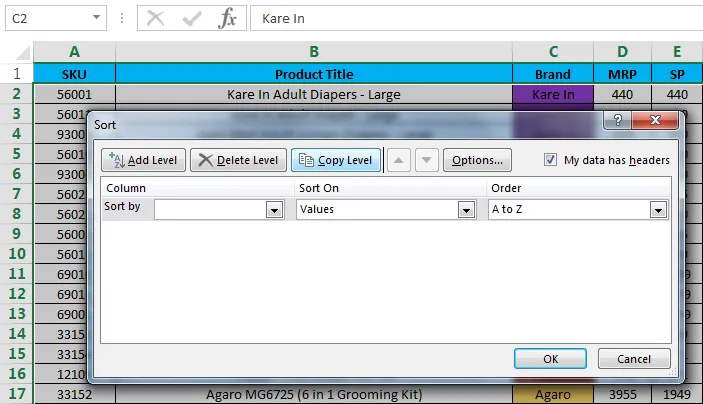
Exemples de tri par couleur dans Excel
Dans cet exemple, nous allons voir comment trier les données par couleur.
Vous pouvez télécharger ce modèle Excel de tri par couleur ici - Modèle Excel de tri par couleurExemple # 1: Trier par couleur de cellule
considérons les données de vente qui ont plusieurs catégories comme le nom du produit, la marque, le MRP, le prix de vente, local, zonal, national.
Dans les données de vente, nous avons classé les marques dans des couleurs spécifiques afin qu'elles puissent être affichées facilement comme indiqué dans la capture d'écran ci-dessous.
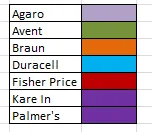
Pour appliquer le tri par couleur dans les données de vente, suivez les étapes ci-dessous.
- Sélectionnez la colonne C nommée Marque.
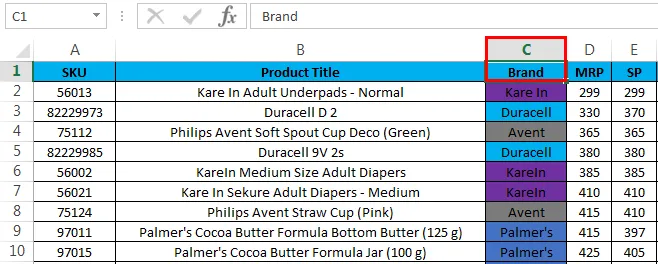
- Accédez au menu Données et cliquez sur Trier

- Une fois que nous avons cliqué sur le tri, la fonction de tri étendra la sélection ou demandera l'option, sélectionnez donc Développer la sélection et cliquez sur le bouton de commande Trier pour obtenir plusieurs options de tri comme indiqué ci-dessous.

- Ici, nous pouvons voir que le tri par a diverses options qui proviennent de l'en-tête de légende des données de vente comme la marque, le MRP, le SP, le local, le zonal, le national, l'année.
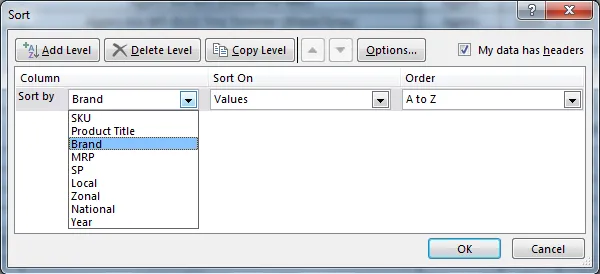
- Maintenant, sélectionnons le tri par «Marque», sélectionnez Trier par couleur de cellule, afin que nous puissions trier la marque par couleur.
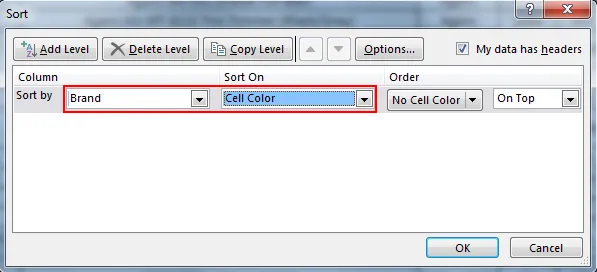
- Sélectionnez maintenant l'ordre par couleur où l'option de tri affichera différentes couleurs que nous avons déjà mentionnées pour toutes les marques. Par conséquent, nous pouvons sélectionner n'importe quelle couleur, j'ai donc sélectionné une couleur violette.
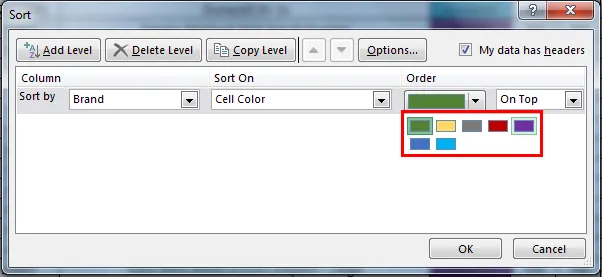
- Ici, la couleur violette représente le nom de marque «Kare In», la marque sera donc triée par couleur comme indiqué ci-dessous et sélectionnez l'option en haut pour que le tri obtienne l'ordre par couleur choisie en haut.
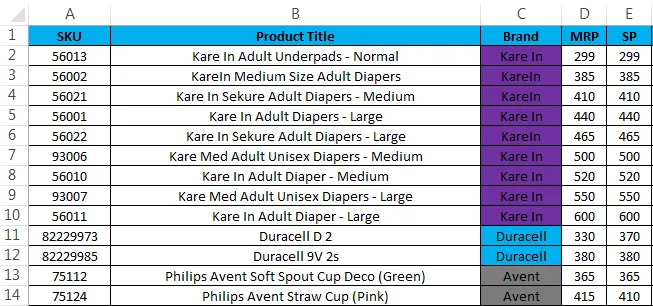
Exemple # 2: Trier par couleur de police
Dans cet exemple, nous allons voir comment faire un tri par couleur de police en utilisant les mêmes données de vente où MRP a été mis en surbrillance comme couleur spécifique qui indique le MRP le plus élevé au plus bas.
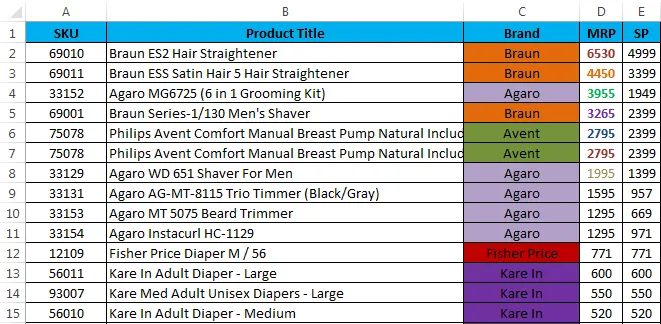
Dans les données de vente ci-dessus, nous pouvons voir que MRP a été mis en surbrillance par couleur de police et nous effectuerons le tri par couleur de police comme suit.
- Sélectionnez le nom de cellule MRP.
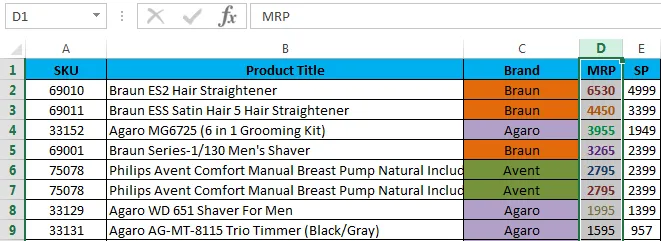
- Accédez au menu Données et cliquez sur Trier.

- Une fois que nous avons cliqué sur Trier, la fonction de tri étendra la sélection ou demandera l'option comme indiqué ci-dessous. Choisissez «Agrandir la sélection» et cliquez sur le bouton de commande Trier.
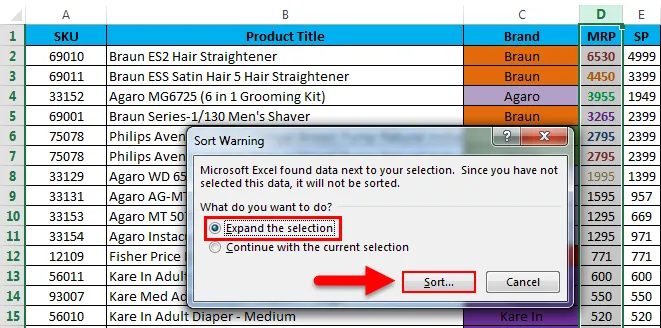
- Nous obtiendrons la boîte de dialogue de tri comme indiqué.
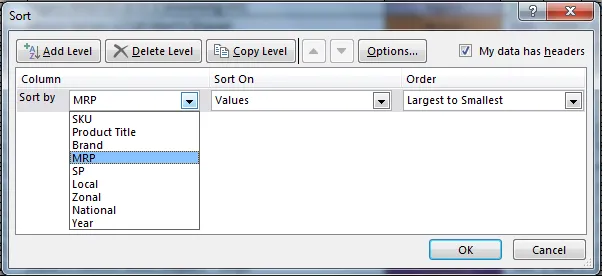
- Ici, sélectionnez l'option Trier par comme MRP et sélectionnez le tri comme couleur de police
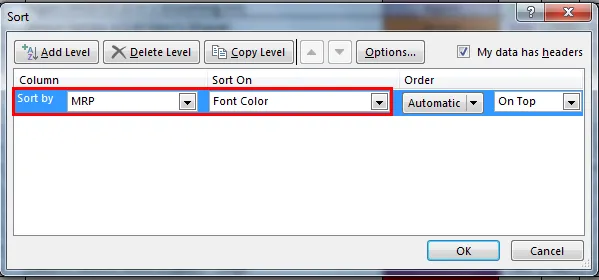
- Maintenant, sélectionnez l'ordre par couleur qui montre plusieurs couleurs que nous avons mentionnées pour le MRP le plus élevé
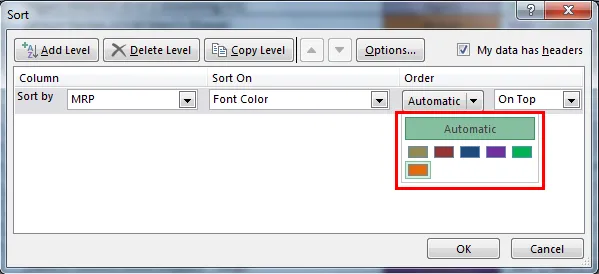
- Cliquez sur la couleur de police pour MRP et sélectionnez la couleur Maroon et choisissez l'option On Top pour obtenir la couleur choisie afin que le tri soit organisé par couleur de police comme indiqué ci-dessous.
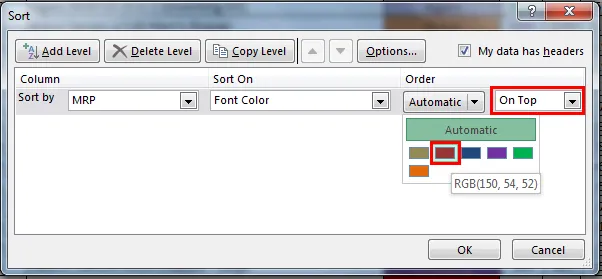
- Par conséquent, le MRP a été trié par «Couleur de police»
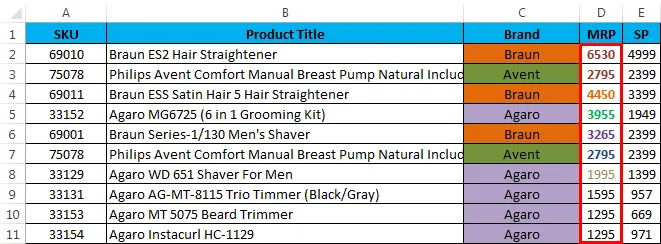
Exemple # 3:
Dans cet exemple, nous verrons comment trier la couleur de la police par année, où l'année a été mise en surbrillance avec plusieurs couleurs de police, comme indiqué dans la capture d'écran ci-dessous.

- Sélectionnez le nom de cellule I dont le nom de légende est YEAR.
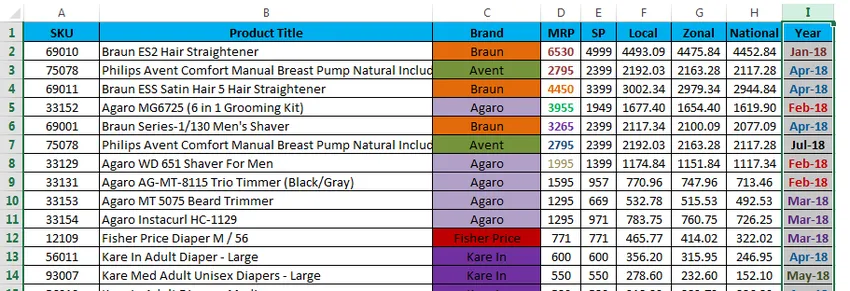
- Accédez au menu Données et cliquez sur Trier.

- Une fois que nous avons cliqué sur Trier, la fonction de tri étendra la sélection ou demandera l'option. Choisissez développer la sélection et cliquez sur le bouton de commande de tri.

- Nous obtiendrons la boîte de dialogue de tri comme suit, choisissez maintenant l'option Trier par comme année et choisissez Trier avec la couleur de police.

- Nous aurons la possibilité de choisir la couleur de la police comme suit. Maintenant, choisissez l'ordre par couleur de police, choisissez l'option En haut pour obtenir la couleur choisie en haut et nous obtiendrons le résultat suivant.
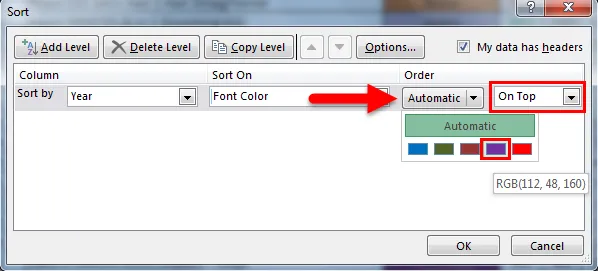
- Nous pouvons voir les données de vente ci-dessus que «l'année» a été organisée avec la couleur de police spécifiée à partir du haut.
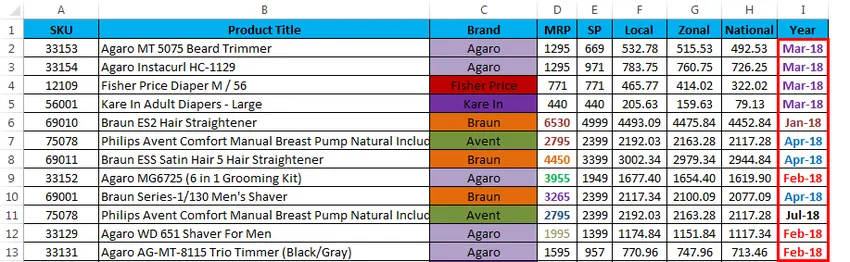
Exemple # 4:
Dans les exemples ci-dessus, nous avons vu que le tri a été effectué avec la couleur des cellules et la couleur de la police en sélectionnant ON TOP.
Considérons les mêmes données de vente et nous allons maintenant voir comment les données de vente apparaissent si nous sélectionnons l'option de commande par en bas comme suit
- Sélectionnez la colonne Marque et appliquez l'option Trier, le tri demandera d'élargir la sélection ou de conserver la sélection actuelle. Nous allons donc sélectionner la première option pour étendre la sélection.
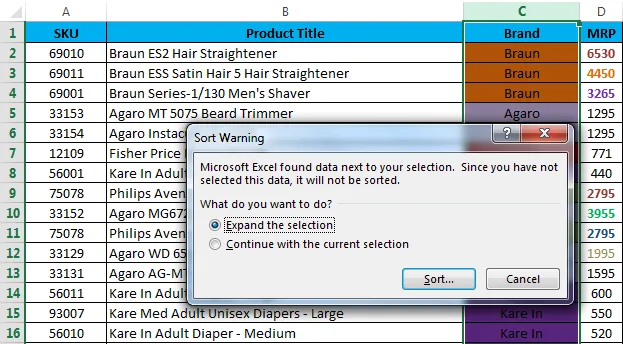
- Nous allons maintenant obtenir la boîte de dialogue de tri ci-dessous comme suit. Comme vous pouvez le voir, nous avons sélectionné le tri par «Marque» et Trier sur «Couleur de cellule» et sélectionné comme «Couleur verte».

- Nous allons maintenant obtenir les résultats comme indiqué ci-dessous dans la capture d'écran.
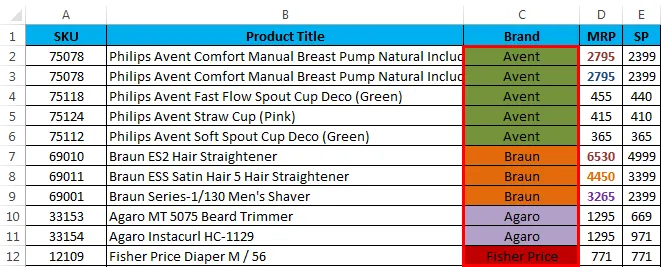
- Nous pouvons voir que les données de vente ont été organisées en fonction de la marque avec la couleur de cellule «Vert» par défaut, la sélection sur le dessus a été choisie.

- Sélectionnez maintenant l'option En bas pour voir comment les données de vente peuvent être organisées à partir du bas.
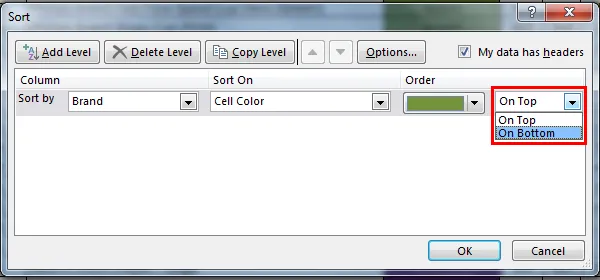
- Nous avons choisi l'option On Bottom pour que le résultat s'affiche en bas.
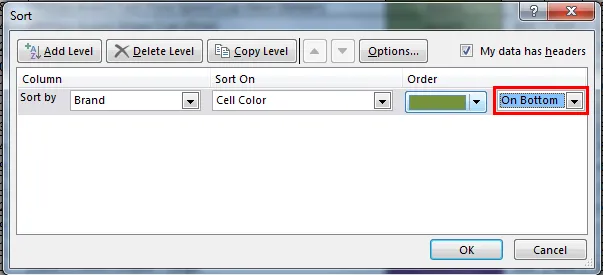
- Dans la capture d'écran ci-dessous, nous pouvons voir la différence que les données de vente ont été organisées par marque avec la couleur de cellule "Vert" et la commande par un fond.
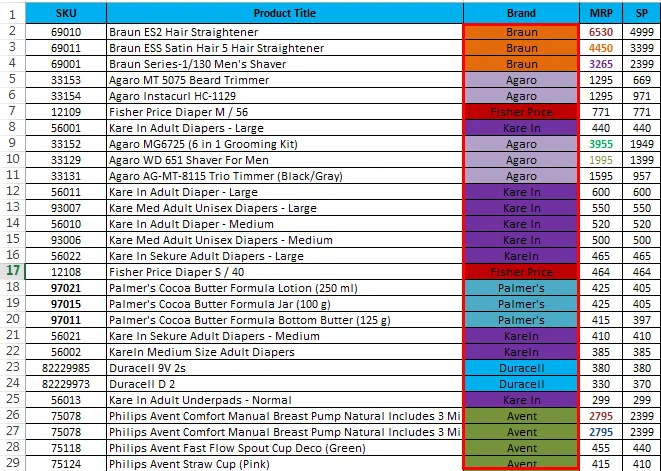
À retenir sur le tri par couleur dans Excel
- Lors de l'application du tri par couleur, assurez-vous que toutes les couleurs ont été spécifiées avec des couleurs différentes.
- Assurez-vous que l'option «Mes données ont un en-tête» a été cochée.
- Le tri par couleur ne peut être appliqué que pour une seule couleur.
- Nous pouvons trier la couleur avec l'option En haut ou En bas.
Articles recommandés
Cela a été un guide pour trier par couleur dans Excel. Nous discutons ici du tri par couleur dans Excel et de la façon d'utiliser le tri par couleur dans Excel avec des exemples pratiques et un modèle Excel téléchargeable. Vous pouvez également consulter nos autres articles suggérés -
- Apprendre le tableau de données dans MS Excel
- Informations sur Excel Combo Box
- Comment créer un graphique à bulles dans Excel?
- Apprendre l'outil de barre de défilement dans Excel