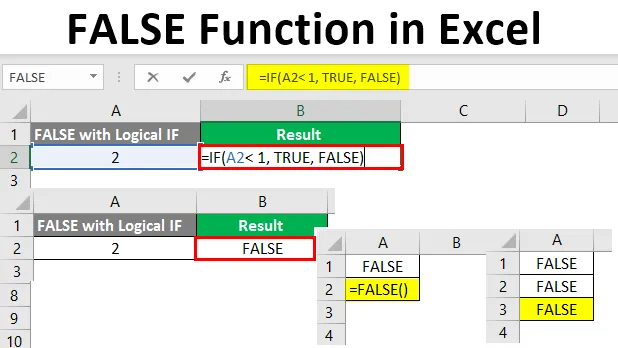
Fonction FAUX dans Excel (Table des matières)
- Introduction à la fonction FAUX dans Excel
- Exemples de fonction FAUX
Introduction à la fonction FAUX dans Excel
La fonction FAUX dans Microsoft Excel est largement utilisée. Il est classé sous fonction logique / expression logique. La raison, car il fournit une sortie logique. Celui qui est le même que OUI, NON ou 1, 0. C'est une valeur logique pour tous ces scénarios où l'absence de quoi que ce soit ou la non-possibilité d'un événement se produit. FALSE est une fonction de compatibilité dans Excel, il n'est donc pas nécessaire de l'appeler explicitement. Il représente la valeur booléenne 0 (comme dans la logique booléenne, TRUE = 1 et FALSE = 0). Cette fonction peut être plus largement utilisée dans les instructions conditionnelles comme IF, IFERROR, etc.
La syntaxe de la fonction FAUX est la suivante:
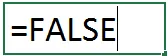
- Cette fonction n'a pas d'argument et fournit simplement une valeur FAUX logique dans une feuille Excel donnée. Il est ajouté sous Excel principalement pour maintenir la compatibilité avec d'autres feuilles de calcul ainsi qu'avec des tableurs. Cela revient à écrire FAUX dans n'importe quelle cellule de votre feuille de calcul Excel. Cela signifie que vous n'avez même pas besoin d'appeler cette fonction. Il peut simplement être tapé.
Vous pouvez également trouver cette fonction dans la catégorie Logique dans la bibliothèque fonctionnelle présente dans l'onglet Formules du ruban Excel.
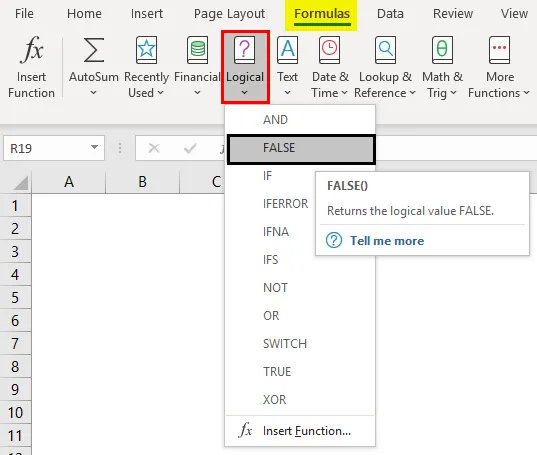
Exemples de fonction FAUX
Prenons quelques exemples pour commencer avec la fonction Excel FALSE.
Vous pouvez télécharger ce modèle Excel de fonction FAUX ici - Modèle Excel de fonction FAUXExemple # 1 - Utilisation de la bibliothèque de fonctions logiques
Étape 1: Dans la feuille Excel donnée, cliquez sur l'onglet «Formules», vous verrez une liste de différentes bibliothèques fonctionnelles. Parmi ceux-ci, accédez à Logique et cliquez sur la flèche déroulante. Une liste de fonctions logiques apparaîtra. De là, sélectionnez «FAUX» ou cliquez sur «FAUX».
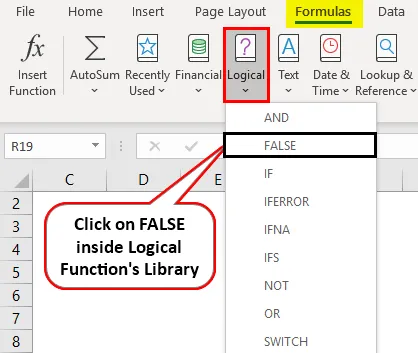
Étape 2: Dès que vous sélectionnez et cliquez sur la fonction FAUX, la formule de votre cellule active pour FAUX apparaîtra automatiquement et avec cela, une fenêtre «Arguments fonctionnels» apparaîtra qui comprend toutes les informations associées à la fonction FAUX. Cliquez sur OK dans cette fenêtre contextuelle. Il renverra le FAUX logique en sortie dans votre cellule de travail.
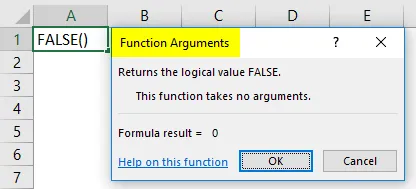
Étape 3: vous pouvez saisir directement FALSE dans votre feuille active ou = FALSE () pour obtenir la valeur FALSE logique. Voir la capture d'écran ci-dessous.
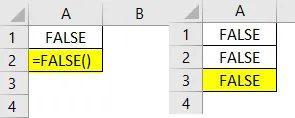
Ces trois méthodes sont équivalentes les unes aux autres pour obtenir une valeur FAUX logique.
Exemple # 2 - Utilisation de conditions logiques dans la fonction FAUX
Nous pouvons utiliser la fonction FAUX comme sortie vers les conditions logiques. Ex. Indique si le nombre donné est inférieur ou supérieur à un nombre particulier. Nous le verrons étape par étape dans l'exemple ci-dessous:
Étape 1: dans la cellule A2 de votre feuille de travail, saisissez un nombre. Je vais choisir un nombre comme 32 et le taper dans la cellule A2.
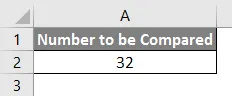
Étape 2: dans la cellule B2, mettez une condition logique qui vérifie si 32 est inférieur à 20 ou non. Vous pouvez taper le code suivant sous D2. = A2 <20

Étape 3: Appuyez sur la touche Entrée pour voir la sortie de cette formule. Comme nous pouvons clairement voir que la valeur présente dans la cellule A2 (c'est-à-dire 32) n'est pas inférieure à 20, le système renverra donc FAUX logique en sortie.
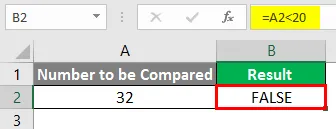
De même, vous pouvez obtenir la sortie comme FAUX lorsque vous vérifiez si une valeur dans la cellule A2 est supérieure à 50. Je vous laisse le soin de l'essayer.
Exemple # 3 - Utilisation d'opérations mathématiques dans la fonction FAUX
Une fonction FAUX est une fonction logique équivalente à sa valeur booléenne zéro numérique (0). Par conséquent, toutes les opérations mathématiques sont possibles avec la fonction FAUX de la même manière que celles avec le zéro numérique (0).
Étape 1: dans la cellule A2 de votre feuille Excel active, saisissez la formule ci-dessous et appuyez sur la touche Entrée.
= FAUX () + 12
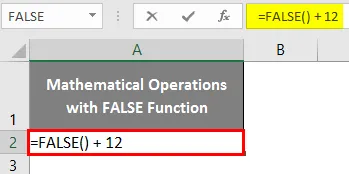
Vous obtenez une réponse équivalente à (0 + 12).
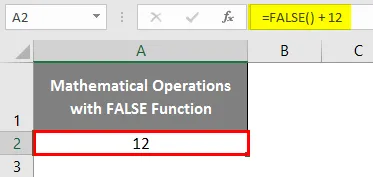
Étape 2: dans la cellule A3 de la feuille Excel active, saisissez la formule suivante et appuyez sur la touche Entrée.
= FAUX () - 12
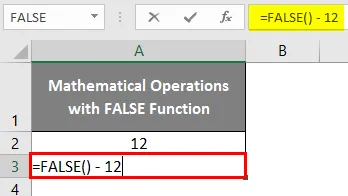
Vous obtiendrez une sortie équivalente à (0 - 12).
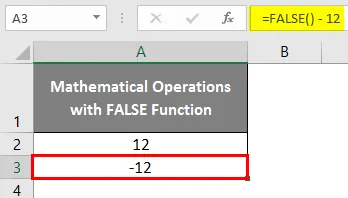
Étape 3: Dans la cellule A4 de la feuille de calcul Excel active, mettez la formule suivante et appuyez sur la touche Entrée.
= FAUX () * 12
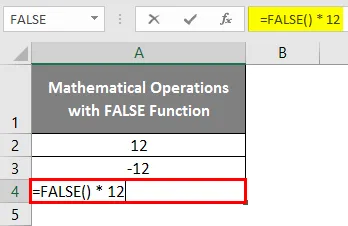
Puisque FALSE est équivalent à zéro numérique. Tout nombre multiplié par lui renverra zéro.
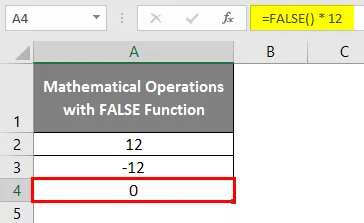
Étape 4: Dans la cellule A5 de votre feuille Excel active, mettez la formule mentionnée ci-dessous et appuyez sur la touche Entrée.
= FAUX () / 12

Encore la même logique. Comme FALSE équivaut à zéro numérique, la division de FALSE et de tout nombre renvoie une valeur nulle.
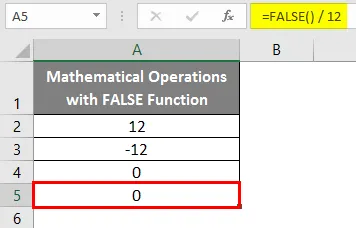
Exemple # 4 - Utilisation de la fonction FALSE sous des instructions ou des conditions logiques
Nous utilisons fréquemment la fonction FAUX dans des déclarations logiques ou des conditions telles que IF sous Excel.
Étape 1: Dans la cellule A2 de la feuille Excel active, mettez le nombre que nous voulons vérifier dans une condition IF logique.
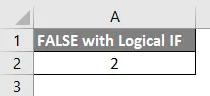
Étape 2: Maintenant, utilisez la condition IF logique pour vérifier si ce nombre est inférieur à 1 ou non. S'il est inférieur à 1, la sortie doit être TRUE sinon la sortie doit être FALSE. Utilisez la formule conditionnelle suivante sous la cellule C2 de la feuille de calcul active. = SI (A2 <1, VRAI, FAUX)
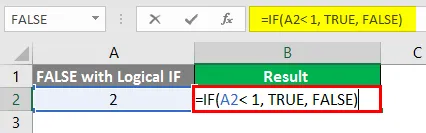
Appuyez sur la touche Entrée pour voir la sortie.
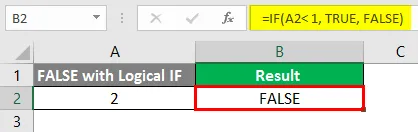
Depuis la condition A2 1, nous pouvons le faire directement en condition IF sans utiliser d'autre partie à l'aide de la fonction FAUX.
Dans la cellule B3 de la feuille Excel active, mettez la formule suivante. = SI (A2> 1, FAUX ())
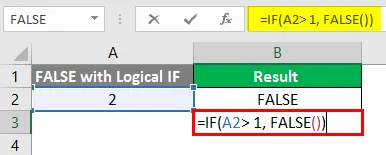
Appuyez sur la touche Entrée.
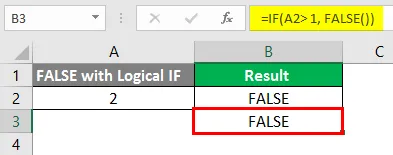
Ici, nous avons vérifié si la valeur sous la cellule A2 est supérieure à 1, cela donnera directement la sortie FALSE. Cet exemple souligne que nous pouvons utiliser directement la fonction FAUX dans les sorties conditionnelles.
C'est de cet article. Terminons les choses avec quelques points à retenir.
Choses à retenir sur la fonction FAUX dans Excel
- FALSE équivaut à zéro numérique.
- La fonction FAUX ne nécessite aucun argument à appeler sous Excel.
- Cette fonction n'a même pas besoin d'ajouter des parenthèses sous elle. Cela signifie que FAUX et FAUX () sont identiques.
Articles recommandés
Ceci est un guide de la fonction FAUX dans Excel. Nous discutons ici Comment utiliser la fonction FAUX dans Excel avec des exemples pratiques et un modèle Excel téléchargeable. Vous pouvez également consulter nos autres articles suggérés -
- Rechercher du texte dans Excel
- Insérer un calendrier dans Excel
- Comment utiliser Excel Automation
- Fonction COUNTA dans Excel