Apprenez à ouvrir facilement plusieurs images à la fois dans Photoshop et à placer automatiquement chaque image sur son propre calque séparé dans le même document, à l'aide de la commande Charger les fichiers dans la pile de Photoshop.
Que nous compositions des images, créons des collages ou concevions des mises en page, nous nous retrouvons souvent avec plusieurs images ou fichiers qui doivent tous se retrouver dans le même document Photoshop. Et, chaque image ou fichier doit apparaître sur son propre calque indépendant dans ce document.
L'approche traditionnelle consiste à ouvrir chaque image ou fichier dans Photoshop un par un, puis à copier-coller ou à faire glisser chacun dans votre document principal. Mais à moins que vous ne soyez payé à l'heure, il existe un moyen plus efficace et plus rapide de travailler. En fait, tout ce que nous devons vraiment faire est de dire à Photoshop quelles images ou quels fichiers nous devons ouvrir. Ensuite, asseyez-vous et détendez-vous pendant que Photoshop crée un nouveau document, ouvre toutes vos images dans ce document et place chacune sur son propre calque séparé. Voyons voir comment ça fonctionne!
Ce didacticiel est la partie 6 de notre guide d'apprentissage des couches Photoshop.
Comment ouvrir des images en tant que calques
Étape 1: sélectionnez la commande «Charger les fichiers dans la pile»
Avec Photoshop ouvert sur votre écran, accédez au menu Fichier, choisissez Scripts, puis choisissez Charger les fichiers dans la pile . "Empiler" signifie votre pile de calques, se référant à la façon dont les calques sont empilés les uns sur les autres dans le document:
 Allez dans Fichier> Scripts> Charger des fichiers dans la pile.
Allez dans Fichier> Scripts> Charger des fichiers dans la pile.
Étape 2: sélectionnez vos images
Cela ouvre la boîte de dialogue Charger les calques de Photoshop:
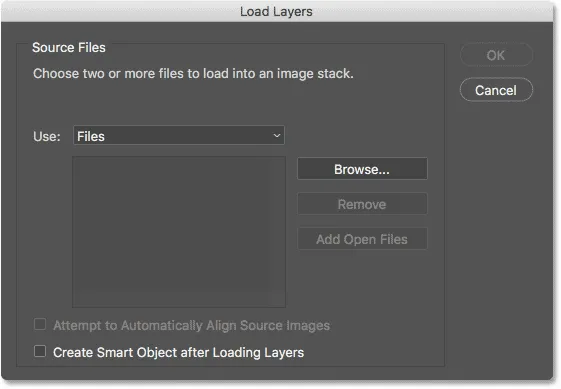 La boîte de dialogue Charger les couches.
La boîte de dialogue Charger les couches.
Tout ce que nous devons faire ici est de dire à Photoshop quelles images ou quels fichiers nous devons ouvrir, et il y a deux façons de le faire. La première consiste à simplement choisir un dossier sur votre ordinateur, puis à laisser Photoshop sélectionner automatiquement chaque image ou fichier qu'il trouve dans ce dossier. L'autre consiste à naviguer vers un dossier, puis à sélectionner manuellement les images ou les fichiers dans le dossier vous-même.
Pour choisir un dossier et laisser Photoshop sélectionner automatiquement chaque image ou fichier dans ce dossier, changez l'option Utiliser en dossier . Ensuite, pour accéder au dossier, cliquez sur le bouton Parcourir :
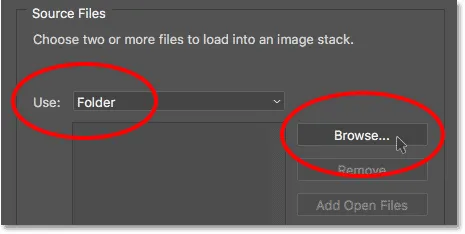 Paramétrez "Utiliser" sur "Dossier", puis cliquez sur "Parcourir".
Paramétrez "Utiliser" sur "Dossier", puis cliquez sur "Parcourir".
Cela ouvre une fenêtre Explorateur de fichiers sur un PC ou une fenêtre du Finder sur un Mac (ce que j'utilise ici). Accédez à l'emplacement du dossier sur votre ordinateur. Dans mon cas, mes images sont toutes dans un dossier nommé "photos" sur mon bureau.
Notez cependant que tous les fichiers du dossier sont grisés, ce qui signifie que nous ne pouvons pas les sélectionner. En effet, Photoshop va automatiquement inclure tous les fichiers dans le dossier. Si cela vous convient, allez-y et cliquez sur OK dans votre fenêtre de l'Explorateur de fichiers ou sur Ouvrir dans votre fenêtre du Finder:
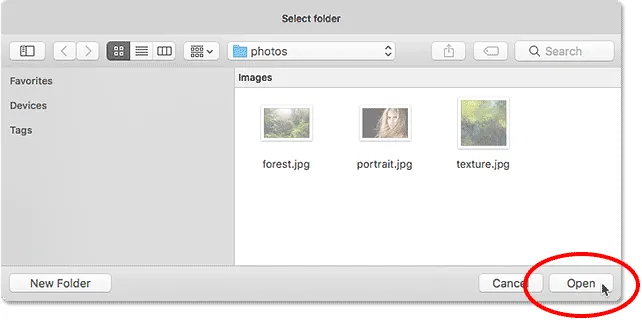 Cliquez sur OK (Win) / Ouvrir (Mac) pour sélectionner automatiquement tous les fichiers du dossier.
Cliquez sur OK (Win) / Ouvrir (Mac) pour sélectionner automatiquement tous les fichiers du dossier.
Dans mon cas, je vais cliquer sur le bouton Annuler pour l'instant pour fermer la fenêtre sans rien sélectionner afin que nous puissions voir comment sélectionner les images manuellement:
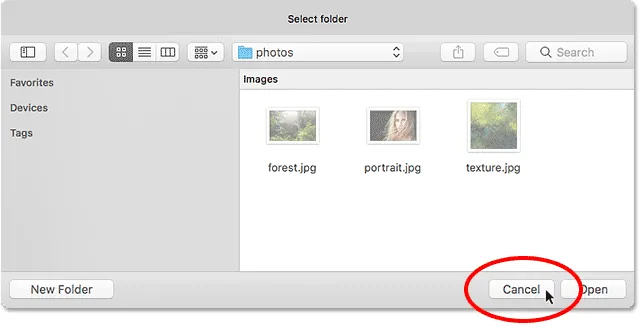 Cliquez sur "Annuler" pour fermer la fenêtre.
Cliquez sur "Annuler" pour fermer la fenêtre.
Cela me ramène à la boîte de dialogue Charger les calques dans Photoshop. Si, au lieu de sélectionner un dossier entier d'images, vous souhaitez accéder à un dossier mais sélectionner des images manuellement, remplacez l'option Utiliser par Fichiers (paramètre par défaut). Cliquez ensuite sur le bouton Parcourir :
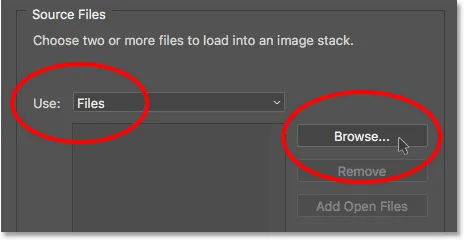 Changer "Utiliser" en "Fichiers", puis cliquer sur "Parcourir".
Changer "Utiliser" en "Fichiers", puis cliquer sur "Parcourir".
Tout comme auparavant, cela ouvre une fenêtre Explorateur de fichiers sur un PC ou une fenêtre du Finder sur un Mac. Accédez au dossier contenant vos images. Je vais naviguer vers le même dossier "photos" sur mon bureau.
Notez que cette fois, les fichiers ne sont pas grisés, ce qui signifie que nous pouvons sélectionner uniquement ceux dont nous avons besoin. Pour sélectionner des fichiers manuellement, cliquez sur une image pour la sélectionner. Ensuite, appuyez et maintenez la touche Ctrl (Win) / Commande (Mac) de votre clavier et cliquez sur les autres images que vous souhaitez ouvrir.
Dans mon cas, je n'ai que trois images dans le dossier, je vais donc les sélectionner toutes les trois:
 Sélection manuelle des images à ouvrir.
Sélection manuelle des images à ouvrir.
Les noms de fichiers
Avant d'aller de l'avant et d'ouvrir les images, notez les noms de mes fichiers ("forest.jpg.webp", "portrait.jpg.webp" et "texture.jpg.webp"). Photoshop utilisera les noms de vos fichiers comme noms de vos calques, il peut donc être judicieux de renommer vos fichiers avant de les charger dans Photoshop. Bien sûr, vous pouvez toujours renommer vos couches plus tard si vous en avez besoin, mais renommer d'abord vos fichiers vous évitera les tracas:
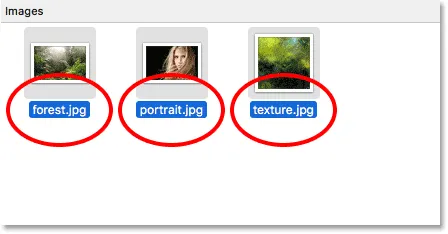 Les noms de fichiers seront utilisés comme noms de calque.
Les noms de fichiers seront utilisés comme noms de calque.
Une fois vos images sélectionnées, cliquez sur OK dans votre fenêtre Explorateur de fichiers ou sur Ouvrir dans votre fenêtre du Finder pour charger les images:
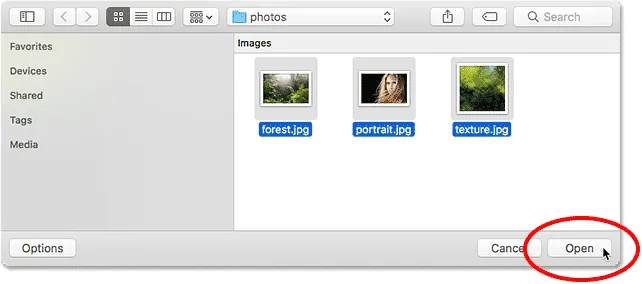 Ouverture des images sélectionnées.
Ouverture des images sélectionnées.
Les noms des fichiers que vous avez sélectionnés apparaîtront dans la boîte de dialogue Charger les couches:
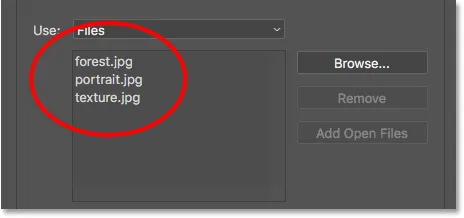 La boîte de dialogue affiche les noms des fichiers que vous allez ouvrir.
La boîte de dialogue affiche les noms des fichiers que vous allez ouvrir.
Suppression d'un fichier de la liste
Si vous avez fait une erreur et sélectionné accidentellement un fichier dont vous n'avez pas besoin, cliquez simplement sur son nom dans la liste pour le mettre en surbrillance. Cliquez ensuite sur le bouton Supprimer :
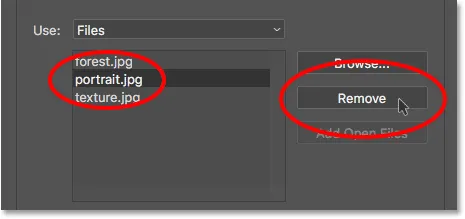 Pour supprimer un fichier, sélectionnez-le, puis cliquez sur "Supprimer".
Pour supprimer un fichier, sélectionnez-le, puis cliquez sur "Supprimer".
Étape 3: cliquez sur OK pour charger les images dans Photoshop
Je ne vais pas vraiment cliquer sur le bouton Supprimer car je veux ouvrir mes trois images. Lorsque vous êtes prêt à les ouvrir, cliquez sur OK :
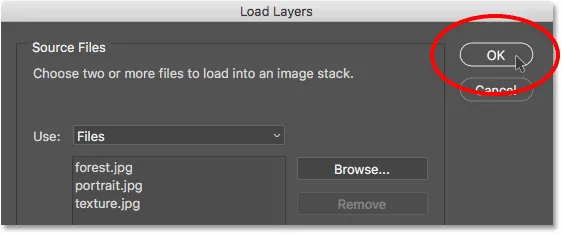 Cliquez sur OK pour ouvrir les images dans Photoshop.
Cliquez sur OK pour ouvrir les images dans Photoshop.
Cela peut prendre quelques instants, mais Photoshop crée un tout nouveau document, charge chaque image dans ce document et place chacune sur son propre calque, comme nous pouvons le voir ici dans mon panneau Calques. Notez, comme je l'ai mentionné précédemment, que Photoshop a utilisé le nom de chaque fichier comme nom de son calque. Il comprenait même l'extension de fichier à trois lettres (".jpg.webp") dans le nom:
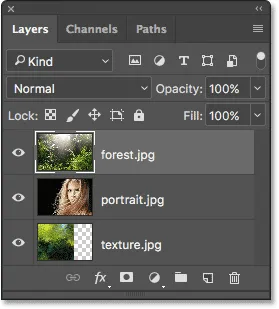 Le panneau Calques montrant les trois images sur des calques séparés.
Le panneau Calques montrant les trois images sur des calques séparés.
Affichage de vos images
Puisque mon calque "forest.jpg.webp" apparaît au - dessus des deux autres calques de mon panneau Calques, l'image sur le calque apparaît devant mes deux autres images dans le document (photo de la forêt tropicale humide d'Adobe Stock):
 L'image sur la couche supérieure. Crédit photo: Adobe Stock.
L'image sur la couche supérieure. Crédit photo: Adobe Stock.
Pour voir l'image en dessous (sur le calque "portrait.jpg.webp"), je vais désactiver temporairement le calque supérieur en cliquant sur son icône de visibilité :
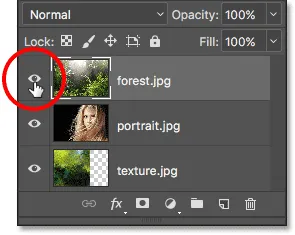 Cliquez sur l'icône de visibilité du calque supérieur pour le désactiver.
Cliquez sur l'icône de visibilité du calque supérieur pour le désactiver.
Avec le calque supérieur désactivé, nous voyons mon image portrait dans le document (photo portrait d'Adobe Stock):
 L'image sur la couche intermédiaire. Crédit photo: Adobe Stock.
L'image sur la couche intermédiaire. Crédit photo: Adobe Stock.
Je clique sur l' icône de visibilité du calque "portrait.jpg.webp" pour désactiver le calque du milieu afin que nous puissions voir l'image sur le calque du bas:
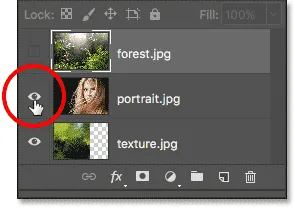 Désactiver le calque "portrait.jpg.webp".
Désactiver le calque "portrait.jpg.webp".
Et voici à quoi ressemble l'image sur le calque "texture.jpg.webp". Remarquez le motif en damier à droite de l'image. Le motif en damier est la façon dont Photoshop représente la transparence sur un calque. Lorsque Photoshop a créé le nouveau document pour contenir les images, il a défini les valeurs de largeur et de hauteur du document en fonction de la largeur et de la hauteur des images les plus grandes.
Mes trois photos partagent la même hauteur, mais mon image de texture n'est pas aussi large que les deux autres, laissant un espace vide à droite de son calque. À moins que toutes vos images partagent exactement la même largeur et la même hauteur, vous devrez probablement redimensionner certaines d'entre elles après leur chargement dans Photoshop (image de texture d'Adobe Stock):
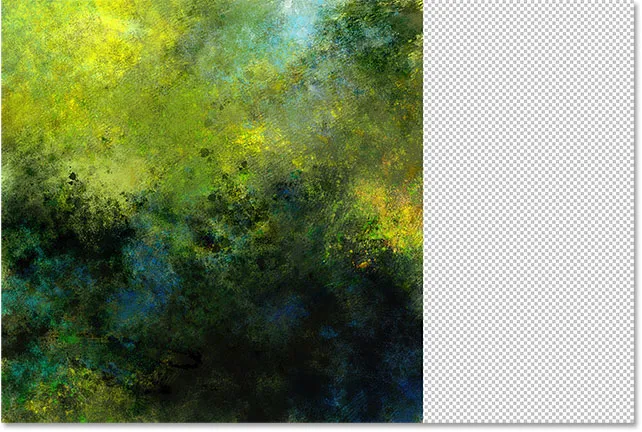 L'image sur le calque inférieur. Crédit photo: Adobe Stock.
L'image sur le calque inférieur. Crédit photo: Adobe Stock.
Mélanger les images
À ce stade, nous avons appris à charger nos images dans Photoshop sous forme de calques. Mais pour finir, je vais mélanger mes trois images. Étant donné que le mélange d'images sort du cadre de ce didacticiel, je vais parcourir les étapes assez rapidement.
Tout d'abord, je dois redimensionner mon image de texture afin qu'elle remplisse tout le calque. Pour ce faire, je clique sur le calque "texture.jpg.webp" dans le panneau Calques pour le sélectionner:
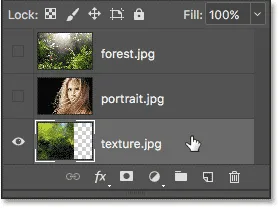 Sélection du calque "texture.jpg.webp" dans le panneau Calques.
Sélection du calque "texture.jpg.webp" dans le panneau Calques.
Pour le redimensionner, je vais aller dans le menu Edition en haut de l'écran et choisir Free Transform :
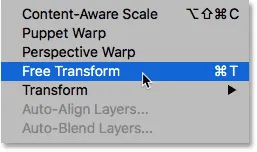 Allez dans Edition> Transformation gratuite.
Allez dans Edition> Transformation gratuite.
Cela place les poignées Free Transform autour de l'image. Je vais cliquer sur la poignée à droite de l'image et la faire glisser vers la droite jusqu'à ce que l'image remplisse tout le calque. Normalement, nous voudrions éviter de redimensionner une image d'une manière aussi drastique car nous perdrons la qualité de l'image, et aussi parce que nous déformons le rapport d'aspect original de la photo. Mais dans ce cas, comme je ne l'utilise que comme texture, je peux m'en tirer.
Pour accepter la transformation et fermer la commande Transformation libre, je vais appuyer sur Entrée (Win) / Retour (Mac) sur mon clavier:
 Redimensionner l'image de texture avec Free Transform.
Redimensionner l'image de texture avec Free Transform.
Ensuite, je vais réactiver mes deux autres calques dans le document en cliquant sur leurs icônes de visibilité :
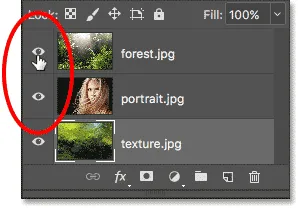 Réactiver les deux calques supérieurs dans le document.
Réactiver les deux calques supérieurs dans le document.
J'ai besoin que mon image de portrait apparaisse au-dessus de mon image de forêt, je vais donc cliquer sur le calque "portrait.jpg.webp" dans le panneau Calques et le faire glisser au-dessus du calque "forest.jpg.webp". Lorsqu'une fine barre de surbrillance apparaît au-dessus du calque "forest.jpg.webp", je relâche le bouton de ma souris pour déposer le calque "portrait.jpg.webp" en place:
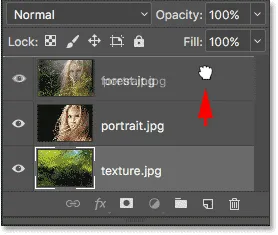 Faites glisser le calque "portrait.jpg.webp" au-dessus du calque "forest.jpg.webp".
Faites glisser le calque "portrait.jpg.webp" au-dessus du calque "forest.jpg.webp".
Ensuite, pour mélanger l'image portrait avec l'image de la forêt, je changerai le mode de fusion du calque "portrait.jpg.webp" de Normal à Écran :
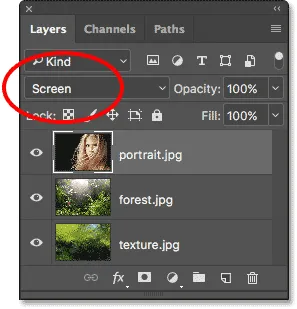 Changer le mode de fusion des calques en écran.
Changer le mode de fusion des calques en écran.
Le mode de fusion d'écran masque toutes les zones noires du calque portrait, puis mélange le reste de la photo avec l'image de la forêt en dessous:
 Le résultat après avoir changé le mode de fusion du calque portrait en écran.
Le résultat après avoir changé le mode de fusion du calque portrait en écran.
Ensuite, je dois déplacer l'image de texture au-dessus des deux autres images, je vais donc cliquer sur le calque "texture.jpg.webp" et le faire glisser au-dessus du calque "portrait.jpg.webp":
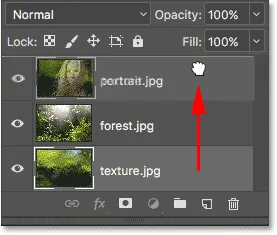 Faites glisser le calque "texture.jpg.webp" vers le haut de la pile de calques.
Faites glisser le calque "texture.jpg.webp" vers le haut de la pile de calques.
Enfin, pour mélanger la texture avec les couches en dessous, je changerai son mode de fusion de Normal à Soft Light :
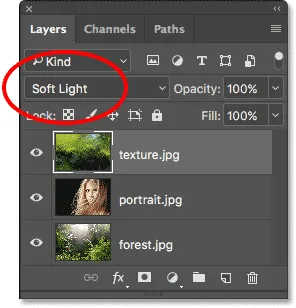 Modification du mode de fusion du calque de texture en lumière douce.
Modification du mode de fusion du calque de texture en lumière douce.
Le mode de fusion Soft Light mélange non seulement la texture avec les images mais augmente également le contraste général en rendant les zones claires plus claires et les zones plus sombres plus sombres. Et cela augmente également la saturation des couleurs. Vous pouvez en savoir plus sur les modes de fusion des calques dans notre tutoriel Cinq modes de fusion essentiels pour l'édition de photos:
 Le résultat après avoir changé le mode de fusion de la texture en Lumière douce.
Le résultat après avoir changé le mode de fusion de la texture en Lumière douce.
Mélange de photos avec des masques de calque et des dégradés dans Photoshop
Utilisation d'un masque de calque
La seule chose que je n'aime pas à ce stade, c'est qu'après avoir mélangé la texture, il y a quelques zones dans la moitié inférieure de l'image qui semblent maintenant trop sombres. Je vais résoudre ce problème en masquant le calque de texture dans ces zones à l'aide d'un masque de calque . Encore une fois, je vais parcourir cela rapidement, mais je vais inclure un lien à la fin où vous pourrez tout savoir sur les masques de calque dans Photoshop.
Tout d'abord, avec mon calque "texture.jpg.webp" toujours sélectionné, je clique sur l'icône Ajouter un masque de calque en bas du panneau Calques:
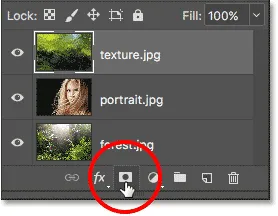 Cliquez sur l'icône "Ajouter un masque de calque".
Cliquez sur l'icône "Ajouter un masque de calque".
Une vignette de masque de calque remplie de blanc apparaît sur le calque de texture, m'informant que mon masque a été ajouté:
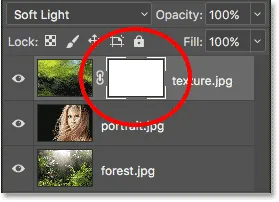 Une vignette de masque de calque apparaît.
Une vignette de masque de calque apparaît.
Je vais sélectionner l' outil Pinceau de Photoshop dans la barre d'outils:
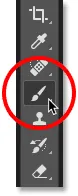 Sélection de l'outil Pinceau.
Sélection de l'outil Pinceau.
Et comme je veux utiliser le masque de calque pour masquer des parties du calque de texture, je m'assurerai que ma couleur de pinceau (la couleur de premier plan ) est définie sur noir :
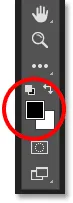 Définition de la couleur de premier plan sur noir.
Définition de la couleur de premier plan sur noir.
Ensuite, avec mon outil pinceau à la main et le noir comme couleur de pinceau, je vais commencer à peindre sur le masque de calque sur les zones qui semblent trop sombres. Je vais commencer par la zone d'ombre à gauche des cheveux de la femme. Peindre dessus avec du noir masque le calque de texture dans cette zone, rétablissant la luminosité précédente:
 Masquer la couche de texture de la zone d'ombre à gauche des cheveux de la femme.
Masquer la couche de texture de la zone d'ombre à gauche des cheveux de la femme.
Je vais également peindre sur une zone d'ombre plus petite en bas à droite de l'image qui semble également trop sombre:
 Masquage du calque de texture en bas à droite.
Masquage du calque de texture en bas à droite.
Si nous regardons à nouveau la vignette de mon masque de calque, nous pouvons voir les deux zones où j'ai peint le masque avec du noir. Ce sont les zones du calque de texture qui ne sont plus visibles dans le document:
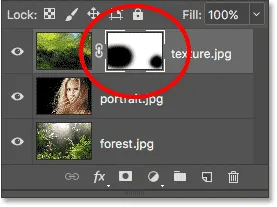 La vignette du masque de calque indique les zones du calque qui sont désormais masquées.
La vignette du masque de calque indique les zones du calque qui sont désormais masquées.
Et ici, après avoir chargé les images dans Photoshop en tant que calques, fusionner les trois calques ensemble à l'aide des modes de fusion, puis masquer des parties du calque de texture avec un masque de calque, est mon résultat final. Vous pouvez tout savoir sur les masques de calque à partir de notre didacticiel Comprendre les masques de calque Photoshop:
 Le résultat final.
Le résultat final.
Où aller en partant d'ici…
Et nous l'avons là! Dans ce didacticiel, nous avons appris à ouvrir facilement plusieurs images en tant que calques dans Photoshop à l'aide de la commande Charger les fichiers dans la pile, mais ce n'est pas la seule façon de le faire. Si vous préférez sélectionner et ouvrir vos images à partir d' Adobe Bridge, consultez notre tutoriel connexe où vous apprendrez comment charger des images sous forme de calques directement à partir de Bridge à l'aide de la commande Charger les fichiers dans Photoshop Layers!
Dans le prochain didacticiel de notre Guide d'apprentissage des calques, nous allons tout savoir sur les groupes de calques et comment ils facilitent le maintien de nos calques organisés et de notre panneau Calques soigné et bien rangé! Ou consultez notre section Bases de Photoshop pour plus de tutoriels!