Fonctionnalités de Microsoft Word - Si vous migrez vers Microsoft Word pour vos besoins de traitement de texte, vous serez surpris. Plus encore si vous avez utilisé les propres outils plus rudimentaires de Microsoft tels que le Bloc-notes ou le bloc-notes Word. L'application Word est livrée avec plusieurs fonctionnalités faciles à utiliser qui rendent le travail avec du texte en texte MS Word (apparemment ennuyeux) une tâche amusante et créative!
Dans cet article, nous couvrons toutes les astuces dont vous aurez besoin tout en travaillant avec du texte pur. Vous pouvez les formater, les remodeler en WordArt de fantaisie, appliquer des "effets" accrocheurs comme les ombres et les lueurs, et les "styliser" de manière cohérente pour que votre document Word soit conçu de manière professionnelle, tout en ayant accès à des fonctionnalités d'édition de texte de base comme la copie, collez, trouvez, remplacez, etc. à portée de main.
Nous vous suggérons d'utiliser ce guide comme cadre d'exercice pratique. Cela signifie que même si vous lisez les fonctionnalités impressionnantes de Word, vous devez également ouvrir un document Word sur votre ordinateur ou ordinateur portable et l'essayer. Cela vous aidera à saisir les nuances les plus fines des fonctionnalités d'édition de texte riche de Word.
Nous parions que vous êtes impatient de commencer, donc sans plus tarder, nous commençons notre rendez-vous passionnant avec Microsoft Word.
Voici les 4 meilleures fonctionnalités utiles de Microsoft Word.
-
Les bases du mot
Dans Microsoft Word, chaque fichier texte est appelé un « document » et porte l'extension «.docx». Les versions antérieures (2003 et antérieures) portaient l'extension .doc, mais avec des fonctionnalités d'édition de texte limitées. (Donc, si vous travaillez avec du texte en MS Word, un document de version plus ancienne, la première chose à faire est de l'enregistrer au nouveau format .docx.)
Vous devez également explorer la fonction « Enregistrer sous » du menu Fichier, car cela vous expose à la grande variété de formats de fichiers pris en charge par le texte dans Microsoft Word. Les plus importants incluent les formats PDF, HTML et XML pour rendre votre document Word compatible avec d'autres applications logicielles.
Une fois que vous avez enregistré votre document, la prochaine chose que vous explorerez est les fonctionnalités de base d'édition de texte. Ceux-ci peuvent inclure:
- Sélectionnez le texte pour une édition ultérieure:
Surlignez simplement le texte avec votre souris pour le «sélectionner». Alternativement, vous pouvez placer votre curseur au début du texte et utiliser les touches (Maj + Flèche droite) pour sélectionner le texte. L'utilisation des touches (Maj + Flèche droite + Contrôle) sélectionnera un mot à la fois, tandis que l'utilisation des touches (Maj + Flèche bas + Contrôle) sélectionnera le texte un paragraphe à la fois.
- Fonctions d'édition de base:
Il s'agit notamment des fonctions standard Couper (Contrôle + X), Copier (Contrôle + C) et Coller (Contrôle + V) communes aux outils de traitement de texte. Microsoft Word vous permet également de copier l'aspect et la convivialité - également appelé «format» du texte dans votre document.
Intrigué?
Voici comment procéder.
- Copiez le texte sélectionné à l'aide de la commande de copie standard (Ctrl + C). Cela copie également les options de mise en forme du texte sélectionné. Dans notre cas, supposons que notre texte copié ressemble à ceci: Texte original
- Collez le texte à l'aide du raccourci clavier (Ctrl + V). Alternativement, vous pouvez utiliser le bouton Coller dans le coin supérieur gauche de l'onglet Accueil.
- Cela fera apparaître une balise active, vous demandant quelle option de collage choisir.
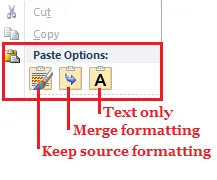
- Le premier bouton du pinceau-logo (qui est également l'option par défaut) conserve le formatage source, de sorte que le texte collé ressemble à ceci: Texte d'origine
- Le deuxième bouton flèche-logo fusionne le format source avec le format de destination et ressemble à ceci: Texte d'origine
- Le troisième bouton "A" -logo copie uniquement le texte brut et ressemble à ceci: Texte d'origine
Vous pouvez également utiliser la commande de copie spéciale (Ctrl + Maj + C) pour copier uniquement le format du texte, puis utiliser l'outil Format-Painter (disponible dans le coin supérieur gauche de l'onglet Accueil) pour coller le format sur différents blocs du texte. Pour ce faire, vous cliquez sur le bouton Reproduire la mise en forme et faites glisser votre souris sur le texte que vous souhaitez modifier.
Avant l'édition:
- Ceci est le texte source . (Copié avec Ctrl + Maj + C)
- Il s'agit du texte de destination.
Après l'édition avec l'outil Reproduire la mise en forme:
- Il s'agit du texte de destination .
Microsoft Word est également fourni avec d'autres fonctionnalités d'édition standard telles que la commande Rechercher (Contrôle + F) et la commande Rechercher-Remplacer (Contrôle + H). Cette commande multidimensionnelle est livrée avec des options supplémentaires qui se combinent pour obtenir rapidement les résultats fournis par d'autres outils d'édition de texte. Par exemple, vous pouvez trouver ou remplacer du texte basé sur une recherche sensible à la casse, inclure des caractères génériques, des suffixes et des préfixes et ignorer la ponctuation et les espaces dans les recherches, etc. C'est une poignée!
Comme avec la plupart des fonctionnalités de Microsoft Word, cette commande tient également compte des besoins de mise en forme particuliers et peut être utilisée pour remplacer un texte par son format dans un document. Par exemple, vous pouvez utiliser cette fonction pour remplacer systématiquement le mot «gras» par « gras » tout au long du document.

-
Formatage des guerriers
Si vous ne l'avez pas déjà deviné, l'aspect le plus apprécié de Word est la grande variété de fonctionnalités de formatage qu'il offre. Nous en avons exploré quelques-uns. Mais pour découvrir toutes les gemmes disponibles, vous devez vous familiariser intimement avec la vue de l'onglet Accueil.

L'onglet Accueil contient 5 groupes de commandes pour une meilleure mise en forme: Presse-papiers, police, paragraphe, styles et édition.
- Presse - papiers : il contient les commandes couper-copier-coller expliquées ci-dessus.
- Paragraphe: contient des commandes pour contrôler l'alignement et l'espacement entre les lignes d'un paragraphe. Les commandes spéciales incluent la commande Ombrage (Alt + H) et la commande Bordure (Alt + B) qui vous permettent de colorer les cellules de texte et de les border (comme si elles étaient dans un tableau), respectivement
- Styles: Ceci est expliqué en détail ci-dessous.
- Modification: ce groupe capture les fonctionnalités de recherche-remplacement standard expliquées ci-dessus.
Et cela nous amène au groupe de commandes le plus populaire de Word: Police!
- Police: c'est le groupe que vous utiliserez le plus pour formater votre texte.
Le menu des polices est votre point d'accès unique pour explorer toutes les fonctionnalités d'édition de polices disponibles dans Microsoft Word. Vous pouvez l'invoquer par un clic droit et choisir l'option «Police…», ou utiliser le raccourci clavier (Ctrl + D). Et cela ressemble à ceci:
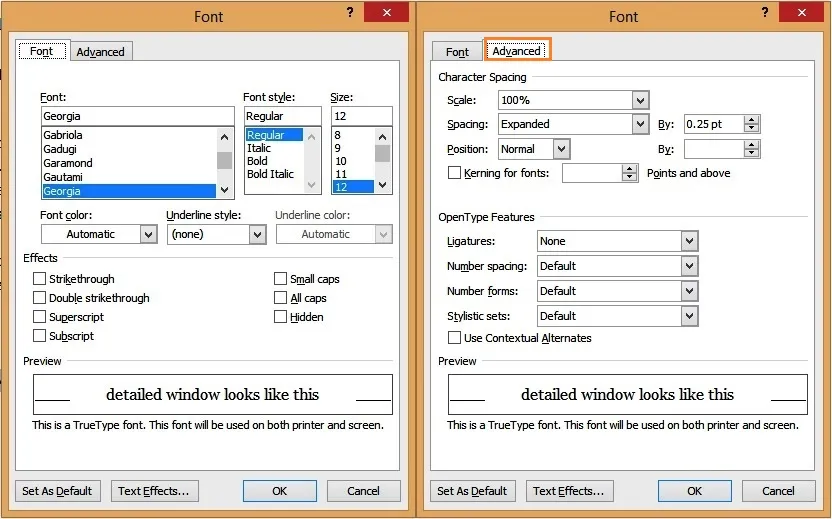
Ce menu vous permet de modifier la police, la taille, la couleur et le style de la police en une seule fois. Notez également les options avancées, car elles contrôlent les aspects les plus fins de votre texte. Il y a deux facettes ici:
-
Espacement des caractères
Cela vous permet de contrôler la taille par défaut des caractères du texte et l'espacement entre eux. Une astuce consiste à activer le «crénage pour les polices» afin que votre texte soit plus régulièrement espacé (entre les caractères).

-
Fonctionnalités de type ouvert
Utilisez-le pour modifier la ligature de votre police. (Cela détermine l'apparence des caractères lorsqu'ils sont combinés.) Par exemple, voici ce qui arrive aux caractères numériques avec la police Georgia, lorsque vous définissez la fonction «formes numériques» sur «doublure»: ils sont parfaitement alignés.

Une autre fonctionnalité avec laquelle vous pouvez jouer est les ensembles stylistiques, qui déterminent la façon dont les personnages réagissent les uns aux autres. Voici un exemple de ce qui se passe lorsque vous utilisez un ensemble stylistique de 5 sur la police Gabriola.
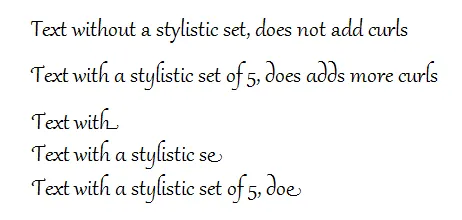
Comme vous pouvez le voir, l'apparence du texte change au fur et à mesure que vous tapez! Amusant hein?
Les raccourcis de police couramment utilisés incluent.
| # | Raccourci clavier | Fonctionnalité |
| 1 | Contrôle + B | Texte en gras |
| 2 | Contrôle + I | Italique le texte |
| 3 | Contrôle + U | Souligner le texte |
| 4 | Contrôle + (signe égal) | Texte en indice |
| 5 | Ctrl + Maj + (signe plus) | Texte en exposant |
| 6 | Contrôle + Maj +> | Augmenter la taille du texte |
| sept | Contrôle + Maj + < | Diminue la taille du texte |
| 8 | Contrôle + D | Affiche le menu des polices, vous pouvez donc modifier toutes les options à la fois |
Les fonctionnalités de formatage de texte de Word ne s'arrêtent pas là. Un éditeur créatif peut également jouer avec la commande WordArt, accessible via l'onglet Accueil.
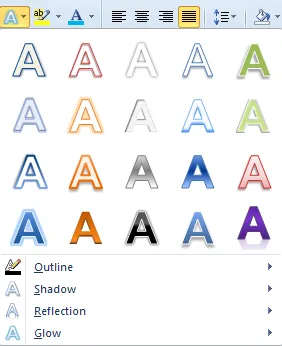
Cela utilise un mélange de 4 effets de texte: contour, ombre, réflexion et lueur pour décorer votre texte en un seul clic de souris. Vous pouvez utiliser cette fonction pour surligner le texte différemment dans votre document. Par exemple, vous pouvez utiliser un plan pour les en-têtes, ou un WordArt spécial pour le titre de votre document, etc.

La dernière commande que nous explorerons dans le groupe de polices est la commande «Changer la casse». Encore une fois, cela est accessible via l'onglet Accueil et vous permet de changer la casse des blocs de texte d'un simple clic de souris.
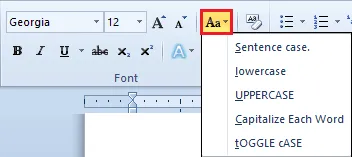
Les raccourcis fréquemment utilisés dans ce groupe incluent:
| # | Raccourci clavier | Fonctionnalité |
| 1 | Contrôle + Maj + A | Majuscules |
| 2 | Contrôle + K | petites capitales |
| 3 | Maj + F3 | Basculer entre les différentes options de cas |
Phew!
Comme vous l'avez sûrement compris, c'est BEAUCOUP de formatage de texte dans les fonctionnalités de MS Word disponibles pour utilisation. Et s'il y a une chose que les concepteurs trouvent constamment difficile, c'est de maintenir la cohérence du format dans tout un document.
- Comment prenez-vous soin d'appliquer le même format pour toutes les grandes rubriques?
- Ou assurez-vous que toutes les citations s'appliquent en italique?
- Ou que les sous-titres sont alignés au centre de la page?
- Ou….
Cela vous amène à la prochaine fonctionnalité Word: Styles .
-
modes
Je parie que le mot vous rend curieux, "Style". Qu'est-ce que cela signifie pour un logiciel d'édition de texte?
Word utilise des styles pour créer une «méthode» prédéfinie de mise en forme (cohérente) des polices et des paragraphes, dans un seul document Word. Prenez un moment pour regarder le groupe de commandes Styles dans l'onglet Accueil. Cela ressemble un peu à ceci:

Remarque: Ne manquez pas la petite flèche vers le bas (surlignée en rouge dans l'image ci-dessus), cela peut répertorier les styles dans une seule colonne pour une visualisation plus facile.
Vous pouvez considérer chaque style répertorié ici comme un «modèle», capturant des informations importantes sur les caractéristiques de votre police, vos préférences d'alignement et bien plus encore. Ces préférences sont regroupées dans un style commun. Ainsi, chaque fois que vous souhaitez appliquer vos paramètres préférés à une tranche de texte, vous n'avez pas à passer manuellement par le foret; vous utilisez un style pour capturer ces paramètres et l'appliquer sans effort à l'ensemble du document.
Quelques notes clés ici:
- Microsoft Word est fourni avec certains styles «par défaut», comme Normal, En-tête, Accentuation, etc. Chacun est une collection de préférences différentes (appelées propriétés de style), vous pouvez donc choisir le style qui convient le mieux à vos besoins.
- Vous pouvez créer votre propre style dans Microsoft Word, mais cela reste local au document utilisé.
Le premier style que vous verrez est le style «Normal». Cela capture le corps du texte qui traverse votre document et est donc le style le plus fréquemment utilisé. En fait, nous devons mentionner que tous les autres styles sont construits au-dessus de ce style. (Par exemple, si le style Normal capture la police en tant que «Calibri» avec une taille de 12 points, le style Titre capturera la même police avec une taille plus grande).
Prenons un peu de recul ici et voyons un style réel. Faites défiler votre souris jusqu'à la zone Style normal dans l'onglet Accueil, faites un clic droit dessus et cliquez sur "Modifier …" Vous devriez faire apparaître un écran qui ressemble à ceci:
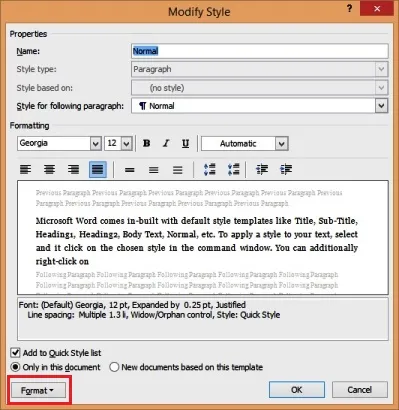
Chaque style a un nom unique et capture un ensemble de fonctionnalités de formatage de texte courantes. L'écran de prévisualisation est particulièrement utile pour que vous puissiez jeter un coup d'œil avant de réellement OK le style. De plus, le style est résumé (dans le jargon Word) juste en dessous de l'écran d'aperçu, vous pouvez donc le parcourir pour plus de cohérence. Avec cette fenêtre, vous pouvez modifier rapidement les paramètres de police, de paragraphe et d'alignement de base.
Pour modifier les détails les plus fins, vous devrez explorer la commande " Format " (surlignée en rouge dans l'image précédente). Ce bouton de formatage ressemble beaucoup à ce que vous obtenez lorsque vous cliquez avec le bouton droit sur le texte et sélectionnez l'option «Format…». Mais voici un aperçu des choses que vous pouvez formater avec un style:
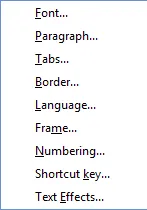
Oui, vous pouvez capturer les préférences communes à travers la police, le paragraphe, les onglets, la bordure, la langue, le cadre, la numérotation, les touches de raccourci et les fonctionnalités de Microsoft Word Effect dans un style puissant. Hou la la!
Prenons un jeu avec cela en ce moment, afin que vous puissiez l'appliquer dans votre document.
- Changez le nom du style en «MyStyle» et cochez la case «Ajouter à la liste des styles rapides» sous l'écran d'aperçu. Cela créera un nouveau style accessible localement dans votre document.
- Cliquez sur le bouton Format et affichez les paramètres de police. Vous connaissez cet écran. Changez ceci en votre police et taille préférées. Mettez-le en gras et changez la couleur de la police.
- Cliquez sur OK pour appliquer le style.
Le nouveau nom doit apparaître dans la fenêtre Style. Chaque fois que vous mettez du texte en surbrillance et cliquez sur ce nouveau style, vos paramètres préférés sont appliqués, pronto! Et si à tout moment vous souhaitez revenir au style normal, vous pouvez utiliser le raccourci clavier (Ctrl + Maj + N) pour ce faire. Agréable! J
La dernière fonctionnalité de Microsoft Word que nous explorerons dans cet article vous donnera quelque chose de plus pour les moments où vous voulez que votre texte "éclate": les effets de texte!
Cours recommandés
- Formation en ligne sur Mac Excel 2011
- Cours en ligne sur Outlook 2010
- Programme Mac Outlook 2011
-
Effets de texte
Avant la version 2010, Word avait des fonctionnalités de conception limitées. C'est là que le logiciel manquait car les professionnels recherchaient un logiciel de conception sophistiqué pour ajouter du zing à leurs pages. Mais avec l'introduction des effets de texte en 2010, vous disposez des fonctionnalités de conception de texte les plus sophistiquées dans Word. Vous devriez essayer ceci maintenant pour en savoir plus.
Sélectionnez du texte dans votre document (pas plus de 3 à 5 mots pour noter la différence) et faites apparaître le menu de formatage (Ctrl + D). Cliquez sur le bouton Effets de texte en bas de la fenêtre. Et le tour est joué, laissez libre cours à votre design créatif (texte)! J Ne vous laissez pas berner par la simple fenêtre qui s'ouvre.
Voici un avant-goût…
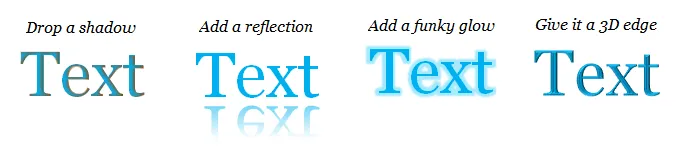
Nous vous suggérons de prendre le temps d'explorer les effets de texte en détail. Vous devriez explorer:
- Quel simple contour peut faire pour votre texte.
- Comment ajouter une ombre au texte.
- Créez une sensation surréaliste en ajoutant une réflexion à votre texte.
- Faites briller votre texte (et pas seulement dans l'obscurité)!
Grâce à elle, vous découvrirez certaines des fonctionnalités les plus sophistiquées de «modification de texte» de Word!
Se déconnecter…
Comme l'illustre cet article, Microsoft Word est bien plus qu'un simple outil d'édition de texte. L'accent est mis sur le formatage, vous ouvrant sur un monde d'options de PAO compatibles avec les fichiers Word.
Par exemple, vous pouvez utiliser Microsoft Word pour rédiger un livre entier, y compris une mise en page bien structurée. Vous pouvez également l'utiliser pour créer un magazine en ligne ou un blog. Les créateurs reconnaissent correctement qu'il y a beaucoup plus à faire lorsque vous fournissez des fonctionnalités de mise en forme riches au logiciel d'édition de texte. Et nous pensons que Word fournit ce droit!
Vous souhaitez être un pro de l'utilisation de Microsoft Office Word?
Articles recommandés: -
Voici quelques articles qui vous aideront à obtenir plus de détails sur les fonctionnalités de Microsoft Word que vous travaillez facilement, alors suivez simplement le lien.
- Comment améliorer vos compétences Microsoft Excel?
- 9 étapes incroyables sur la façon d'utiliser les compétences de Microsoft Excel
- Top 25 des formules et fonctions Excel avancées utiles
- Top 20 des raccourcis Microsoft Excel faciles (avancé)