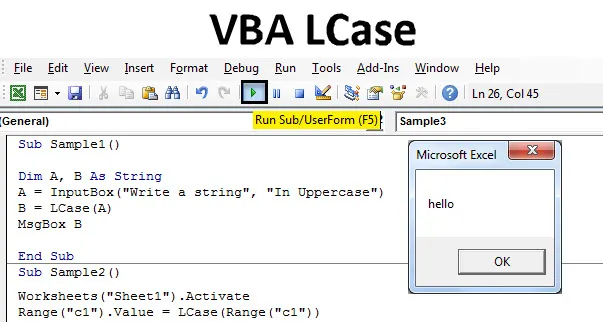
Fonction Excel VBA LCase
Dans cet article, nous discuterons de la modification de la valeur du texte en minuscules. Nous pouvons le faire par la fonction LCase dans VBA. Semblable à UCase, LCase change les caractères majuscules en caractères minuscules dans VBA. La syntaxe sera la suivante pour utiliser la fonction Lcase dans VBA:
Syntaxe de LCase dans Excel VBA
La syntaxe de la fonction LCase Excel VBA est la suivante:
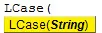
La chaîne est l'entrée que nous fournissons à la fonction. L'entrée peut être une seule cellule ou un groupe de cellules ou une plage de cellules entière. Si nous utilisons Lcase, cela ne fait que changer le texte en minuscules mais cela ne change pas la structure du texte. Par exemple, si nous avons un point-virgule ou une virgule dans notre texte, il reste intact. Par exemple, si nous saisissons Lcase (TOUT), le résultat que nous aurons est tout. Deuxièmement, dans un exemple, si nous avons une entrée telle que Lcase (ANAND, ARAN / NEERAJ), le résultat sera le suivant: Anand, aran / Neeraj.
Utilisons cette fonction dans quelques exemples qui fourniront un meilleur processus de réflexion sur la fonction.
Remarque : N'oubliez pas d'activer l'onglet du développeur à partir de l'onglet Fichiers, puis de la section Options pour utiliser VBA dans Excel.Comment utiliser la fonction Excel VBA LCase?
Nous allons apprendre à utiliser un Vase LCase avec quelques exemples dans Excel.
Vous pouvez télécharger ce modèle Excel VBA LCase ici - Modèle Excel VBA LCaseFonction VBA LCase - Exemple # 1
J'ai une chaîne à l'intérieur d'une cellule A1 de la feuille 1. La chaîne est en majuscule, nous la convertirons en minuscule par la fonction Lcase. Jetez un œil à la chaîne ci-dessous.

Suivez les étapes ci-dessous pour utiliser LCase dans Excel VBA.
Étape 1: Nous commençons par aller dans l'onglet du développeur pour ouvrir l'éditeur VB à partir d'une option Visual Basic.
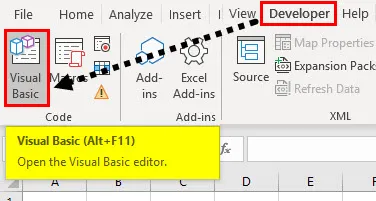
Étape 2: Maintenant, cliquez sur l'onglet d'insertion qui nous montrera comment insérer un module dans le VBA. Pour commencer à écrire le code, double-cliquez sur le module.
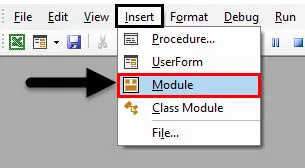
Étape 3: Déclarez ensuite une macro sous-fonction.
Code:
Sous-échantillon () End Sub
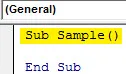
Étape 4: Pour utiliser l'une des propriétés de la feuille, nous devons d'abord activer la feuille.
Code:
Sub Sample () Worksheets ("Sheet1"). Activer End Sub
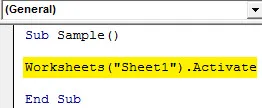
Étape 5: Modifions maintenant la valeur de la cellule A1 en utilisant la fonction LCase comme suit.
Code:
Sub Sample () Worksheets ("Sheet1"). Activate Range ("A1"). Value = LCase (Range ("A1")) End Sub
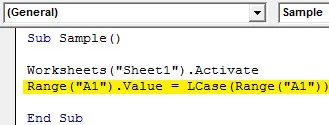
Étape 6: Lorsque nous exécutons le code ci-dessus, nous obtenons le résultat suivant.
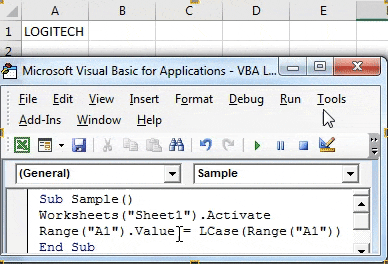
Dans l'exemple ci-dessus, nous avons changé le texte de majuscule en minuscule en utilisant la fonction Lcase.
Fonction VBA LCase - Exemple # 2
Prenons la saisie de l'utilisateur en majuscule et modifions la valeur du texte en minuscule en utilisant la fonction Lcase.
Étape 1: Encore une fois, nous commençons par aller dans VB Editor à partir de Visual Basic sous l'onglet développeur.

Étape 2: cliquez sur l'onglet Insérer et ajoutez un nouveau module

Étape 3: Déclarez une deuxième macro différente de la première car deux macros ne peuvent pas avoir le même nom.
Code:
Sub Sample1 () End Sub
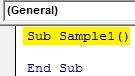
Étape 4: utilisez Dim pour déclarer deux variables A et B en tant que chaîne.
Code:
Sub Sample1 () Dim A, B As String End Sub
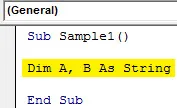
Étape 5: Utilisez la fonction Inputbox pour prendre la saisie de l'utilisateur et stocker la valeur dans la variable A.
Code:
Sub Sample1 () Dim A, B As String A = InputBox ("Write a string", "In Uppercase") End Sub

Étape 6: Dans le magasin B, la valeur de la chaîne d'entrée est modifiée de majuscule en minuscule à l'aide de la fonction Lcase.
Code:
Sub Sample1 () Dim A, B As String A = InputBox ("Write a string", "In Uppercase") B = LCase (A) End Sub

Étape 7: utilisez la fonction Msgbox pour afficher le résultat.
Code:
Sub Sample1 () Dim A, B As String A = InputBox ("Write a string", "In Uppercase") B = LCase (A) MsgBox B End Sub
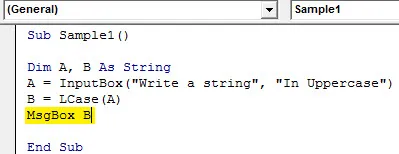
Étape 8: Exécutez le code ci-dessus en appuyant sur F5 et nous obtenons une invite pour donner une valeur. Saisissez n'importe quelle chaîne. Cliquez sur OK pour voir le résultat.
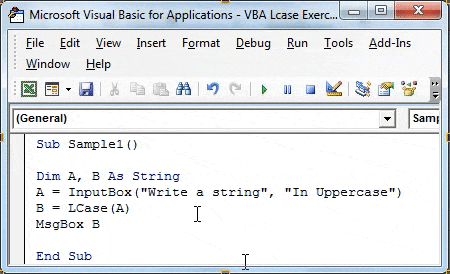
Fonction VBA LCase - Exemple # 3
Ci-dessus, nous avons expliqué comment cette fonction Lcase n'affecte pas la structure de la chaîne, c'est-à-dire que s'il y a une virgule ou un point-virgule ou tout autre caractère spécial, elle reste inchangée. Pour démonstration, j'ai une chaîne dans la cellule C1 avec quelques caractères spéciaux. C'est comme ci-dessous,
Étape 1: Encore une fois, nous commençons par aller dans VB Editor à partir de Visual Basic sous l'onglet développeur.

Étape 2: Cliquez sur Insérer et ajouter un module ci-dessus, écrivons le code dans le même module.
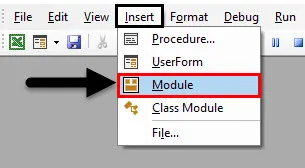
Étape 3: Déclarez un troisième nom de macro à l'aide de la sous-fonction.
Code:
Sub Sample2 () End Sub
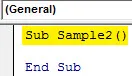
Étape 4: Afin d'utiliser la chaîne dans la cellule C1, nous devons d'abord activer la feuille 1.
Code:
Sub Sample2 () Worksheets ("Sheet1"). Activer End Sub
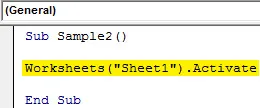
Étape 5: Utilisons maintenant la fonction LCase sur la cellule C1 pour vérifier si elle affecte les caractères spéciaux ou non.
Code:
Sub Sample2 () Worksheets ("Sheet1"). Activate Range ("c1"). Value = LCase (Range ("c1")) End Sub
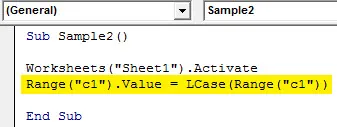
Étape 6: exécutez le code ci-dessus à l'aide du bouton Exécuter et voyez le résultat suivant.
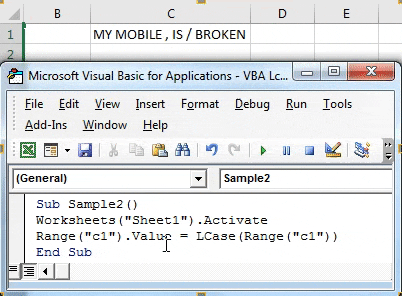
Nous pouvons voir que Lcase n'affecte aucun des caractères spéciaux de la chaîne.
Fonction VBA LCase - Exemple # 4
Maintenant, dans cet exemple, changeons une plage de données de majuscules en minuscules en utilisant la fonction LCase. Pour démonstration, mes données sont dans la feuille 2 qui est comme suit,
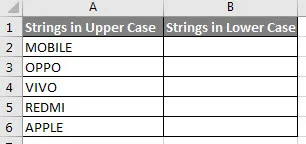
Je veux changer les chaînes de la colonne A qui sont en majuscules en minuscules dans la colonne B.
Étape 1: cliquez sur l'onglet Insérer et ajoutez un module

Étape 2: déclarez un nom de macro pour cet exemple.
Code:
Sub Sample3 () End Sub
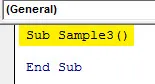
Étape 3: Activez d'abord la feuille 2 afin que nous puissions utiliser ses propriétés.
Code:
Sub Sample3 () Worksheets ("Sheet2"). Activer End Sub
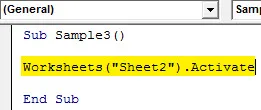
Étape 4: Déclarez une variable A et son type de données aussi longtemps.
Code:
Sub Sample3 () Worksheets ("Sheet2"). Activez Dim A comme Sub long end
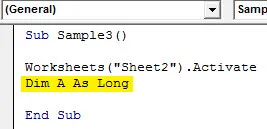
Étape 5: Nous allons maintenant utiliser for loop pour boucler les données suivantes dans la ligne suivante.
Code:
Sub Sample3 () Worksheets ("Sheet2"). Activez Dim A aussi longtemps que A = 2 à 6 End Sub
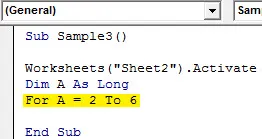
Étape 6: Modifions la valeur de la colonne A en minuscules et stockons-la dans la colonne B par le code suivant.
Code:
Sub Sample3 () Worksheets ("Sheet2"). Activez Dim A As Long For A = 2 to 6 Cells (A, 2) .Value = LCase (Cells (A, 1) .Value) End Sub
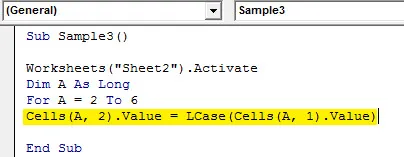
Étape 7: boucle jusqu'à ce que la dernière ligne soit trouvée,
Code:
Sub Sample3 () Worksheets ("Sheet2"). Activez Dim A As Long For A = 2 to 6 Cells (A, 2) .Value = LCase (Cells (A, 1) .Value) Next A End Sub
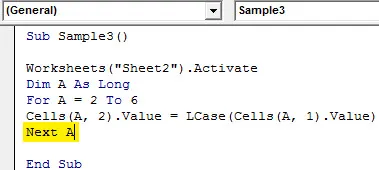
Étape 8: Lorsque nous exécutons le code ci-dessus, nous obtenons le résultat suivant.

Choses dont il faut se rappeler
- Lcase change le texte en minuscules.
- L'entrée que nous fournissons à la fonction peut être une seule cellule ou une plage de cellules.
- Si la fonction d'entrée a des symboles ou des caractères spéciaux, elle reste inchangée.
Articles recommandés
Ceci est un guide de VBA LCase. Ici, nous discutons comment utiliser la fonction Excel VBA LCase avec des exemples pratiques et un modèle Excel téléchargeable. Vous pouvez également consulter nos autres articles suggérés -
- VBA InStr expliqué avec des exemples
- Type de données entier VBA
- Comment sélectionner une cellule en utilisant le code VBA?
- Transposer une plage en VBA