Dans ce didacticiel Photoshop, nous allons apprendre à créer une bordure photo flocons de neige simple et amusante, parfaite comme touche finale pour les photos de famille et d'amis pendant les vacances ou pour toute scène hivernale. Nous allons commencer par créer notre propre pinceau de flocons de neige personnalisé en utilisant l'une des formes personnalisées intégrées de Photoshop et ses puissantes options de pinceau. Ensuite, nous allons créer une sélection pour notre bordure, transformer la sélection en un chemin et faire peindre Photoshop le long du chemin avec notre pinceau! Comme toujours, je couvre chaque étape du parcours afin que n'importe qui à n'importe quel niveau de compétence puisse facilement suivre.
Je vais utiliser Photoshop CS6 ici, mais ce tutoriel est également entièrement compatible avec Photoshop CC (Creative Cloud). Pour CS5 et versions antérieures, vous voudrez consulter notre didacticiel original sur la bordure de photo Snowflakes.
Voici l'image avec laquelle je vais travailler (fille avec une photo de golden retriever de Shutterstock):

L'image originale.
Et voici à quoi cela ressemblera après avoir ajouté la bordure de flocons de neige:

L'effet final.
Comment créer une bordure de photo de flocons de neige
Étape 1: créer un nouveau document Photoshop
Nous allons commencer par créer notre brosse à flocons de neige personnalisée. Photoshop est livré avec une brosse à flocon de neige prête à l'emploi que nous pourrions utiliser, mais le problème est qu'il est trop petit. Bien sûr, nous pourrions toujours simplement augmenter la taille de notre pinceau, mais une fois que vous allez bien au-delà de la taille par défaut d'un pinceau, il commence à sembler doux et terne. Les pinceaux sont faits de pixels, tout comme vos photos, et comme avec les photos, si nous les agrandissons trop, ils perdent leur netteté. Nous voulons que notre bordure soit nette et nette, nous allons donc créer notre propre pinceau.
Allez dans le menu Fichier dans la barre de menus en haut de l'écran et choisissez Nouveau :
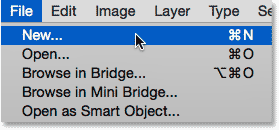
Allez dans Fichier> Nouveau.
Cela ouvre la boîte de dialogue Nouveau . Définissez la largeur et la hauteur du nouveau document sur 300 pixels (assurez-vous de choisir Pixels comme type de mesure) et définissez le contenu d'arrière - plan sur blanc . Ne vous inquiétez pas de la valeur de la résolution ou de toute autre option. Cliquez sur OK lorsque vous avez terminé pour fermer la boîte de dialogue. Votre nouveau document de 300x300 pixels, rempli de blanc, apparaîtra sur votre écran:
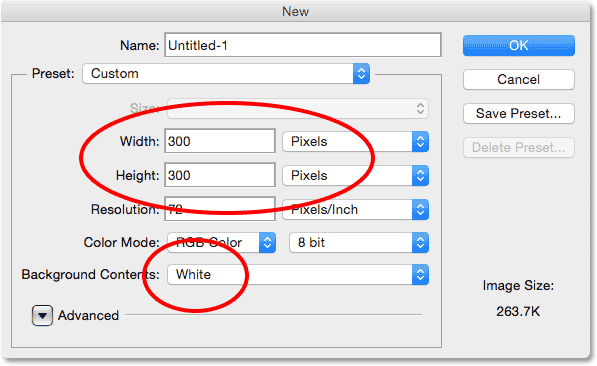
La boîte de dialogue Nouveau.
Étape 2: Sélectionnez l'outil de forme personnalisée
Sélectionnez l' outil Forme personnalisée dans le panneau Outils de Photoshop. Par défaut, il est imbriqué derrière l' outil Rectangle, alors cliquez et maintenez sur l'outil Rectangle jusqu'à ce qu'un menu déroulant apparaisse vous montrant les autres outils disponibles au même endroit. Choisissez l'outil de forme personnalisée en bas de la liste:
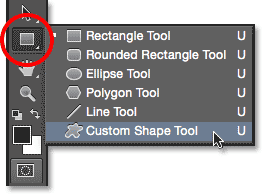
Sélection de l'outil de forme personnalisée.
Étape 3: Charger le jeu de formes Nature
J'ai mentionné plus tôt que Photoshop comprend son propre pinceau à flocons de neige intégré. Il comprend également non seulement une, mais trois formes de flocons de neige! Nous allons utiliser l'une de ces formes pour créer notre pinceau. Tout d'abord, nous devons charger les formes dans Photoshop. Avec l'outil Forme personnalisée sélectionné, cliquez sur la miniature d'aperçu de la forme dans la barre des options en haut de l'écran:
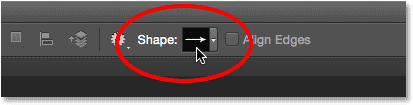
Cliquez sur la miniature de l'aperçu de la forme.
Cela ouvre le sélecteur de forme personnalisé . Cliquez sur la petite icône de menu (l'icône d'engrenage) dans le coin supérieur droit:
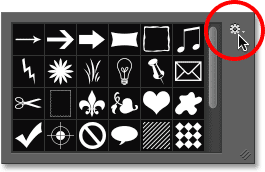
Cliquer sur l'icône du menu.
Un menu apparaîtra contenant, entre autres, une liste de jeux de formes supplémentaires prêts à être chargés dans Photoshop. Celui que nous recherchons est l'ensemble Nature . Cliquez dessus pour le sélectionner:
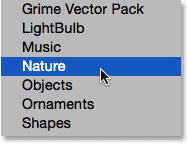
Choisir l'ensemble de formes Nature.
Photoshop vous demandera si vous souhaitez remplacer les formes actuellement chargées (dans ce cas, les formes par défaut) par les formes Nature. Choisissez Append qui ajoutera simplement les formes Nature sous les originaux:
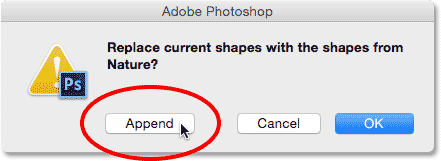
Choisissez Ajouter pour ajouter les formes Nature aux formes par défaut d'origine.
Étape 4: Sélectionnez l'une des formes de flocon de neige
Tout en restant dans le sélecteur de forme personnalisé, faites défiler les miniatures jusqu'à ce que vous voyiez les formes de flocon de neige. Il y en a trois d'affilée. Si les info-bulles sont activées dans les préférences de Photoshop, le nom de chaque forme apparaît lorsque vous passez le curseur de votre souris sur sa miniature. Nous n'avons besoin que d'une des formes de flocon de neige pour notre bordure photo, alors double-cliquez sur votre favori pour le sélectionner et fermez le sélecteur de forme personnalisé. Mon préféré est le premier (celui de gauche) donc c'est celui que je vais choisir:

Choisir l'une des trois formes de flocons de neige en double-cliquant sur sa miniature.
Étape 5: définir le mode outil sur pixels
Photoshop nous donne trois types de formes différents que nous pouvons dessiner avec les outils de forme - formes vectorielles, chemins ou formes basées sur des pixels, et avant de dessiner quoi que ce soit, nous devons d'abord dire à Photoshop de quel type de forme nous avons besoin. Puisque nous allons créer un pinceau à partir de la forme de flocon de neige et que les pinceaux sont faits de pixels, nous allons dessiner une forme basée sur les pixels. Pour ce faire, définissez l'option Mode outil près de l'extrême gauche de la barre d'options sur Pixels :
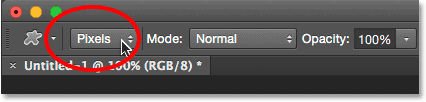
Définition de l'option Mode outil sur Pixels.
Étape 6: définissez votre couleur de premier plan sur noir
Même si les flocons de neige que nous ajouterons autour de notre photo seront blancs, nous devons en fait dessiner un flocon de neige noir pour créer le pinceau. En effet, Photoshop utilise la zone noire comme forme du pinceau, tandis que la zone blanche qui l'entoure devient transparente. Photoshop utilise notre couleur de premier plan actuelle comme couleur de pinceau, nous devons donc d'abord nous assurer que la couleur de premier plan est définie sur noir. La façon la plus simple de le faire est d'appuyer simplement sur la lettre D de votre clavier. Cela réinitialise instantanément les couleurs d'avant-plan et d'arrière-plan à leurs valeurs par défaut ("D" pour "Defaults"), rendant la couleur d'avant-plan noire (et la couleur d'arrière-plan blanche).
Si vous regardez les échantillons de couleur de premier plan et d'arrière-plan près du bas du panneau Outils, vous devriez maintenant voir l'échantillon de couleur de premier plan (celui en haut à gauche) rempli de noir:
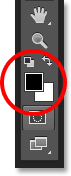
L'échantillon de couleur de premier plan (en haut à gauche) doit être rempli de noir. Appuyez sur "D" sur votre clavier si ce n'est pas le cas.
Étape 7: faites glisser un flocon de neige
Avec votre forme de flocon de neige sélectionnée et noire comme couleur de premier plan, cliquez près du coin supérieur gauche à l'intérieur du document et faites-la glisser en diagonale vers le bas dans le coin inférieur droit . Pendant que vous faites glisser, appuyez et maintenez la touche Maj de votre clavier pour forcer la forme dans son rapport d'aspect approprié afin qu'elle ne finisse pas par être déformée. Si vous devez repositionner la forme pendant que vous la dessinez pour la centrer dans le document, appuyez et maintenez la barre d' espace sur votre clavier, faites glisser la forme en position avec votre souris, puis relâchez votre barre d'espace et continuez à faire glisser.
Le but ici est de dessiner la plus grande forme possible qui rentre dans les limites du document. Lorsque vous avez terminé, relâchez le bouton de votre souris, puis relâchez votre touche Maj. Assurez-vous de relâcher le bouton de votre souris avant de relâcher la touche Maj, sinon la forme pourrait toujours apparaître déformée. Si vous faites une erreur, appuyez sur Ctrl + Z (Win) / Commande + Z (Mac) pour annuler la forme et réessayez:
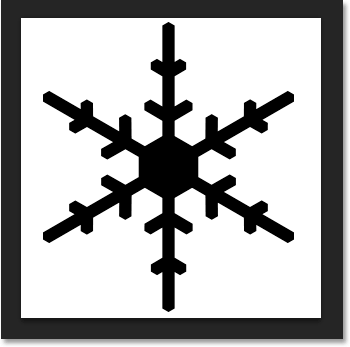
Dessinez la plus grande forme de flocon de neige possible dans le document.
Étape 8: définir la forme comme une brosse
Maintenant que nous avons dessiné notre forme, nous pouvons facilement la transformer en pinceau. Montez simplement dans le menu Edition en haut de l'écran et choisissez Définir le préréglage du pinceau :
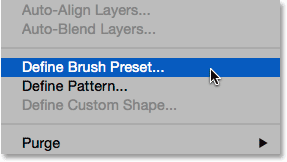
Allez dans Edition> Définir le préréglage du pinceau.
Lorsque la boîte de dialogue Nom du pinceau s'ouvre, nommez le pinceau "Flocon de neige", puis cliquez sur OK. Votre forme sera instantanément enregistrée sous la forme d'un nouveau pinceau. À ce stade, nous n'avons plus besoin du document flocon de neige, alors n'hésitez pas à le fermer (il n'est pas nécessaire de l'enregistrer si Photoshop le demande):
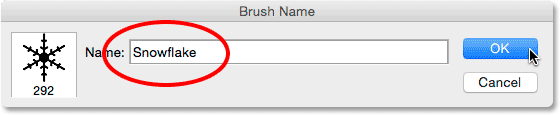
Nommer le nouveau pinceau "Snowflake".
Étape 9: ouvrez votre photo
Avec le pinceau flocon de neige créé, allez-y et ouvrez votre photo si vous ne l'avez pas déjà fait. Voici encore une fois l'image que j'utiliserai (fille avec photo Golden Retriever de Shutterstock):

Ouvrez votre image.
Étape 10: ajouter un nouveau calque vierge
Ajoutons un nouveau calque au-dessus de la photo pour maintenir notre bordure. Appuyez sur la touche Alt (Win) / Option (Mac) de votre clavier et maintenez-la enfoncée tout en cliquant sur l'icône Nouveau calque en bas du panneau Calques:
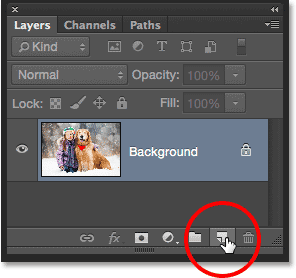
Maintenez la touche Alt (Win) / Option (Mac) enfoncée et cliquez sur l'icône Nouveau calque.
Cela ouvre la boîte de dialogue Nouveau calque. Nommez le nouveau calque "Bordure", puis cliquez sur OK:

Nommer le nouveau calque "Border".
Un nouveau calque vierge nommé "Bordure" apparaît au-dessus de l'image sur le calque d'arrière-plan:
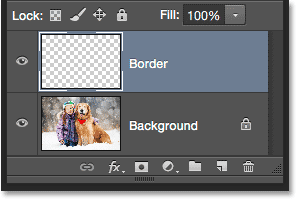
Le panneau Calques montrant le nouveau calque Bordure.
Étape 11: Remplissez le calque de blanc
Ensuite, nous allons temporairement remplir cette couche entière de blanc. Montez dans le menu Edition en haut de l'écran et choisissez Remplir :
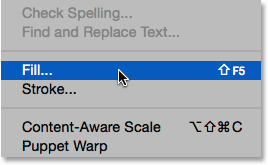
Aller dans Edition> Remplir.
Lorsque la boîte de dialogue Remplir s'ouvre, définissez l'option Utiliser en haut sur Blanc, puis cliquez sur OK. Cela remplira tout votre document de blanc, bloquant temporairement la photo de la vue:
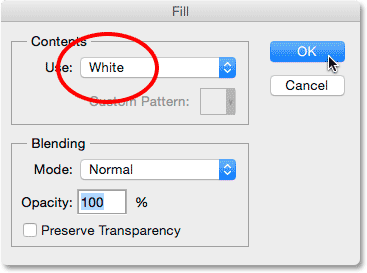
Définir l'option Utiliser sur Blanc.
Étape 12: Sélectionnez l'outil Rectangle de sélection
Saisissez l' outil Rectangle de sélection dans le panneau Outils à gauche de l'écran:
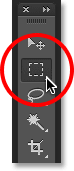
Sélection de l'outil Rectangle de sélection.
Étape 13: Sélectionnez la zone où la photo apparaîtra
Avec l'outil Rectangle de sélection en main, faites glisser une sélection autour de la zone où la photo apparaîtra à l'intérieur de la bordure. Commencez par cliquer dans le coin supérieur gauche du document, puis maintenez le bouton de la souris enfoncé et faites glisser la diagonale vers le bas en bas à droite . Essayez de garder un espace égal autour des quatre bords pour que la photo soit bien au centre. Si vous devez déplacer votre contour de sélection en position pendant que vous le dessinez, appuyez et maintenez votre barre d'espace, faites glisser le contour de sélection en place avec votre souris, puis relâchez votre barre d'espace et continuez à faire glisser:
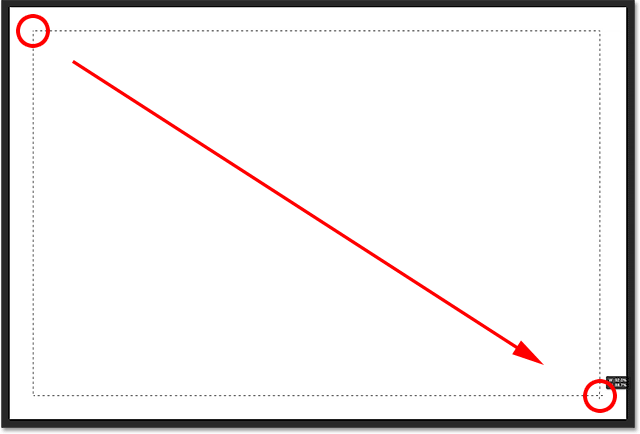
Faire glisser une sélection rectangulaire pour la photo à l'intérieur de la bordure.
Étape 14: Supprimer la zone à l'intérieur de la sélection
Appuyez sur Retour arrière (Win) / Supprimer (Mac) sur votre clavier pour supprimer la zone à l'intérieur du contour de sélection, révélant la photo en dessous. Laissez votre plan de sélection en place, car nous en avons toujours besoin:

La photo est maintenant visible à l'intérieur de la zone sélectionnée.
Étape 15: Sélectionnez la commande de sélection de transformation
Le contour de votre sélection étant toujours actif, accédez au menu Sélectionner en haut de l'écran et choisissez Transformer la sélection :
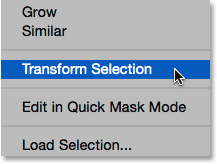
Aller à Sélectionner> Transformer la sélection.
Étape 16: Agrandir le plan de sélection
La commande Transformer la sélection de Photoshop nous permet de redimensionner ou de remodeler les contours de la sélection sans affecter les pixels réels à l'intérieur de la sélection. Nous devons élargir un peu notre contour de sélection. Pour ce faire, appuyez et maintenez la touche Alt (Win) / Option (Mac) de votre clavier, puis cliquez sur la poignée (le petit carré) en haut au centre du contour de sélection et faites-la glisser vers le haut sur une courte distance pour qu'elle se trouve à peu près à mi-chemin entre le haut de la photo et le haut du document. Lorsque vous faites glisser le bord supérieur du contour de sélection, vous verrez le bord inférieur se déplacer avec lui mais dans la direction opposée. Ensuite, continuez d'appuyer sur la touche Alt (Win) / Option (Mac) et de la maintenir enfoncée tout en cliquant sur la poignée gauche et en la faisant glisser sur une courte distance vers la gauche pour qu'elle se situe à peu près à mi-chemin entre le bord gauche de la photo et le bord gauche de le document. Lorsque vous faites glisser, vous verrez le côté droit du contour de sélection se déplacer avec lui mais dans la direction opposée. Encore une fois, essayez de garder un espace égal tout autour de la photo. Lorsque vous avez terminé, appuyez sur Entrée (Win) / Retour (Mac) sur votre clavier pour l'accepter et quitter la commande Transformer la sélection:

Redimensionner le contour de sélection.
Étape 17: appliquer le filtre de flou gaussien
Ensuite, nous devons adoucir les bords de la frontière, et nous pouvons le faire en les estompant. Montez dans le menu Filtre en haut de l'écran, choisissez Flou, puis Flou gaussien :
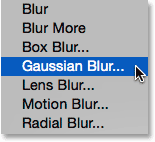
Allez dans Filtre> Flou> Flou gaussien.
Cela ouvre la boîte de dialogue Flou gaussien. Nous contrôlons la quantité de flou en utilisant le curseur Radius en bas. La quantité réelle dont vous aurez besoin dépendra de la taille de votre image, alors gardez un œil sur les bords de votre bordure lorsque vous faites glisser le curseur Rayon vers la droite. Le but ici est de créer une transition douce et fluide entre la bordure et la photo elle-même. Dans mon cas, une valeur de rayon d'environ 25 pixels fonctionne bien, mais encore une fois, votre valeur peut être différente:
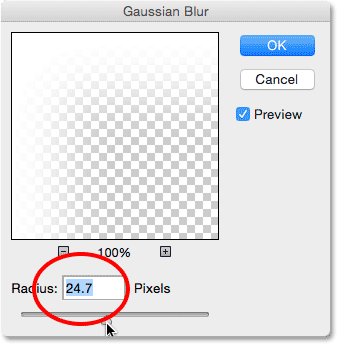
Ajustez la quantité de flou avec le curseur Rayon. Les images plus grandes auront besoin de valeurs plus élevées. Des images plus petites, des valeurs plus petites.
Cliquez sur OK lorsque vous avez terminé pour fermer la boîte de dialogue Flou gaussien. Voici mon document dont les bords de bordure sont maintenant flous. Encore une fois, gardez le plan de sélection actif car nous en avons toujours besoin. Dans quelques instants, nous l'utiliserons pour créer le chemin de nos flocons de neige:

L'effet après avoir flouté les bords de la bordure.
Étape 18: Sélectionnez l'outil Pinceau
Nous sommes prêts à ajouter les flocons de neige autour de la frontière à l'aide de la brosse que nous avons créée plus tôt. Sélectionnez l' outil Pinceau dans le panneau Outils:
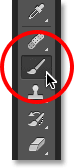
Sélection de l'outil Pinceau.
Étape 19: Sélectionnez votre brosse à flocon de neige
Avec l'outil Pinceau sélectionné, cliquez sur la petite miniature d'aperçu du pinceau dans la barre des options en haut de l'écran pour ouvrir le sélecteur de préréglage du pinceau :
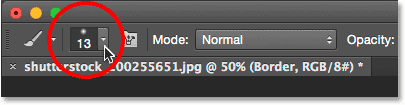
Cliquez sur la miniature de l'aperçu du pinceau dans la barre des options.
Lorsque le sélecteur de préréglage de pinceau s'ouvre, faites défiler les vignettes pour trouver le pinceau flocon de neige que vous avez créé. Ce devrait être le tout dernier de la liste. Cliquez sur sa vignette pour le sélectionner, puis appuyez sur Entrée (Win) / Retour (Mac) pour fermer le sélecteur de préréglage de pinceau:
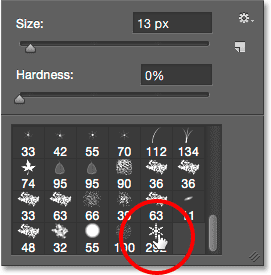
Choisir la brosse à flocons de neige.
Étape 20: définir les options de dynamique des pinceaux
Cliquez sur l' icône de basculement du panneau Pinceau dans la barre des options pour ouvrir le panneau Pinceau principal de Photoshop:
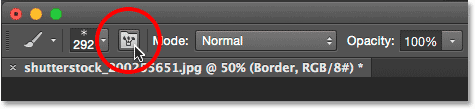
Cliquez sur l'icône bascule du panneau Pinceau.
Lorsque le panneau Pinceau s'ouvre, cliquez directement sur les mots Dynamique des formes à gauche. Assurez-vous de cliquer directement sur les mots eux-mêmes, pas à l'intérieur de la case à cocher. Cliquer à l'intérieur de la case à cocher activera la dynamique des formes mais ne vous donnera pas accès à ses commandes et options:
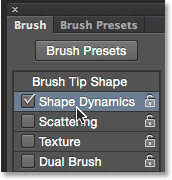
Cliquer sur les mots "Dynamique des formes" dans le panneau Pinceau.
Avec la dynamique de forme sélectionnée, définissez les valeurs de gigue de taille et de gigue d' angle sur 100% en faisant glisser leurs curseurs complètement vers la droite. Cela ajoutera beaucoup de caractère aléatoire à la fois à la taille et à la rotation des flocons de neige:
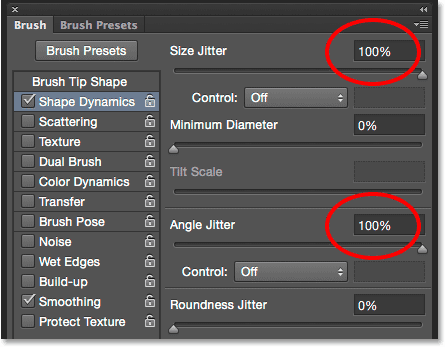
Réglage de la gigue de taille et de la gigue d'angle à 100%.
Ensuite, cliquez sur le mot Scattering à gauche (directement sous Shape Dynamics). Lorsque les options de diffusion apparaissent, augmentez la valeur de diffusion à environ 250% . Cela dispersera les flocons de neige au hasard autour de la frontière au lieu de tous apparaître en ligne droite:
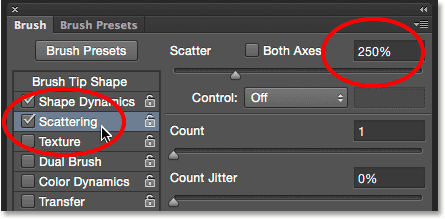
Cliquer directement sur le mot «Diffusion», puis régler Scatter sur 250%.
Enfin, cliquez sur le mot Transférer à gauche, puis augmentez la valeur de gigue d'opacité à 75% . Cela nous donnera beaucoup d'aléatoire dans l'opacité des flocons de neige. Lorsque vous avez terminé, vous pouvez fermer le panneau Pinceau en cliquant à nouveau sur l' icône de basculement du panneau Pinceau dans la barre des options ou en appuyant sur la touche F5 de votre clavier:
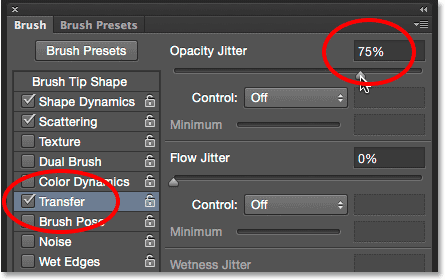
Cliquer directement sur le mot "Transférer", puis régler la gigue d'opacité sur 75%.
Étape 21: convertir le contour de la sélection en chemin
Basculez vers votre panneau Chemins . Vous le trouverez groupé avec les panneaux Calques et Canaux (cliquez sur les onglets en haut du groupe de panneaux pour basculer entre les panneaux):
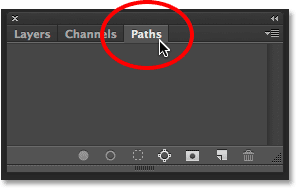
Ouverture du panneau Chemins.
Étape 22: convertir le contour de la sélection en chemin
Cliquez sur l'icône Créer un chemin de travail à partir de la sélection en bas du panneau Chemins:
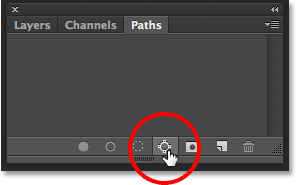
Cliquez sur l'icône Créer un chemin de travail à partir de la sélection.
Cela convertit votre plan de sélection en un chemin nommé Work Path . Le terme «chemin de travail» signifie simplement que le chemin est temporaire. Nous pourrions en faire un chemin permanent en le sauvegardant, mais pour nos fins ici, le chemin temporaire est très bien:
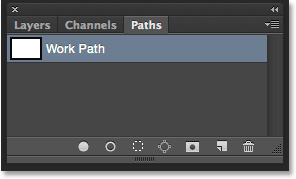
Le nouveau chemin de travail apparaît.
Si nous regardons dans notre document, nous voyons que le contour de sélection a été remplacé par un chemin fin et solide. Notre brosse à flocons de neige suivra ce chemin pour créer la frontière:

Le contour de sélection a été converti en chemin.
Étape 23: définissez votre couleur de premier plan sur blanc
Comme je l'ai mentionné précédemment, Photoshop utilise notre couleur de premier plan actuelle comme couleur pour le pinceau. Nous voulons que nos flocons de neige apparaissent blancs, mais pour le moment, notre couleur de premier plan est noire, tandis que la couleur d'arrière-plan est blanche. Pour permuter rapidement les couleurs de premier plan et d'arrière-plan, rendant la couleur de premier plan blanche, appuyez sur la lettre X de votre clavier. Les échantillons de couleur près du bas du panneau Outils affichent désormais le blanc comme couleur de premier plan (l'échantillon en haut à gauche):

Appuyez sur X pour permuter les couleurs de premier plan et d'arrière-plan.
Étape 24: réduisez la taille de votre pinceau
Il y a de fortes chances que le pinceau flocon de neige que vous avez créé soit trop gros pour être utilisé à sa taille par défaut, au moins pour nos besoins ici, mais ce n'est pas grave car nous pouvons toujours rendre un pinceau plus petit sans perdre sa netteté. Pour le réduire, faites un clic droit (Win) / Ctrl-clic (Mac) n'importe où à l'intérieur du document pour ouvrir à nouveau le sélecteur de préréglage de pinceau, puis ajustez la valeur Taille en haut en faisant glisser son curseur. Vous devrez peut-être expérimenter un peu ici avec la taille de votre pinceau, car cela dépendra beaucoup de la taille de l'image avec laquelle vous travaillez. Pour moi, une taille d'environ 150 px devrait bien fonctionner, mais encore une fois, votre valeur peut être différente. Ne vous inquiétez pas de bien faire les choses la première fois, car il est facile de revenir en arrière et de réessayer, comme je l'expliquerai dans un instant. Appuyez sur Entrée (Win) / Retour (Mac) lorsque vous avez terminé pour fermer le Brush Preset Picker:
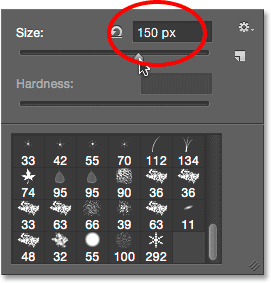
Réduire la taille du pinceau en faisant glisser le curseur Taille.
Étape 25: Caressez le chemin avec la brosse
Cliquez sur l'icône Trajectoire du tracé avec pinceau en bas du panneau Tracés:
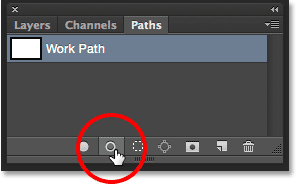
Cliquez sur l'icône Trajectoire avec pinceau.
Les premiers flocons de neige apparaissent autour de l'image, dispersés le long du chemin. Remarquez comment ils varient en termes de valeurs de taille, d'angle et d'opacité, et comme je l'ai déjà mentionné, comment ils apparaissent dispersés plutôt qu'en lignes droites, grâce aux options que nous avons définies plus tôt dans le panneau principal Brush:

Des flocons de neige dispersés avec des tailles, des angles et des valeurs d'opacité aléatoires apparaissent le long du chemin.
Si vous n'êtes pas satisfait de la taille des flocons de neige parce qu'ils sont trop grands ou trop petits, appuyez simplement sur Ctrl + Z (Win) / Commande + Z (Mac) sur votre clavier pour annuler votre dernière étape. Cela supprimera les flocons de neige que vous venez d'ajouter. Ensuite, faites un clic droit (Win) / Ctrl-clic (Mac) n'importe où à l'intérieur du document pour rouvrir le sélecteur de préréglage de pinceau et ajustez la valeur de taille selon les besoins avec le curseur. Appuyez sur Entrée (Win) / Retour (Mac) pour fermer le sélecteur de préréglage de pinceau, puis cliquez à nouveau sur l'icône Trajectoire avec pinceau dans le panneau Chemins pour réessayer avec votre nouvelle taille de pinceau.
Après avoir ajouté vos flocons de neige initiaux, vous souhaiterez peut-être cliquer sur l'icône Trajectoire avec pinceau dans le panneau Chemins à plusieurs reprises pour ajouter des flocons de neige supplémentaires à la bordure. Lorsque vous êtes satisfait des résultats, cliquez n'importe où dans la zone grise vide sous le chemin de travail dans le panneau Chemins pour masquer le chemin de la vue dans le document:

Cliquez dans la zone grise vide pour masquer le chemin d'accès.
Notez cependant que l'icône Trajectoire avec pinceau devient indisponible lorsque le chemin est masqué. Si vous décidez d'ajouter plus de flocons de neige, vous devrez d'abord rendre le chemin visible à nouveau en cliquant dessus pour le sélectionner:

Vous devrez réactiver le chemin de travail avant d'ajouter d'autres flocons de neige.
Je clique trois fois sur l'icône Trajectoire avec pinceau pour ajouter plus de flocons de neige. Et avec ça, c'est fini! Voici mon résultat final:

L'effet final.
Où aller ensuite …
Et nous l'avons là! Voilà comment entourer une scène hivernale avec une bordure photo de flocons de neige amusante à l'aide de Photoshop CS6 et CC (Creative Cloud)! Visitez notre section Effets photo pour plus de tutoriels sur les effets Photoshop!