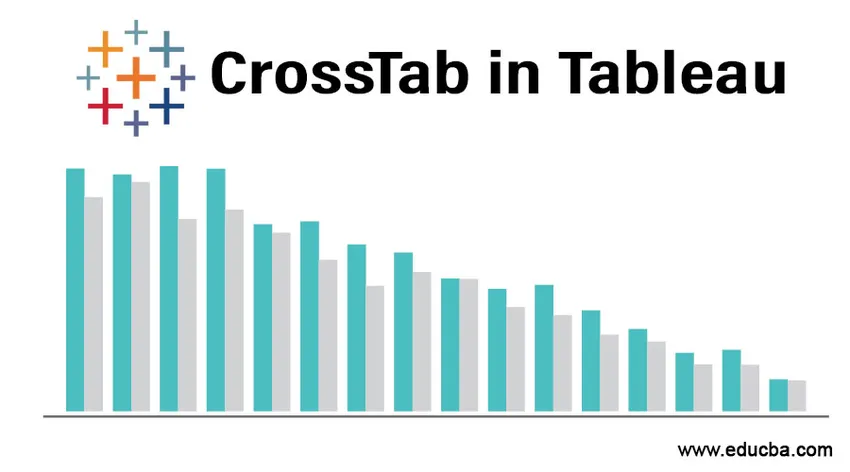
Introduction à CrossTab dans Tableau
CrossTab comme son nom l'indique fait référence à la tabulation croisée. C'est l'une des façons de visualiser les données en montrant la relation entre deux ou plusieurs variables. Dans le contexte de Tableau, le tableau croisé est également connu sous le nom de « TEXT TABLE » ou « PIVOT TABLE ».
C'est l'une des formes de visualisation les plus élémentaires formées dans le tableau à l'aide d'une ou plusieurs mesures et dimensions. Les données présentées sur le tableau croisé peuvent également être représentées sous la forme d'un champ calculé, par exemple Total cumulé, pourcentage, etc.
Avant de créer notre tableau croisé pour la journée, familiarisons-nous avec certaines des terminologies les plus fréquemment utilisées.
Tableau par défaut divise l'ensemble des données en deux catégories
- Dimension: contient des valeurs qualitatives telles que le nom, la date, le lieu, etc. Elles affectent le niveau de détail de vos données.
- Mesures: Contient les valeurs quantitatives / valeurs numériques. Les calculs peuvent être effectués sur des mesures.
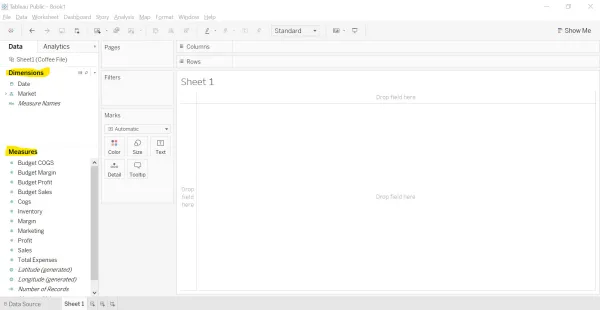
Image - 1 La partie surlignée en jaune montre les dimensions et les mesures.
Énoncé du problème
Supposons que vous soyez le gestionnaire du restaurant et que vous vouliez préparer une réunion avec les parties intéressées qui souhaitent connaître les performances du restaurant au cours de la période. En tant que gestionnaire, vous pouvez afficher les ventes des produits sur une période de temps ou le profit du restaurant sur la période de temps.
Poursuivons la construction d'un rapport solide et perspicace à l'aide du tableau croisé de Tableau.
Formation d'un tableau croisé dans Tableau
Nous avons les données disponibles avec nous sur le restaurant. Nous allons utiliser le fichier Excel comme source de données. Veuillez trouver le fichier joint.
Faisons-le ensemble pour mieux comprendre les tableaux croisés / tableaux de texte.
Étape 1: Connectez - vous au fichier «Microsoft Excel».
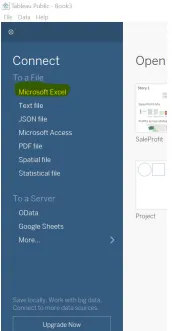
Image - 2 montrant la source de données à connecter.
Étape 2: Sélectionnez le fichier à partir de l'emplacement où le fichier existe. Dans ce cas, nous devons sélectionner le fichier 'Coffee File.xlsx '. L'écran ci-dessous apparaît une fois les données récupérées de la feuille Excel.
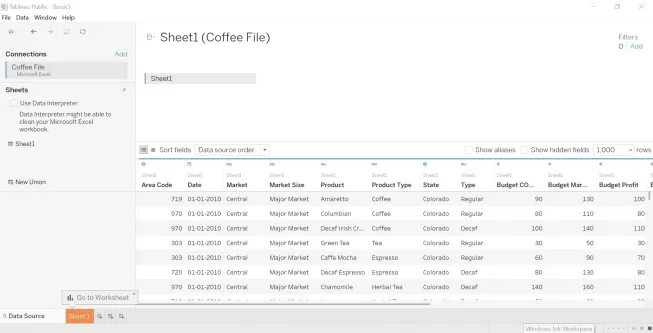
L'image - 3 montre les données du fichier café.
Étape 3: ouvrez une nouvelle feuille de calcul. Le coin supérieur droit affiche la variété des graphiques disponibles dans Tableau. L'un d'eux est la table de texte également connue sous le nom de CrossTab. Comme indiqué dans l'encadré, il nécessite une ou plusieurs dimensions et une ou plusieurs mesures pour former un tableau de texte.
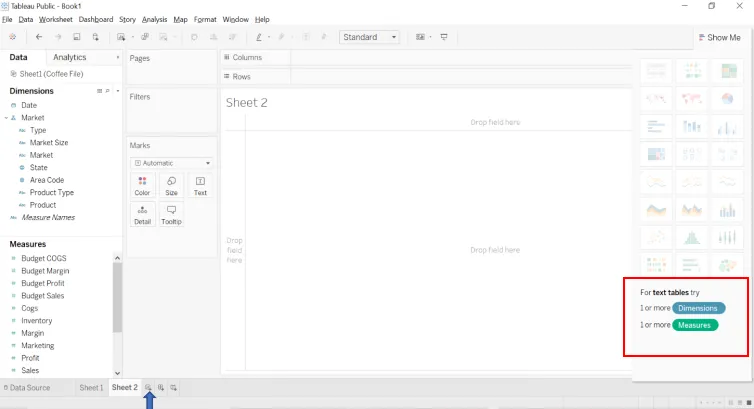
L'image - 4 montre avec les dimensions et mesures requises pour le type de graphique particulier.
Remarque: Actuellement, les graphiques disponibles sont grisés. Une fois les données requises placées dans l'étagère Lignes et colonnes, les graphiques recommandés seront disponibles dans le même onglet.Étape 4: Faites glisser et déposez les dimensions « Type de produit » et « Produits » dans l'étagère des rangées.
Étape 5: Glissez et déposez les dimensions « Date » dans l'étagère des colonnes.
Étape 6: Glissez et déposez les mesures « Ventes » sous l'étagère des marques.
Le résultat de l'action ci-dessus forme un « tableau croisé ».
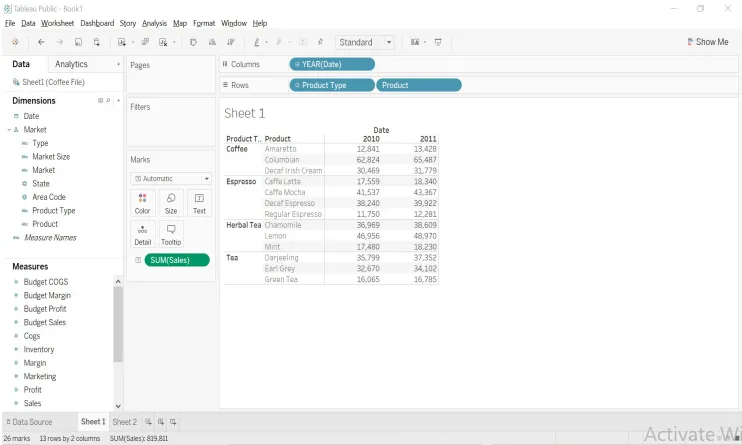
L'image - 5 montre le résultat après les étapes 4, 5 et 6.
Remarque: La date au format «JJ-MM-AAAA» s'affiche sous la forme «Année» avec un signe +. C'est parce que Tableau forme automatiquement la hiérarchie des dates de la manière suivante.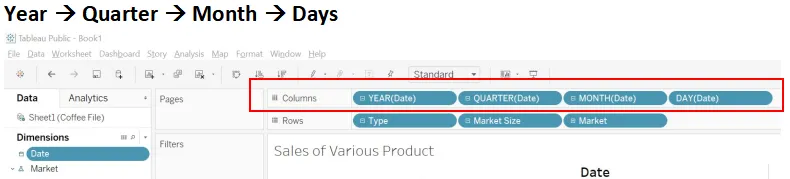
Étape 7: Tableau de texte à code couleur
Rendez le graphique encore plus attrayant et perspicace en ajoutant des couleurs aux mesures. Faites simplement glisser et déposez la mesure «Ventes» dans la carte de marque de couleur et vos valeurs seront codées par couleur.
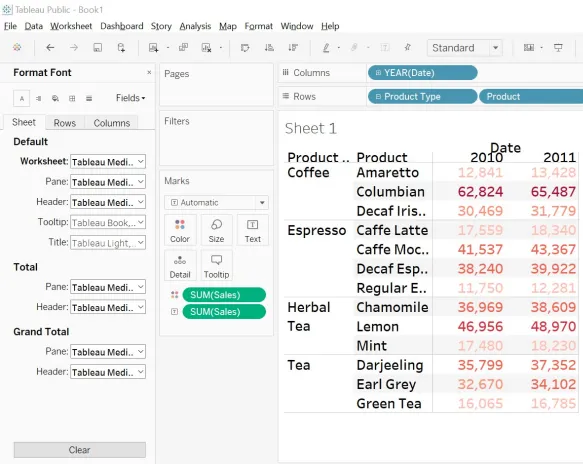
Image - 6 montre le tableau croisé à code couleur
La teinte plus foncée représente une vente plus élevée tandis qu'une teinte plus claire représente une vente inférieure.
Maintenant, votre graphique a commencé à raconter sa propre histoire et c'est ce que vous auriez pu viser.
Étape 8: Calculs de lignes - Comme déjà mentionné, nous pouvons également effectuer des calculs sur les mesures. Suivez les étapes ci-dessous.
- Cliquez sur la flèche vers le bas du champ Ventes sur la fiche Mark.
- Choisissez l'option Ajouter un calcul de table.
- Dans le type de calcul, sélectionnez l'option «Pourcentage du total» et sélectionnez l'option (vers le bas) du tableau de «calculer à l'aide du champ».
- Le graphique montre maintenant le pourcentage de valeurs.
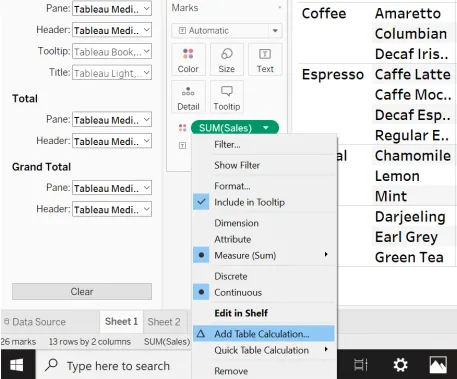 Image - 7
Image - 7
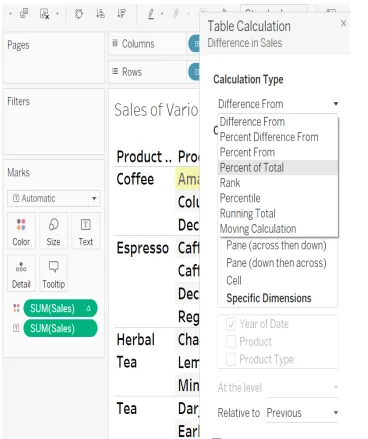
Image - 8
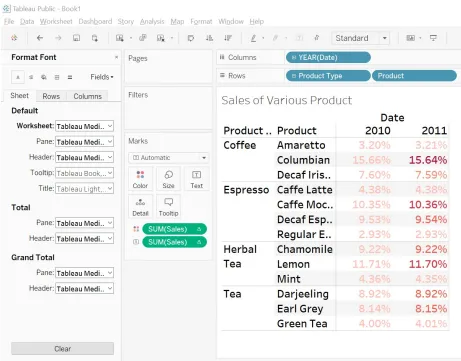
Image - 9
Étape 9: Nous pouvons également créer plus de rapports en utilisant le profit comme mesure et vitrine dans laquelle le produit a le profit maximum sur la période de temps donnée.
Limitation de CrossTab dans Tableau
1. Lignes et colonnes fixes: Par défaut, nous avons six lignes et colonnes dans le tableau. Vous pouvez augmenter le nombre de lignes et de colonnes jusqu'à un maximum de 16 en suivant les étapes mentionnées ci-dessous.
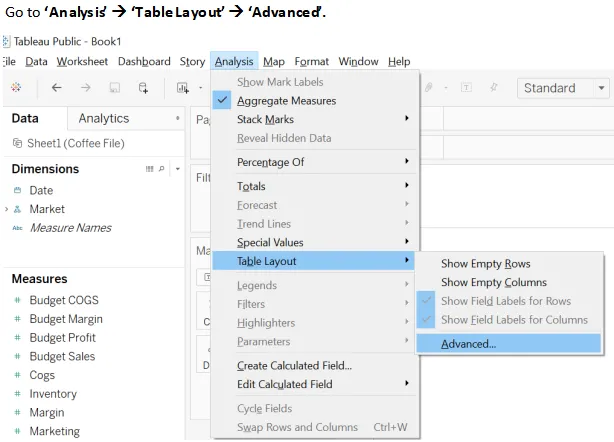
Image - 10 redimensionne le nombre de lignes et de colonnes.
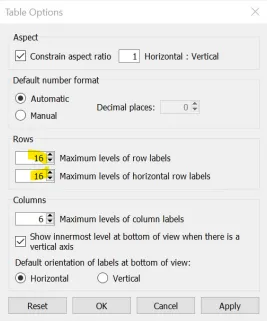
L'image - 11 montre la taille des lignes et des colonnes.
2. Interprétation difficile: le tableau croisé est la représentation des données sous une forme textuelle qui est relativement peu difficile à interpréter que les autres formes graphiques de représentation. Vous devez vous concentrer sur la lecture et la comparaison des nombres pour dériver n'importe quel modèle ou perspicacité.
Où utiliser CrossTab dans Tableau?
Elle est surtout préférée dans la zone où vous souhaitez afficher la relation entre deux ou plusieurs dimensions.
Bonnes pratiques lors de l'utilisation de Tableau
- Convention de dénomination: Donnez le nom valide à tout, de votre feuille de source de données ou requête SQL à votre feuille de calcul, tableau de bord ou histoire. Suivre cette pratique depuis le tout début vous aidera à long terme lors de la création d'un tableau de bord de câlins comportant plusieurs feuilles ainsi que des sources de données.
- Hiérarchie des formulaires: passez les premières minutes à regarder les données et voyez si nous pouvons former des hiérarchies. Dans le cas des données de fichier de café, le type de produit et le produit peuvent former une hiérarchie. En outre, la taille du marché, le marché, l'état et le code régional peuvent être utilisés pour une autre hiérarchie
Conclusion - CrossTab dans Tableau
Tableau croisé / texte en raison de sa forte ressemblance avec le tableau croisé dynamique d'Excel est également connu sous le nom de tableaux croisés dynamiques. Le tableau croisé est l'une des formes les plus élémentaires et les plus utilisées du graphique dans le tableau. L'ajout de la couleur et du calcul peut améliorer l'expérience de narration avec vos données.
Articles recommandés
Il s'agit d'un guide de CrossTab dans Tableau. Nous discutons ici l'énoncé du problème, où l'utiliser et la formation du tableau croisé avec sa limitation. Vous pouvez également consulter les articles suivants pour en savoir plus-
- Tri dans Tableau
- Prévisions dans Tableau
- Fonctions d'agrégation de Tableau
- Mélange de données dans Tableau
- Mélange de données dans Tableau
- Fonction de classement dans Tableau
- Filtre de contexte Tableau
- Tableau à puces Tableau
- Introduction aux fonctionnalités et attributs de Tableau
- Guide de groupe dans Tableau