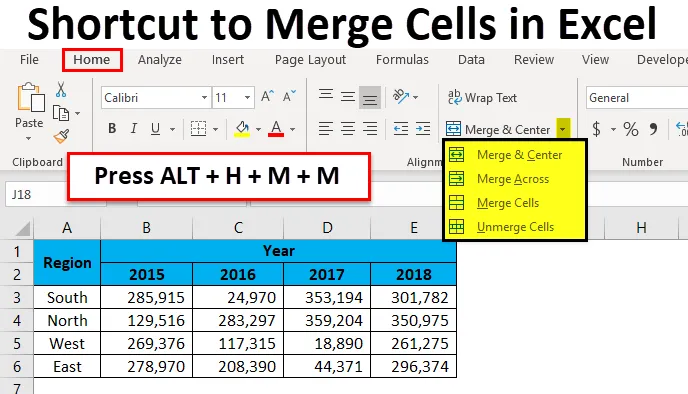
Raccourci Excel pour les cellules de fusion (table des matières)
- Touches de raccourci pour fusionner des cellules dans Excel
- Comment utiliser des touches de raccourci pour fusionner des cellules dans Excel?
- Différentes options d'alignement
- Limitations des cellules fusionnées
- Annuler la fusion d'une cellule à l'aide de la touche de raccourci Excel
Touches de raccourci pour fusionner des cellules dans Excel
La fusion des cellules rendra la feuille de calcul plus compliquée que de vous faciliter la vie. Fusionner et centrer n'est pas l'outil le plus utilisé dans Excel en raison de la complexité du déplacement dans la feuille de calcul.
La plupart d'entre nous utilisent la souris qui prend du temps pour fusionner et centrer nos cellules dans Excel. La fusion des cellules se produit généralement dans le rapport final des données. La fusion de cellules rendra le rapport plus beau, mais si vous avez fusionné des cellules dans les données brutes, cela vous compliquera la vie.
J'ai vu beaucoup de gens qui détestent simplement l'option de fusion et de centre dans Excel, même si j'en fais partie si les cellules de fusion sont là dans les données brutes.
Maintenant, regardez les données de vente ci-dessous. Je souhaite consolider les données et préparer un rapport régional.
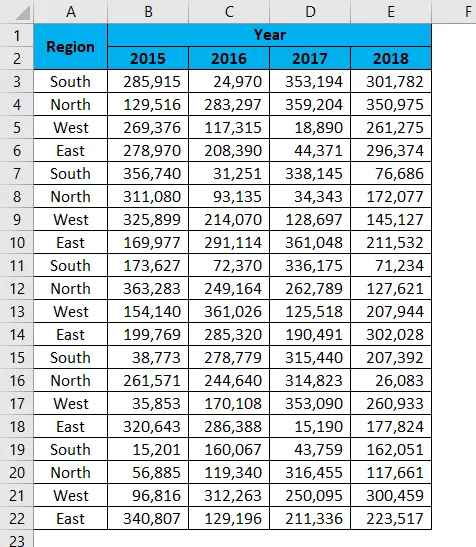
Pour analyser les données, je vais appliquer un tableau croisé dynamique en sélectionnant les données.
- Sélectionnez les données, puis appliquez le tableau croisé dynamique.
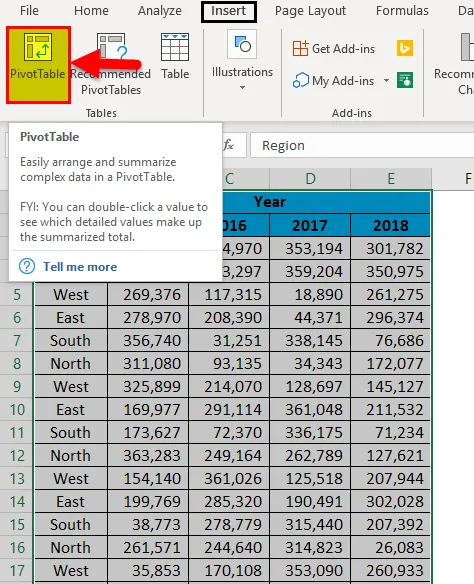
Maintenant, regardez les options du tableau croisé dynamique, nous ne voyons pas l'en-tête Région en raison de la fusion des cellules dans les données brutes.
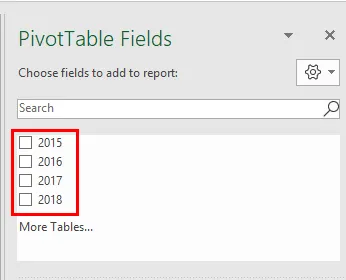
Cela créera des problèmes complexes. Cependant, dans le rapport final, nous avons besoin de cette option de fusion et de centrage.
Comment utiliser des touches de raccourci pour fusionner des cellules dans Excel?
Pour fusionner des cellules dans Excel est très simple et facile en utilisant des touches de raccourci. Laissez comprendre comment utiliser les touches de raccourci pour fusionner des cellules dans Excel.
Vous pouvez télécharger ce modèle de clé de raccourci pour fusionner des cellules Excel ici - Modèle de clé de raccourci pour fusionner des cellules ExcelRaccourci Excel pour les cellules de fusion - Exemple # 1
Regardez le rapport de vente final ci-dessous par année, par directeur des ventes et par région.

Une année est le titre principal et les numéros d'année sont des sous-titres. Afin de rendre l'année plus belle la rubrique principale, nous devons fusionner la cellule YEAR jusqu'aux numéros de l'année.
Sélectionnez le nombre de cellules que vous souhaitez fusionner. Dans ce cas, je veux fusionner l'en-tête principal YEAR de la cellule B1 à E1. Appuyez maintenant sur la touche de raccourci ALT + H + M + M.
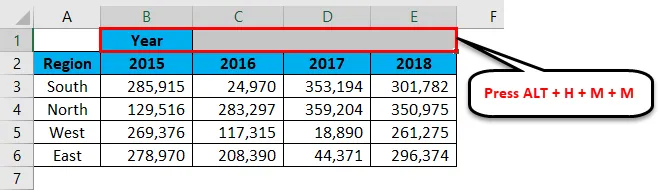
Nous pouvons également fusionner sous l'onglet Accueil.
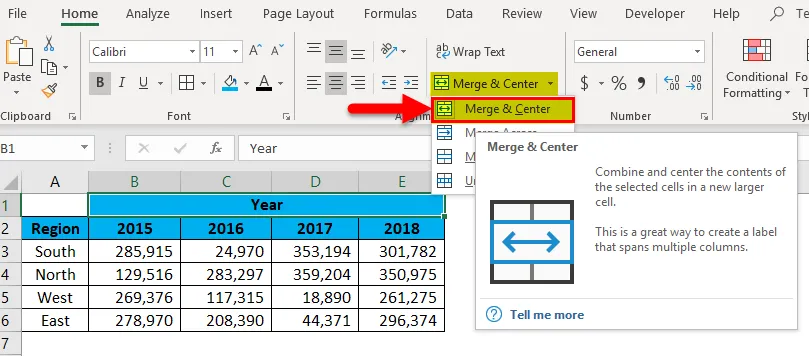
Nous devons également fusionner la région. Sélectionnez les cellules A1: A2. Appuyez sur la touche de raccourci ALT + H + M + M.
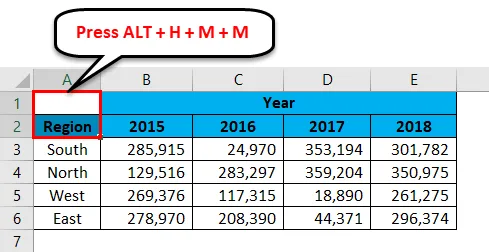
Il fusionnera les cellules A1 et A2 comme une seule.
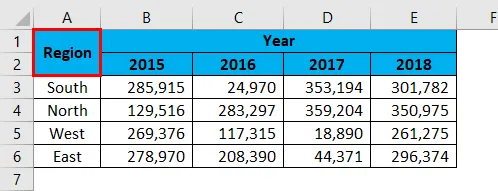
Maintenant, le rapport semble net et clair.
Raccourci Excel pour les cellules de fusion - Exemple # 2
Maintenant, regardez l'année dans le rapport Target vs Actual.
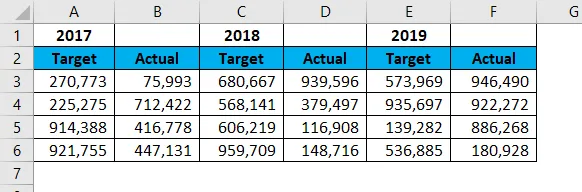
Sélectionnez les cellules A1: B1. Appuyez sur la touche de raccourci ALT + H + M + M.
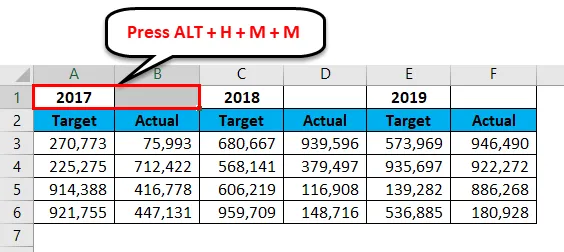
Il fusionnera les cellules sélectionnées.
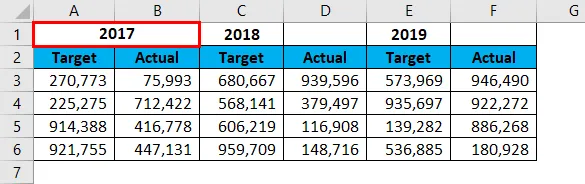
Maintenant, vous n'avez pas besoin de faire la fusion pour toutes les années restantes, mais vous pouvez simplement sélectionner l'année de plus et appuyer sur la touche de fonction F4 . Il rappellera l'action précédente que vous avez effectuée lors de l'action précédente.
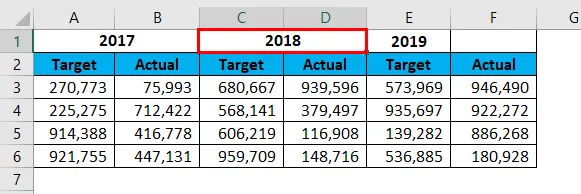
Maintenant, faites la même chose pour l'année restante. Votre rapport final devrait ressembler à celui ci-dessous.
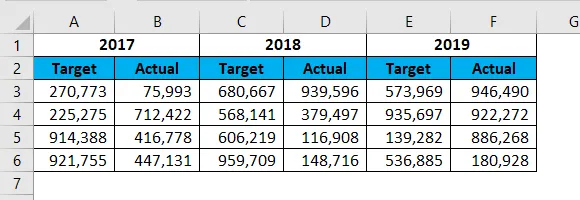
Différentes options d'alignement
Sous l'alignement, nous avons différentes options d'alignement. Envelopper le texte, alignement à gauche, alignement à droite.
Sous l'option de fusion, nous avons quatre choses.
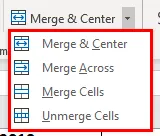
- Fusionner et centrer : cela fusionnera les cellules et fera le centre d'alignement.
- Fusionner sur: Cela fusionnera la cellule et effectuera l'alignement à gauche.
- Fusionner les cellules: cela fusionnera également la cellule et effectuera l'alignement à gauche.
- Annuler la fusion des cellules: cela supprimera toutes les cellules fusionnées pour attribuer la valeur à une cellule.
Limitations des cellules fusionnées
Limite 1: les cellules fusionnées présentent plus d'inconvénients que leurs avantages. Il y a plusieurs limitations.
Regardez la présentation finale du rapport ci-dessous.
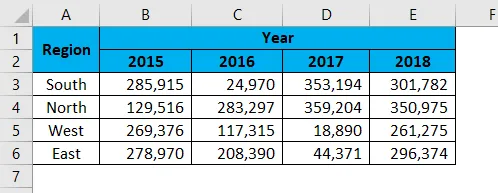
Maintenant, si je veux sélectionner une ligne particulière dans cette zone fusionnée, je ne peux pas utiliser de touche de raccourci.
Si vous appuyez sur Ctrl + Espace, toutes les colonnes de la zone fusionnée seront sélectionnées.
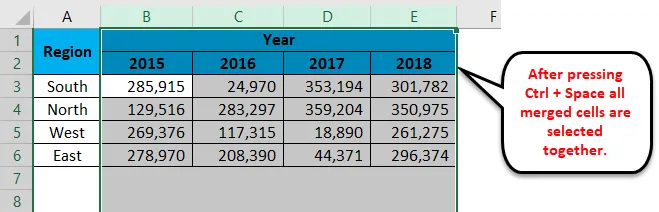
Limitation 2: Si vous souhaitez fusionner le prénom et le dernier ensemble, il supprimera le côté droit des données et ne conservera que le côté gauche des données.
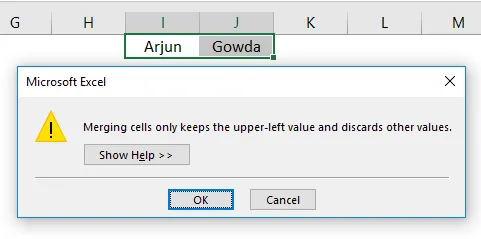
Annuler la fusion d'une cellule à l'aide de la touche de raccourci Excel
Comme la façon dont nous avons fusionné les cellules de la même manière, nous pouvons également immerger les cellules. Si vous souhaitez annuler la fusion d'une partie de la feuille de calcul, sélectionnez cette partie ou bien si vous souhaitez annuler la fusion de toutes les cellules fusionnées de la feuille de calcul, puis sélectionnez la feuille de calcul entière.
J'ai sélectionné la feuille de calcul entière et appuyez sur ALT + H + M + U.
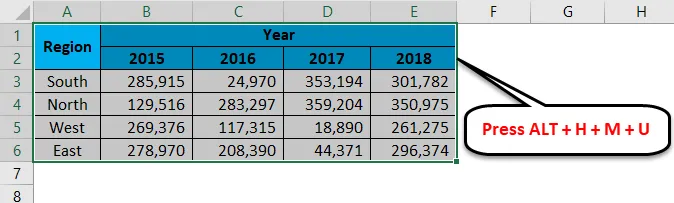
Il effacera toutes les cellules fusionnées.

Choses à retenir sur les touches de raccourci pour fusionner des cellules dans Excel
- ALT + H + M + M est la touche de raccourci pour fusionner des cellules dans Excel.
- ALT + H + M + U est la touche de raccourci pour annuler la fusion des cellules dans Excel.
- Si vous fusionnez deux cellules ensemble, il supprimera le côté droit des données et ne conservera que la partie gauche des données.
- La fusion des données brutes entraînera de nombreux problèmes. Évitez les cellules fusionnées dans les données brutes.
Articles recommandés
Cela a été un guide pour les touches de raccourci pour fusionner les cellules dans Excel. Nous expliquons ici comment utiliser les touches de raccourci pour fusionner des cellules dans Excel et ses limites, ainsi que des exemples pratiques et un modèle Excel téléchargeable. Vous pouvez également consulter nos autres articles suggérés -
- Introduction au filtre avancé dans Excel
- Apprenez les extensions Excel des fichiers Excel
- Formatage conditionnel Excel dans le tableau croisé dynamique
- Top 20 des raccourcis Microsoft Excel faciles (avancé)