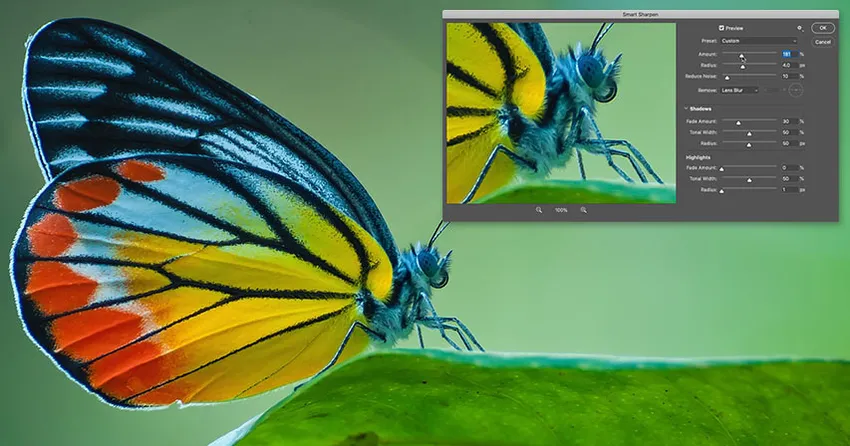
Apprenez à affiner des images comme les professionnels avec Smart Sharpen, le filtre de netteté d'image le plus avancé (mais toujours facile à utiliser) de Photoshop! Et pourquoi Smart Sharpen est un meilleur choix que le masque flou!
Dans un didacticiel précédent de cette série, je vous ai montré comment rendre les images plus nettes avec le masque flou, le filtre de netteté le plus basique de Photoshop. Cette fois, je vous montre comment obtenir des résultats encore meilleurs avec Smart Sharpen.
Smart Sharpen vs Unsharp Mask
Le masque flou et la netteté intelligente sont d'excellents choix pour rendre les images plus nettes. Mais Smart Sharpen est encore meilleur, avec des avantages importants. Le masque flou est un filtre beaucoup plus ancien et n'a aucun moyen de détecter les bords de votre image. Il manque également de contrôle sur les hautes lumières et les ombres, ce qui entraîne souvent un écrêtage et une perte de détails dans les pixels les plus clairs et les plus sombres.
En comparaison, Smart Sharpen est un filtre plus récent qui tire parti des technologies les plus récentes. Smart Sharpen peut détecter les bords, il accentue les bords sans accentuer le bruit. Il crée également des halos plus fins et moins visibles autour des bords, ce qui donne une image plus nette. Et Smart Sharpen comprend des commandes pour atténuer le contraste des bords dans les hautes lumières et les ombres, afin que votre image soit plus nette sans perdre les détails. Voyons voir comment ça fonctionne!
Nouveau dans Smart Sharpen dans Photoshop CC: réduction du bruit
Pour de meilleurs résultats avec Smart Sharpen, vous souhaiterez utiliser Photoshop CC qui inclut une fonction de réduction du bruit qui n'était pas disponible dans les versions précédentes du filtre.
Commençons!
Comment rendre les images plus nettes avec Smart Sharpen
Vous pouvez utiliser n'importe quelle image pour suivre. Je vais utiliser cette image que j'ai téléchargée depuis Adobe Stock:
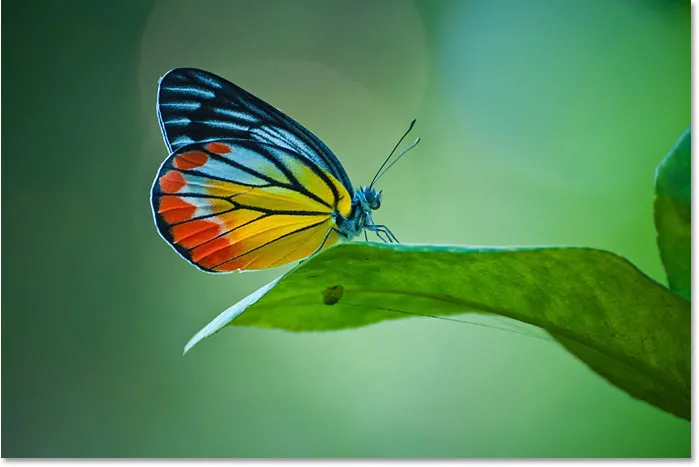
L'image originale. Crédit photo: Adobe Stock.
Je vais zoomer pour que nous puissions voir de plus près le papillon. Il y a beaucoup de détails ici que je peux faire ressortir avec une netteté. Mais pour le moment, c'est trop mou:

Examinez de plus près la zone qui sera accentuée.
Étape 1: convertir le calque d'image en objet intelligent
Smart Sharpen peut être appliqué en tant que filtre statique, mais il est préférable de l'appliquer en tant que filtre intelligent. Cela permet de conserver les paramètres de filtre modifiables et facilite la modification des options de fusion du filtre. Pour appliquer Smart Sharpen en tant que filtre intelligent, convertissez d'abord votre calque d'image en objet intelligent.
Mais gardez à l'esprit que Photoshop ne peut affiner qu'un seul calque à la fois. Donc, si votre document contient plusieurs calques, vous devrez les fusionner sur un nouveau calque avant de le rendre plus net.
Dans le panneau Calques, mon image apparaît sur le calque d'arrière-plan. Pour convertir le calque en objet intelligent, cliquez sur l' icône de menu dans le coin supérieur droit du panneau Calques:
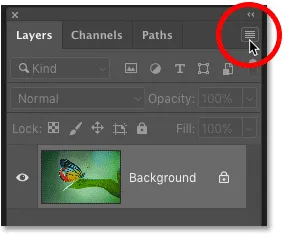
Cliquez sur l'icône de menu du panneau Calques.
Et puis choisissez Convertir en objet dynamique dans le menu:
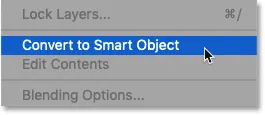
Choisir "Convertir en objet intelligent".
Une icône d'objet intelligent apparaît dans le coin inférieur droit de la vignette d'aperçu du calque, nous indiquant que nous travaillons maintenant avec un objet intelligent:
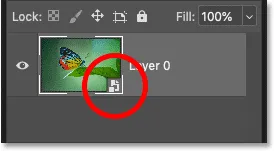
L'icône indique un objet intelligent.
Étape 2: Sélectionnez le filtre Smart Sharpen
Pour appliquer Smart Sharpen, accédez au menu Filtre dans la barre de menus, choisissez Sharpen, puis choisissez Smart Sharpen :
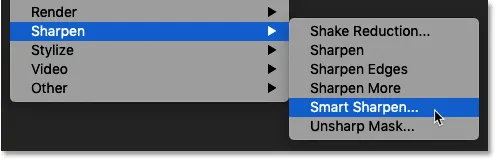
Allez dans Filtre> Affiner> Affûtage intelligent.
La boîte de dialogue Smart Sharpen
Cela ouvre la boîte de dialogue Smart Sharpen de Photoshop, avec une fenêtre d'aperçu à gauche et divers curseurs et options à droite.
La fenêtre d'aperçu affiche l'image au niveau de zoom de 100%, où chaque pixel d'image occupe exactement un pixel d'écran, vous donnant l'aperçu de netteté le plus précis. Le niveau de zoom peut être modifié à l'aide des icônes plus et moins sous l'aperçu, mais il est préférable de le laisser à 100%:
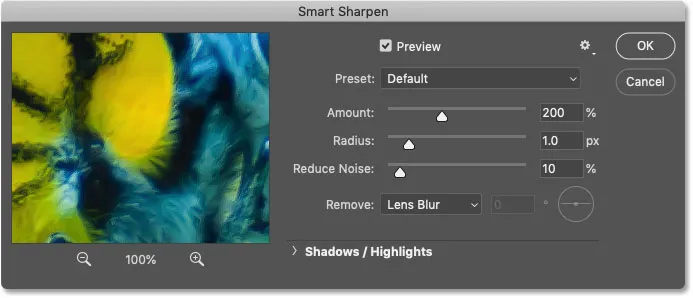
Boîte de dialogue Smart Sharpen dans Photoshop CC.
Étape 3: redimensionner la boîte de dialogue Smart Sharpen pour un aperçu plus grand
L'un des premiers grands avantages de Smart Sharpen par rapport au masque flou est que la boîte de dialogue peut être redimensionnée pour agrandir la fenêtre d'aperçu. Pour le redimensionner, cliquez et faites glisser les côtés ou les coins de la boîte de dialogue vers l'extérieur.
Ensuite, une fois que vous avez redimensionné la boîte de dialogue, cliquez et faites glisser à l'intérieur de la fenêtre d'aperçu pour centrer l'aperçu sur votre sujet:
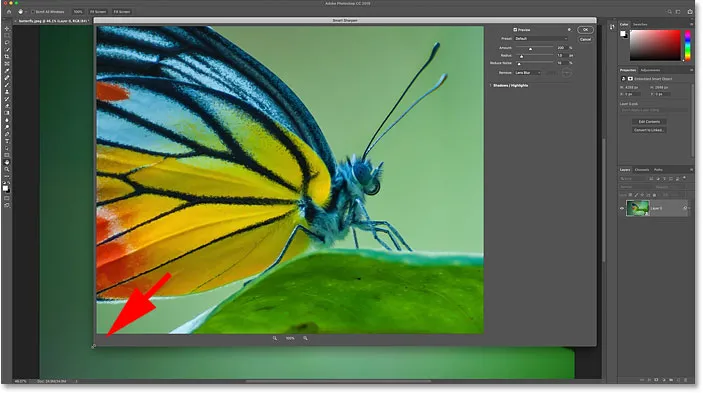
Redimensionner la boîte de dialogue Smart Sharpen pour un aperçu plus grand.
Étape 4: assurez-vous que l'option Supprimer est définie sur Flou de l'objectif
Un autre gros avantage de Smart Sharpen est qu'il peut détecter les bords, tout comme le filtre passe-haut que je couvre dans un tutoriel séparé. Un bord est une zone avec un changement soudain et brusque de luminosité entre les pixels voisins. Mais pour que Smart Sharpen détecte les bords, l'option Supprimer doit être définie sur Lens Blur .
Les deux autres choix ici sont le flou gaussien et le flou de mouvement . Le flou gaussien fait que Smart Sharpen se comporte exactement comme le masque flou, sans capacité de détection de bord. Et Motion Blur est destiné à supprimer le flou provoqué par le mouvement du sujet ou le bougé de l'appareil photo.
Pour la plupart des images, vous devez vous assurer que Supprimer est défini sur Flou de l'objectif avant de continuer:

Définition de l'option Supprimer de Smart Sharpen sur Flou de l'objectif.
Étape 5: ajustez la valeur du montant pour ajouter un contraste de bord
La netteté de l'image consiste à augmenter le contraste le long des bords, ce qui rend le côté clair plus clair et le côté sombre plus sombre. Plus le contraste des bords est fort, plus l'image est nette. Et tout comme avec le masque flou, Smart Sharpen utilise un curseur Amount pour contrôler la quantité de contraste.
Avec une valeur par défaut de 200%, l'image est déjà plus nette. Mais sa netteté dépend de la taille de votre image et de la quantité de détails.
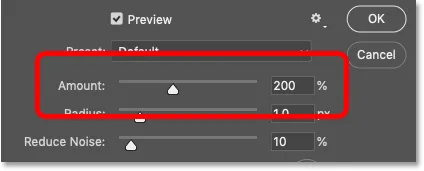
La valeur Quantité définit la quantité de contraste appliquée aux bords.
Comment activer et désactiver l'aperçu de netteté
Vous pouvez basculer la fenêtre d'aperçu dans la boîte de dialogue entre les versions d'origine et plus nette de l'image en cliquant et en maintenant la pression dans la fenêtre d'aperçu. Avec le bouton de votre souris enfoncé, vous verrez l'image d'origine. Et lorsque vous relâchez le bouton de votre souris, vous revenez à la version plus nette.
À gauche, mon image originale. Et à droite, la netteté utilisant les paramètres par défaut de Smart Sharpen (quantité: 200%, rayon: 1 px, réduction du bruit: 10%). Notez que l'option Réduire le bruit, que nous verrons dans un instant, n'est disponible que dans Photoshop CC:
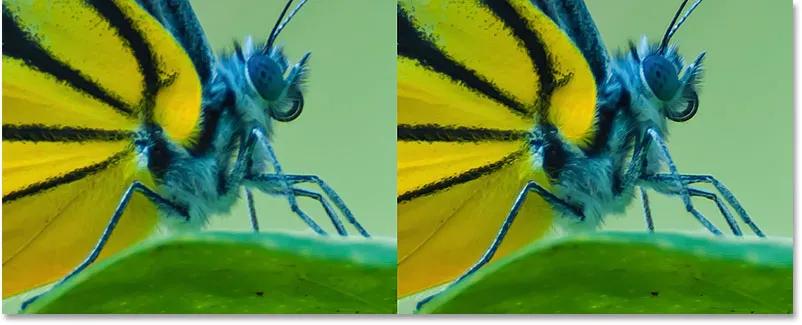
L'image non nette (à gauche) et les paramètres Smart Sharpen par défaut (à droite).
Augmenter la valeur du montant pour ajouter plus de netteté
En augmentant la valeur de la quantité, nous ajoutons plus de contraste aux bords, ce qui rend l'image encore plus nette. Je vais augmenter le montant à sa valeur maximale de 500% :
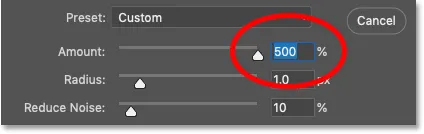
Définition du montant à sa valeur maximale.
À gauche se trouve la netteté par défaut à 200%, et à droite avec le montant augmenté à 500%. Dans mon cas, parce que je travaille avec une grande image à haute résolution, l'augmentation du contraste est moins perceptible qu'avec une image plus petite:

L'affûtage avec un montant de 200% (à gauche) et à 500% (à droite).
Choisir la meilleure valeur de quantité pour rendre votre image plus nette
Quel est donc le meilleur paramètre de montant à utiliser? Cela dépend vraiment de la taille de votre image et de la quantité de détails. Mais pour la plupart des images, des valeurs de montant comprises entre 150% et 200% fonctionnent mieux.
Cependant, l'option Quantité n'affine pas les images à elle seule. Pour vraiment voir l'effet de la valeur du montant sur la netteté, nous devons également ajuster l'option Rayon, que nous verrons ensuite. Et pour qu'il soit plus facile de voir comment fonctionne Radius, je laisse ma valeur Montant définie sur 500%.
Étape 6: ajustez la valeur du rayon pour définir l'épaisseur du bord
La valeur Rayon dans la boîte de dialogue Affûtage intelligent contrôle l' épaisseur des bords, en définissant le nombre de pixels s'étendant vers l'extérieur à partir d'un bord qui doit être considéré comme faisant partie du bord. Le rayon a un impact important sur la netteté car des bords plus épais rendent le contraste accru du paramètre Quantité plus évident. Ainsi, les deux options, Montant et Rayon, fonctionnent main dans la main.
La valeur de rayon par défaut de 1 pixel signifie que la valeur de quantité n'affecte qu'un seul pixel de chaque côté (un pixel du côté clair du bord et un pixel du côté sombre). Mais à mesure que nous augmentons le rayon, une zone de plus en plus large est affectée:
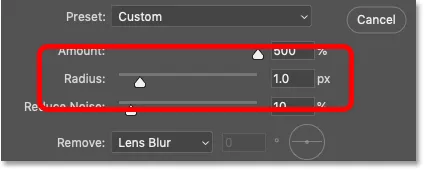
Le rayon contrôle l'épaisseur du bord.
Je vais augmenter le rayon de 1 pixel à 2 pixels, ce qui signifie que les bords ont maintenant une épaisseur de 4 pixels (2 pixels du côté clair et 2 du côté sombre). Et déjà on voit un grand bond en contraste et en netteté. Le rayon de 1 pixel est à gauche et le rayon de 2 pixels à droite:
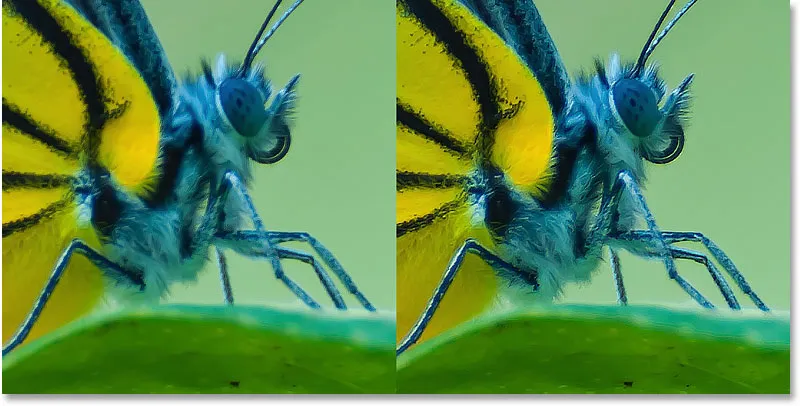
Rayon: 1 px (à gauche); Rayon: 2 px (à droite).
Création de halos en définissant une valeur de rayon trop élevée
Mais si nous définissons la valeur Rayon trop élevée, les bords deviennent trop épais, créant des halos visibles (contours clairs et sombres).
A gauche, la netteté avec un rayon de 2 pixels. Et à droite, le résultat après avoir augmenté le rayon à 5 pixels. Remarquez les contours (les halos) qui apparaissent maintenant autour des pattes du papillon, des poils, des antennes et dans les détails de l'aile. Ce sont des signes certains que l'image a été trop nette. De plus, ça a l'air vraiment moche:

Rayon: 2 px (à gauche); Rayon: 5 px (à droite).
Comparaison des halos de Smart Sharpen avec le masque flou
Mais aussi mauvais que les halos regardent une valeur de rayon aussi élevée, ils sont en fait mieux avec Smart Sharpen qu'ils ne le feraient avec Unsharp Mask. Et nous pouvons le prouver ici dans la boîte de dialogue Smart Sharpen.
Pour que Smart Sharpen se comporte comme un masque flou, sans capacité de détection de contour, changez simplement l'option Supprimer de Lens Blur en Gaussian Blur :
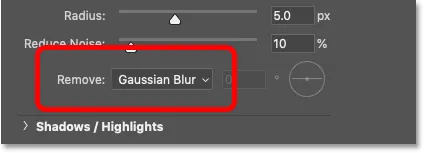
Modification de Supprimer en flou gaussien.
Et remarquez à quel point les halos apparaissent maintenant plus épais, même si la valeur du rayon reste la même (5 pixels). Le flou de l'objectif est à gauche et le flou gaussien est à droite. Voici à quoi ressembleraient exactement les mêmes paramètres de quantité et de rayon si je rendais l'image plus nette avec le masque flou. Ainsi, non seulement Smart Sharpen peut détecter les bords, mais il produit également des halos plus fins. Encore une victoire pour Smart Sharpen:
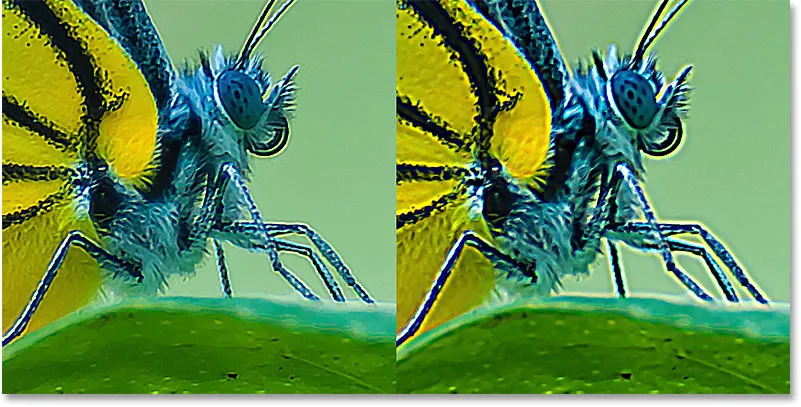
Les halos de netteté intelligente (à gauche) et les halos de masque flou (à droite) utilisent la même valeur de rayon.
Pour réactiver la fonction de détection des contours, je définirai Supprimer sur Flou de l'objectif :
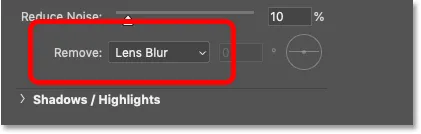
Le flou de l'objectif est le paramètre que vous utiliserez pour la plupart des images.
Choisir la meilleure valeur de rayon pour rendre votre image plus nette
Tout comme la valeur du montant, la meilleure valeur de rayon à utiliser dépend de votre image. Mais cela dépend également de la netteté de l'image pour l'impression ou la visualisation à l'écran. C'est parce que les pixels apparaissent beaucoup plus petits à l'impression, donc les halos apparaissent beaucoup plus fins et moins évidents.
Pour compenser, vous aurez besoin d'une valeur de rayon plus élevée et de halos plus épais pour que la version imprimée soit aussi nette que la version à l'écran. Et le revers de la médaille est qu'une image en cours de netteté pour l'impression sera généralement trop nette sur votre écran.
Lors de la netteté pour l'impression, un rayon de 1 à 3 pixels fonctionne généralement très bien. Mais comme Smart Sharpen produit des halos plus fins que le masque flou, vous pouvez souvent vous en tirer avec des valeurs de rayon encore plus élevées. Si 3 pixels ne suffisent pas, essayez de pousser le rayon à 4 ou même 5 pixels (en vous assurant, bien sûr, que Supprimer est réglé sur Flou de l'objectif).
Lors de la netteté des e-mails, du Web ou de tout type de visualisation d'écran, un rayon de 0, 5 pixel à 1 pixel fonctionne mieux. Essayez de garder le rayon inférieur à 1 pixel pour les meilleurs résultats de netteté d'écran.
Pour mon image, j'irai avec un rayon de 4 pixels et je baisserai la valeur du montant de 500% à la valeur par défaut de 200%:
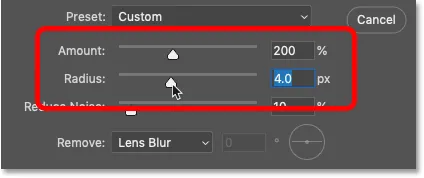
Les valeurs Quantité et Rayon fonctionnent ensemble pour rendre l'image plus nette.
Ces paramètres donnent à l'image un aspect trop net à l'écran, mais une fois imprimés, ils seront beaucoup plus nets:
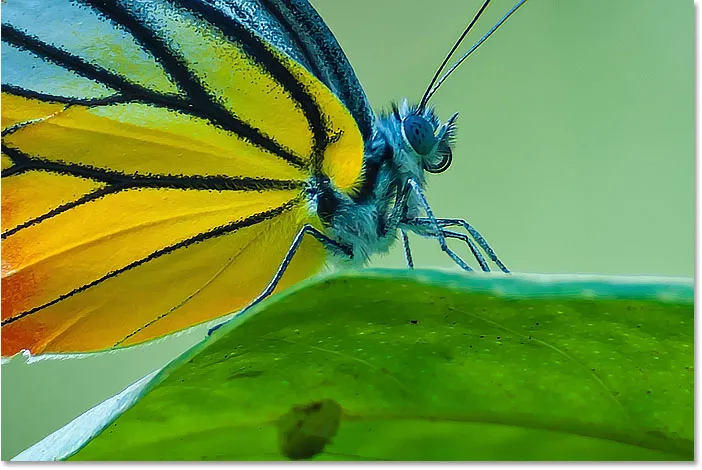
Le résultat après avoir défini les valeurs de quantité et de rayon.
Étape 7: faites glisser le curseur Réduire le bruit pour nettoyer l'image
Dans Photoshop CC, Adobe a ajouté une fonction de réduction du bruit à Smart Sharpen. Le problème avec le bruit est qu'il crée le même changement soudain de luminosité entre les pixels voisins que Photoshop recherche lors de la détection des bords. Ainsi, le bruit s'accentue avec tout le reste.
Vous pouvez réduire le bruit à l'aide du curseur Réduire le bruit. Mais si vous essayez de supprimer tout le bruit, vous lisserez trop de détails. Faites plutôt glisser le curseur vers la droite jusqu'à ce que l'image soit plus nette et que le bruit soit moins gênant. La valeur par défaut de 10% est souvent tout ce dont vous avez besoin:
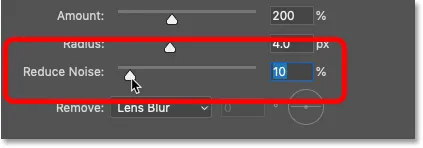
Utilisez le curseur Réduire le bruit pour supprimer le bruit indésirable (Photoshop CC uniquement).
Étape 8: atténuez la netteté dans les hautes lumières et les ombres si nécessaire
À ce stade, le principal effet d'accentuation est effectué. Mais il y a un autre problème potentiel que nous pouvons résoudre avec Smart Sharpen, et c'est encore un autre avantage que Smart Sharpen a par rapport au masque flou.
En fonction de votre image et de la quantité de contraste de bord que vous avez ajoutée, la netteté peut parfois entraîner un écrêtage dans les hautes lumières et les ombres, où les pixels de bord les plus brillants sont soufflés en blanc pur et les pixels de bord les plus sombres sont écrasés en noir pur.
Comment accéder aux options Ombres et reflets
Si vous remarquez des zones trop claires ou trop sombres après la netteté, ouvrez la section Ombres / reflets en faisant tourner:
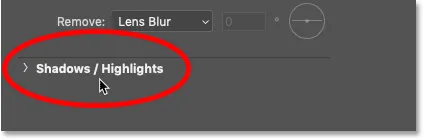
Cliquer sur les mots "Ombres / Highlights".
Cela ouvre deux ensembles d'options supplémentaires, l'un pour les ombres et l'autre pour les hautes lumières . Chaque section contient trois curseurs (quantité de fondu, largeur tonale et rayon) et ils fonctionnent exactement de la même manière dans les deux sections:
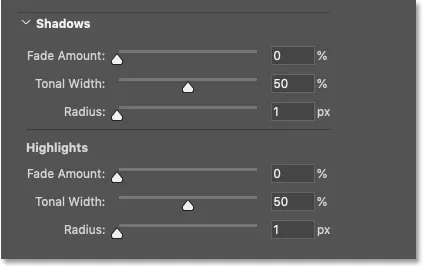
Utilisez les options Ombres et hautes lumières pour restaurer les détails coupés.
Fondu montant
Le curseur Quantité de fondu atténue la netteté dans les ombres ou les hautes lumières (selon la section dans laquelle vous vous trouvez). Plus la valeur est élevée, moins la netteté est appliquée. À la valeur par défaut du montant de fondu de 0%, toutes les options de la section Ombres / reflets sont effectivement désactivées.
Largeur tonale
La largeur tonale contrôle la plage de niveaux de luminosité qui sont affectés par la quantité de fondu.
Dans la section Ombres, des valeurs de largeur tonale plus faibles limitent le fondu aux pixels de bord les plus sombres, tandis que des valeurs plus élevées incluent davantage de tons moyens. Et dans la section Highlights, des valeurs plus faibles limitent le fondu aux pixels de bord les plus brillants, tandis que des valeurs plus élevées incluent plus de tons moyens.
Vous n'avez généralement pas à vous soucier de la largeur tonale car la valeur par défaut de 50% fonctionne bien.
Rayon
Et la valeur Rayon contrôle la largeur de la zone autour de chaque pixel que Photoshop examine pour déterminer si le pixel s'inscrit dans la plage tonale spécifiée. Si c'est le cas, il sera affecté par le montant de fondu. Sinon, ce ne sera pas le cas.
Le rayon par défaut de 1 pixel est généralement trop faible. Pour affecter une zone plus large, essayez d'augmenter la valeur plus près de 50 pixels .
Exemple: restauration des détails de surbrillance après une netteté
Mon image n'a pas de problèmes évidents dans les ombres ou les hautes lumières, mais pour voir comment ces curseurs peuvent être utilisés pour restaurer les détails coupés, je vais augmenter le contraste des bords en augmentant la valeur de la quantité principale à 500% . Et maintenant, si nous regardons près de l'œil du papillon, nous voyons une zone de reflets brillamment distrayants le long du bord gauche:
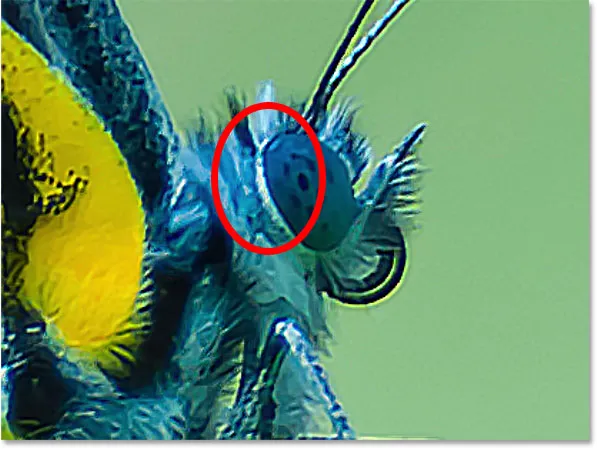
Un exemple d'écrêtage des hautes lumières après une netteté.
Je peux rappeler la luminosité et restaurer les détails dans cette zone en augmentant la valeur du fondu dans la section Highlights. Pour conserver autant de contraste de bord que possible dans le reste de l'image, ne pas augmenter automatiquement la valeur de fondu à 100%. Au lieu de cela, trouvez la valeur la plus basse qui vous donne toujours le résultat dont vous avez besoin.
Je vais augmenter la valeur à 30%. Et je vais également augmenter la valeur du rayon à 50 pixels:
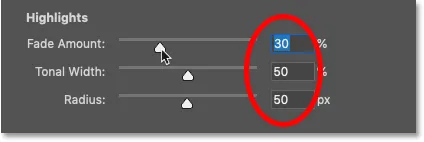
Effacement de la netteté dans les hautes lumières.
Et ici, nous voyons le résultat. C'est subtil, mais à gauche se trouve la version originale avec les reflets coupés autour de l'œil. Et à droite, la version avec moins d'écrêtage et plus de détails en surbrillance restaurés:
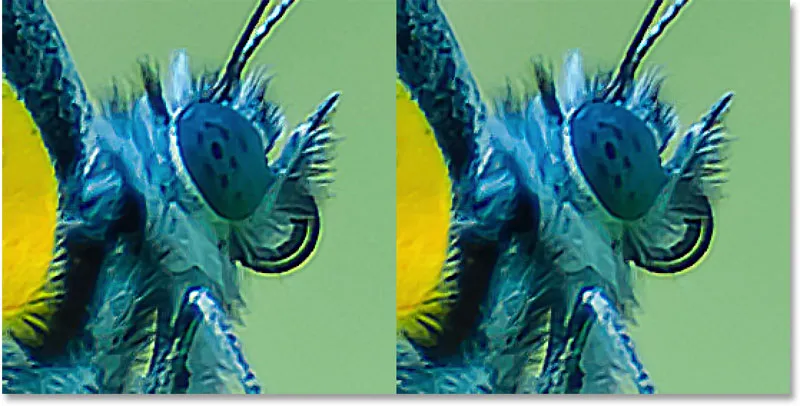
L'écrêtage des hautes lumières (à gauche) a été réduit après la décoloration de la netteté (à droite).
Étape 9: fermez la boîte de dialogue Smart Sharpen
Lorsque vous êtes prêt à appliquer vos paramètres de netteté, cliquez sur OK pour fermer la boîte de dialogue Smart Sharpen:
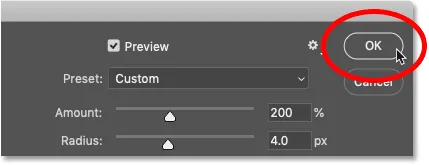
Fermeture de Smart Sharpen.
Étape 10: changez le mode de fusion de Smart Sharpen en Luminosité
Et enfin, que nous accentuions une image avec Smart Sharpen ou Unsharp Mask, la dernière étape est toujours la même. Nous devons éviter les artefacts de couleur dans la version accentuée en changeant le mode de fusion du filtre.
De retour dans le panneau Calques, Smart Sharpen apparaît comme un filtre intelligent sous l'image. Ouvrez les options de fusion du filtre en double-cliquant sur l'icône Options de fusion:

Double-cliquez sur l'icône Options de fusion.
Et dans la boîte de dialogue Options de fusion, changez le mode de fusion de Normal en Luminosité . Cela empêche Smart Sharpen de rendre la couleur plus nette en limitant son effet à la seule luminosité des pixels.
Si vous trouvez que votre netteté semble trop forte, vous pouvez la réduire ici en abaissant l' opacité du filtre Smart Sharpen. Mais je vais laisser le mien à 100%. Cliquez sur OK lorsque vous avez terminé pour fermer la boîte de dialogue:
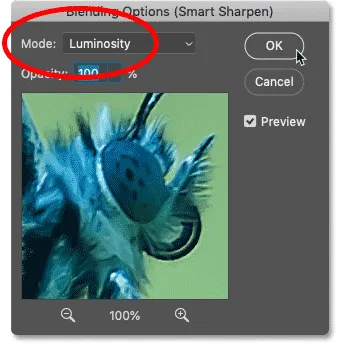
Modification du mode de fusion Smart Sharpen en Luminosité.
Suggéré: trois façons de mélanger deux images dans Photoshop
Comment activer et désactiver l'affûtage
Pour comparer la version originale et la netteté de votre image, activez et désactivez Smart Sharpen en cliquant sur l' icône de visibilité du filtre intelligent dans le panneau Calques:
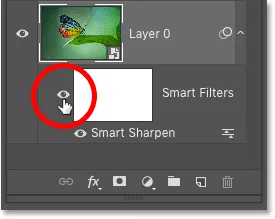
Activer et désactiver l'effet de netteté.
À gauche, mon image originale non affûtée, et à droite, le résultat final plus net:
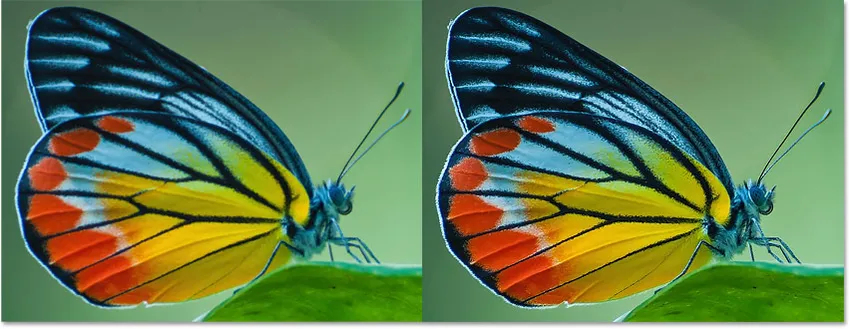
La version non nette (à gauche) et Smart Sharpened de l'image (à droite).
Et nous l'avons là! Voilà comment rendre les images plus nettes en utilisant le filtre Smart Sharpen dans Photoshop!
Visitez notre section de retouche photo pour plus de tutoriels Photoshop. Et n'oubliez pas, tous nos tutoriels sont désormais disponibles en téléchargement au format PDF!