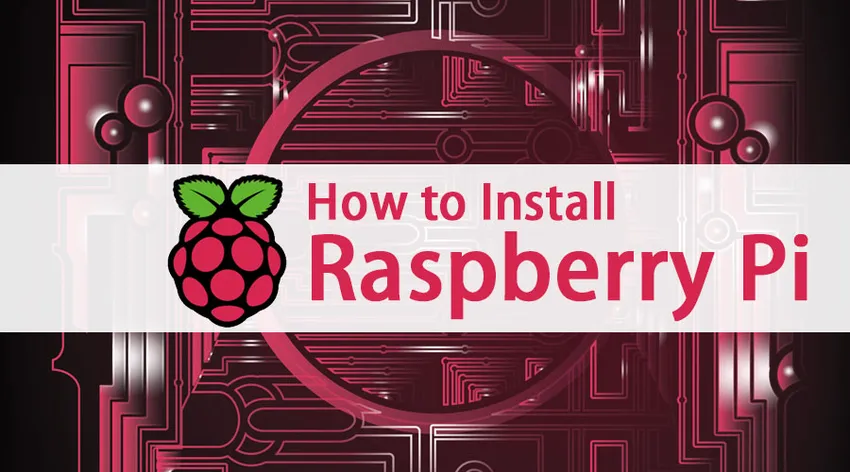
Comment installer Raspberry Pi?
Le Raspberry Pi est un ordinateur de petite taille qui se branche facilement sur votre écran d'ordinateur, votre téléviseur à l'aide d'un clavier ou d'une souris standard. Il effectue toutes les tâches qu'un utilisateur attend d'un appareil informatique. En dehors de cela, il a d'énormes capacités
- Il peut interagir avec le monde extérieur
- Appareils compatibles IoT
- Amélioration des appareils tels que les caméras, les détecteurs et les instruments
Quelques faits sur le Raspberry Pi
Puisque nous avons compris que le Raspberry Pi est un ordinateur de petite taille qui offre d'innombrables possibilités, voyons quelques faits qui lui sont associés. Tout d'abord, les microprocesseurs sont très importants pour tous les appareils informatiques, alors commençons par ceux-ci. Les microprocesseurs ont parcouru un long chemin depuis sa création au début des années 70. Statistiques RAM comparées à Raspberry Pi
- Apple II - 4 Ko de RAM
- ZX Spectrum - 16 à 48 Ko de RAM
- ATARI 800Xl - 64 Ko de RAM
- Raspberry Pi - 256 Mo de RAM
Composants
- ARM / CPU
- GPIO
- RCA
- Sortie audio
- LED
- USB
- HDMI
- Puissance
- SD Cardslot
- Ethernet
Dans cette façon d'installer l'article Raspberry Pi, nous traiterons des problèmes que nous rencontrons lors de l'installation de Raspberry Pi. Dans ce blog, nous allons montrer comment utiliser un PC et démarrer avec votre Raspberry Pi.
Remarque: La façon la plus simple de faire fonctionner Raspberry Pi est d'installer le système d'exploitation, mais cela pose un problème car cela nécessite d'avoir un ordinateur dédié, ou au moins l'utilisateur doit faire la partition du disque dur. Une approche efficace consiste à exécuter votre Raspberry Pi sur une machine virtuelle - et c'est ce que nous allons couvrir dans cet article.
Étapes pour installer Raspberry Pi:
Laissez-nous discuter des étapes requises pour installer le Raspberry Pi sont les suivantes:
Étape 1: Téléchargez et installez la boîte virtuelle de Raspberry Pi
Tout d'abord, comprenez ce qu'est Virtual Box, une Virtual Box (acronyme de VB) est un logiciel capable d'exécuter plusieurs types de système d'exploitation. Il s'agit de la définition la meilleure et la plus efficace de notre part à nos lecteurs. Il est capable d'exécuter un système d'exploitation comme -
- OS basé sur Linux
- Système d'exploitation basé sur Windows
- Système d'exploitation basé sur Solaris
- OS basé sur IDM
Cela peut être fait par un utilisateur en démarrant virtuellement le système d'exploitation sur le disque virtuel. Nous devons donc télécharger une Oracle VM Virtual Box. Il s'agit d'un puissant produit de virtualisation x86 et AMD64 / Intel64 pour les entreprises ainsi que pour un usage domestique.
Tout, vous devez choisir la bonne version par rapport à votre système d'exploitation. Il existe 2 versions disponibles - Windows et macOS. Une fois que vous avez téléchargé le fichier exécutable, continuez lors de l'installation de la boîte virtuelle. Ce que nous avons fourni avec des écrans et des instructions connexes utiles pour les utilisateurs novices complets.
Étape 2: Téléchargez Debian avec Raspberry Pi Desktop
Un utilisateur doit télécharger le fichier image du bureau Raspberry Pi à partir du site de fondation Raspberry Pi pour l'installer. Ils sont responsables de la création d'un disque en direct, de l'exécution et même du processus d'installation réussi sur votre PC.
Étape 3: Lancez la Virtual Box et créez une nouvelle machine virtuelle
Puisque nous avons téléchargé VB et Raspberry Pi, nous pouvons maintenant aller de l'avant en lançant le VB et en y créant une nouvelle machine virtuelle. Si vous cliquez sur le bouton «nouveau», vous obtiendrez un écran, comme ce que nous avons démontré.
Un utilisateur doit fournir un nom distinct dans le champ 'Nom', puis sélectionner le type de système d'exploitation (nous avons choisi Windows) avec les détails de la version (comme 32 bits ou 64 bits) dans le menu déroulant. Ensuite, cliquez sur Suivant.
Dans l'écran suivant, un utilisateur doit sélectionner la taille de la mémoire en fonction des versions de Raspberry Pi sur lesquelles il travaille (Pi 2 ou Pi 3 ou tout autre modèle).

Ajoutez maintenant un disque dur à votre nouvelle machine virtuelle, cliquez sur le bouton Créer. Après cela, cliquez à nouveau sur le suivant sur d'autres écrans. Enfin, un utilisateur peut sélectionner la taille du disque dur. En général, 8 Go sont recommandés par les utilisateurs. Si vous êtes prêt, cliquez sur Créer.
Après cela, nous avons les paramètres de nos machines virtuelles en place.
Étape 4: installez le Raspberry Pi sur votre bureau
Cliquez sur Démarrer pour démarrer le processus d'installation. L'écran ci-dessous montre les informations associées -
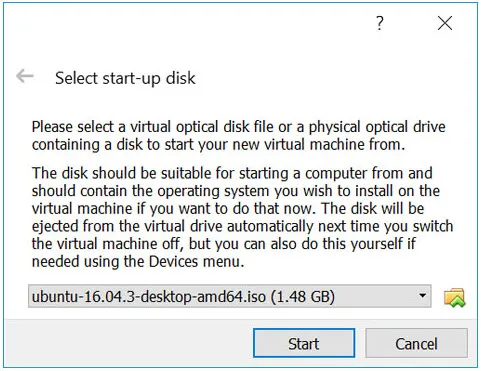
Un utilisateur doit parcourir le dossier respectif où le fichier image du fichier Raspberry est enregistré. Vous devez sélectionner le fichier et cliquer sur «Démarrer». Avec cela, un utilisateur sera témoin du menu intitulé «Menu de démarrage du programme d'installation de Windows».
Sélectionnez vos préférences et installez. Dans l'écran suivant, sélectionnez votre disposition de clavier préférée en appuyant sur entrée. Si vous avez terminé le partitionnement du disque, optez pour l'écriture des modifications sur votre disque.
Avec cela, l'assistant d'installation demandera à l'utilisateur: «Installer le chargeur de démarrage GRYB sur l'enregistrement de démarrage principal? Où vous devez choisir «oui» et sélectionnez / dev / sda. Une fois l'assistant d'installation installé, vous verrez les détails ci-dessous sur votre écran -

Étape 5: rendre votre machine virtuelle interactive
Maintenant, si vous avez atteint jusqu'à cette étape, vous remarquerez que la machine virtuelle exécutera correctement le bureau raspberry pi. Il existe une configuration appelée ajout invité virtuel de machine, cet ajout invité permet aux utilisateurs d'ajuster l'écran selon nos besoins, de partager les fichiers entre notre PC et les machines virtuelles avec lesquelles nous voulons travailler.
Avant de faire quoi que ce soit, vérifiez rapidement les mises à jour de votre système avec ces petites lignes de commandes -

Avec cela, vous serez prêt avec votre configuration d'ajout d'invité
Étape 6: configuration du dossier partagé
Pour définir un dossier partagé, faites un clic droit sur le nom et les paramètres de votre machine virtuelle ou vous pouvez même travailler avec des raccourcis (Ctrl + S). Avec cela, sélectionnez «Dossier partagé».
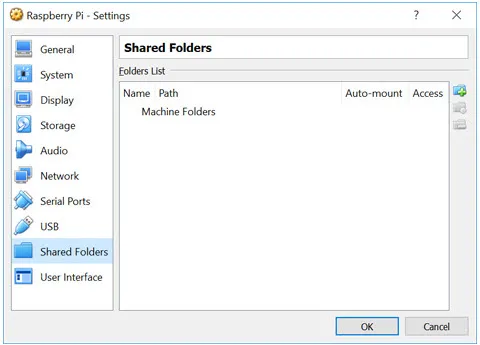
Les étapes sont similaires à l'installation d'un logiciel sur votre système. La configuration guidera les utilisateurs vers «quoi effectuer ensuite».
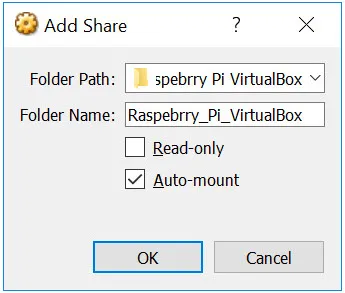
Après cela, un utilisateur doit redémarrer la machine virtuelle et lancer le gestionnaire de fichiers. Ces détails seront reflétés dans les emplacements des lecteurs partagés. Avec cela, vous avez Raspberry Pi en cours d'exécution sur votre machine virtuelle sur votre PC ou ordinateur portable.
Articles recommandés
Cela a été un guide sur la façon d'installer Raspberry Pi. Ici, nous avons discuté des composants Instructions et des étapes pour installer Raspberry Pi. Vous pouvez également consulter les articles suivants pour en savoir plus -
- Comment installer MongoDB
- Comment installer Github
- Étapes pour l'installation de Linux
- Guide sur l'installation de WordPress
- Microprocesseur vs microcontrôleur | Différences