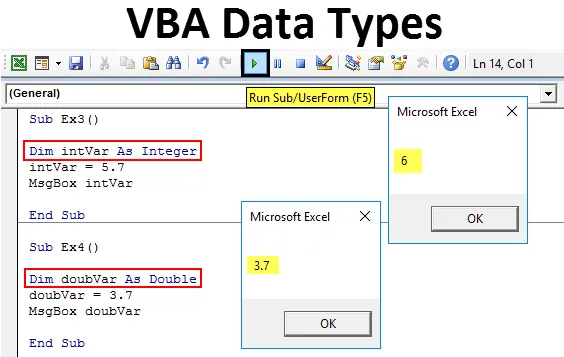
Types de données VBA
Vous avez peut-être défini une variable différente pendant votre parcours VBA jusqu'à présent. Avez-vous déjà réfléchi aux types de données de ces variables? Un type de données d'une variable est quelque chose qui indique à votre système le type de données que vous stockez à l'aide de certaines variables. C'est un moyen de faire savoir à votre compilateur comment les données sont stockées et quelle est leur taille (les différents types de données ont leur propre capacité de stockage). Cela semble être la partie la plus fondamentale que vous puissiez trouver. Mais croyez-moi, il est tout aussi important d'avoir une main sur. De plus, il est également facile à saisir.
Type de données = Type de vos données.
Il existe environ plus de 15 types de données sous VBA. Cependant, dans cet article, nous discuterons des types de données les plus couramment utilisés (presque sûrement utilisés plus de 90% du temps).
Veuillez consulter le tableau ci-dessous où vous obtiendrez la liste des types de données qui sont largement utilisés et qu'il est toujours bon d'avoir comme référence:

Nous verrons pas à pas comment chacun de ces types de données est utilisé pour définir une variable et stocker des données.
Lorsque vous définissez une variable, vous réservez en fait de la mémoire dans votre ordinateur pour être affectée à un type de données spécifique avec un nom. De cette façon, une variable peut être considérée comme un jeton / ticket / bon qui peut être utilisé pendant qu'une valeur est réellement affectée à la variable.
Comme dans la plupart des langages conventionnels comme C, C ++, vous devez déclarer une variable avant de lui affecter une valeur du type spécifique. Cela peut être fait comme ci-dessous:
Dim VariableName As DataType
Ici, Dim représente une dimension de la variable.
Voyons comment différents types de données sont stockés à l'aide de variables.
Comment utiliser les types de données Excel VBA?
Nous allons apprendre à utiliser les types de données VBA avec quelques exemples dans Excel.
Vous pouvez télécharger ce modèle Excel de types de données VBA ici - Modèle Excel de types de données VBAExemple # 1 - Type de données de chaîne VBA
Une chaîne correspond aux types de données qui peuvent être stockés sous forme de textes dans la mémoire de l'ordinateur.
Suivez les étapes ci-dessous pour utiliser le type de données String dans Excel VBA.
Étape 1: ouvrez un nouveau module et insérez une sous-procédure pour accéder à la macro.
Code:
Sub Ex1 () End Sub
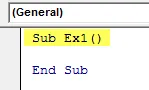
Étape 2: Déclarez une nouvelle variable avec String comme type de données afin qu'elle puisse contenir une valeur de chaîne.
Code:
Sub Ex1 () Dim stringVar As String End Sub
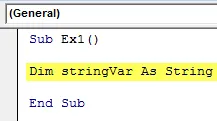
Étape 3: Utilisez l'opérateur d'affectation pour affecter un texte «Bonjour programmeur VBA!» À une variable nommée «stringVar».
Code:
Sub Ex1 () Dim stringVar As String stringVar = "Bonjour programmeur VBA!" End Sub
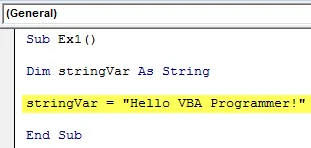
Étape 4: utilisez la fonction MsgBox de VBA pour pouvoir voir la sortie de ce code de macro.
Code:
Sub Ex1 () Dim stringVar As String stringVar = "Bonjour programmeur VBA!" MsgBox stringVar End Sub
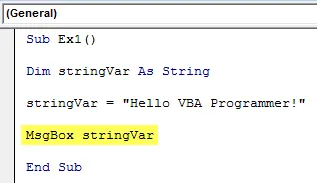
Étape 5: Appuyez sur F5 ou sur le bouton Exécuter sous VBE pour exécuter ce code et voir la sortie.
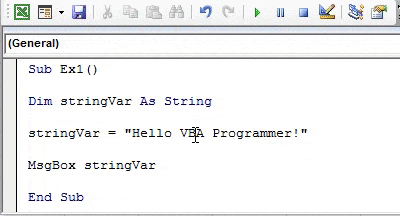
Exemple # 2 - Type de données booléen VBA
Le type de données booléen se compose de valeurs True ou False. Il peut être principalement utilisé pour vérifier si certaines conditions logiques sont remplies ou non.
Suivez les étapes ci-dessous pour utiliser le type de données booléen dans Excel VBA.
Étape 1: Définissez une nouvelle variable comme booléenne sous une nouvelle sous-procédure dans un module.
Code:
Sub Ex2 () Dim boolVar As Sub Boolean End Sub
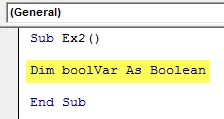
Étape 2: Attribuez une valeur True ou False (True = -1 et False = 0 peuvent également être utilisés à la place) à la variable "boolVar".
Code:
Sub Ex2 () Dim boolVar As Boolean boolVar = False End Sub
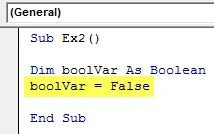
Étape 3: utilisez la boucle If-Then… Else pour décider de ce qui se passe lorsque boolVar = True et False.
Code:
Sub Ex2 () Dim boolVar As Boolean boolVar = False Si boolVar = True Then Sheets ("Data_Type"). Range ("A1") = "Bulls Eye! You Rock" Else Sheets "(" Data_Type "). Range (" A1 " ) = "Désolé mon pote!" End If End Sub
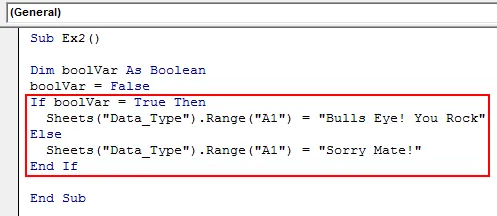
Ici, dans cette boucle, si boolVar = True, la valeur qui doit être imprimée dans la cellule A1 de la feuille Data_Type est «Bulls Eye! Tu gères". Si boolVar = False, la valeur qui devrait être imprimée est "Désolé mon pote!"
Maintenant, logiquement, que pensez-vous qui sera imprimé sous la cellule A1?
Vous avez probablement deviné correctement. Le texte imprimé sera "Désolé mon pote!".
Étape 4: exécutez ce code et voyez la sortie.
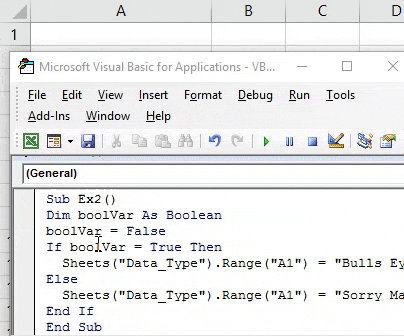
Exemple # 3 - Type de données entier VBA
Un type de données entier peut stocker des nombres dans leur ensemble. Si vous fournissez un nombre contenant une fraction, il est arrondi à l'entier le plus proche.
Suivez les étapes ci-dessous pour utiliser le type de données entier dans Excel VBA.
Étape 1: Définissez une nouvelle variable avec le type de données comme un entier afin qu'il puisse stocker la valeur entière sous une nouvelle sous-procédure.
Code:
Sub Ex3 () Dim intVar As Integer End Sub
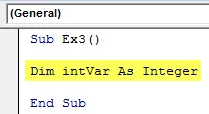
Étape 2: Attribuez une valeur de 5, 7 à la variable nommée «intVar» à l'aide de l'opérateur d'affectation.
Code:
Sub Ex3 () Dim intVar As Integer intVar = 5.7 End Sub
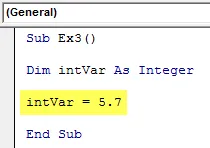
Étape 3: utilisez la fonction MsgBox VBA pour voir la valeur de la variable «intVar» sous forme de boîte de message.
Code:
Sub Ex3 () Dim intVar As Integer intVar = 5.7 MsgBox intVar End Sub
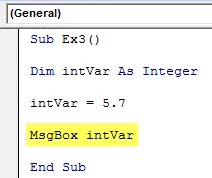
Étape 4: Maintenant, exécutez ce code en utilisant F5 ou le bouton Exécuter simultanément pour voir la sortie. Vous pouvez voir une boîte de message de sortie comme ci-dessous.

Attends une seconde! avez-vous remarqué quelque chose de louche ici en sortie?
Vous avez attribué 5.7 comme valeur à la variable «intVar». Comment imprimer 6 sous la boîte de message? Cela s'est produit en raison du type de données de la variable que vous avez définie. Le type de données entier ne peut contenir que des nombres entiers. Comme le nombre attribué n'est pas un nombre entier, il a été arrondi à l'entier le plus proche (c'est-à-dire 6).
Exemple # 4 - Type de données double VBA
L'exemple ci-dessus conduit à l'inclusion du type de données double sous VBA. Ce type de données stocke n'importe quel nombre avec des fractions ainsi que le nombre entier en tant que valeur.
Suivez les étapes ci-dessous pour utiliser le type de données Double dans Excel VBA.
Étape 1: Déclarez une variable comme double sous une nouvelle sous-procédure.
Code:
Sub Ex4 () Dim doubVar As Double End Sub
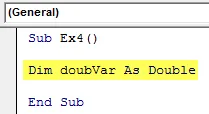
Étape 2: Attribuez une valeur à la variable «doubVar» à l'aide d'un opérateur d'affectation.
Code:
Sub Ex4 () Dim doubVar As Double doubVar = 3.7 End Sub
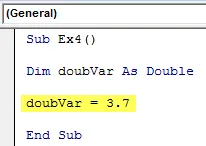
Étape 3: utilisez la fonction MsgBox VBA pour pouvoir voir la sortie sous forme de boîte de message dans VBA.
Code:
Sub Ex4 () Dim doubVar As Double doubVar = 3.7 MsgBox doubVar End Sub
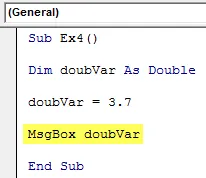
Étape 4: exécutez ce code en appuyant sur F5 ou sur le bouton Exécuter et voyez la sortie.
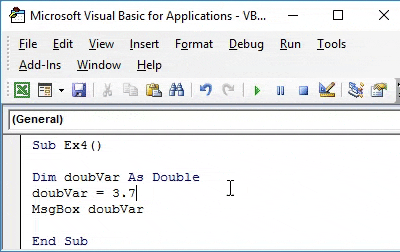
Sans surprise, une double variable peut également stocker une valeur entière. Parce que dans le backend, cette valeur sera automatiquement stockée en double. Ex. Si vous affectez 6 comme valeur à la variable doubVar, elle sera stockée sous la forme 6.0 dans le backend en raison d'un type de données variable double.
Exemple # 5 - Type de données de date VBA
La date est un type de données qui peut stocker n'importe quelle valeur de date dans la plage du 01 janvier 100 12:00:00 au 31 décembre 9999 23:59:59.
Suivez les étapes ci-dessous pour utiliser le type de données Date dans Excel VBA.
Étape 1: définir une variable avec le type de données comme date dans une nouvelle sous-procédure.
Code:
Sub Ex5 () Dim dateVar As Date End Sub
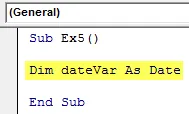
Étape 2: attribuez une valeur de date à cette variable à l'aide d'une combinaison d'opérateur d'affectation et de la fonction VBA NOW ().
Code:
Sub Ex5 () Dim dateVar As Date dateVar = Now () End Sub
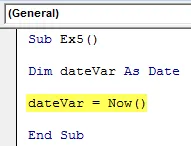
Étape 3: utilisez MsgBox pour pouvoir voir cette valeur de date sous forme de message.
Code:
Sub Ex5 () Dim dateVar As Date dateVar = Now () MsgBox "La date du jour est:" & dateVar End Sub
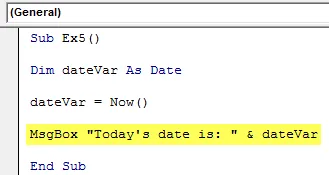
Étape 4: Appuyez sur F5 ou sur le bouton Exécuter pour voir la sortie de ce code.
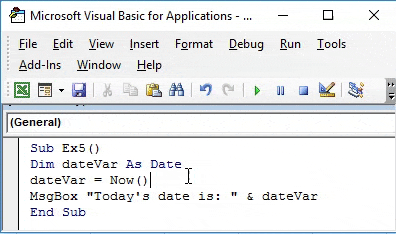
Ce sont les types de données que vous utiliserez 9 fois sur 10 lorsque vous travaillerez dans VBA. Terminons les choses avec quelques points à retenir.
Choses dont il faut se rappeler
- Si vous attribuez une valeur numérique / booléenne / date à une variable avec le type de données comme chaîne, il convertira automatiquement cette valeur en chaîne (grâce aux fonctions de conversion de type disponibles sous VBA) et stockera sous cette variable. Cependant, l'inverse n'est pas toujours possible. Vous ne pouvez pas affecter de valeur de chaîne à une variable avec un type de données entier ou double.
- La valeur par défaut d'une chaîne est une chaîne vide «».
- La valeur par défaut pour Integer et double est zéro.
- Lorsque les valeurs de date numériques sont converties en dates, les valeurs à gauche aux décimales représentent les dates et les valeurs à droite du point décimal représentent l'heure.
- Les nombres entiers négatifs représentent des dates antérieures au 30 décembre 1899.
Articles recommandés
Cela a été un guide pour les types de données VBA. Ici, nous avons discuté des 5 principaux types de données (c.-à-d. Chaîne, booléen, entier, double, date) dans Excel VBA avec des exemples pratiques et un modèle Excel téléchargeable. Vous pouvez également consulter nos autres articles suggérés -
- Travailler avec VBA Active Cell
- Comment utiliser Left TRIM dans Excel?
- Cellule VBA Select | Conseils Excel
- Formule de date dans Excel