
Fonction YIELD dans Excel (Table des matières)
- Fonction YIELD dans Excel
- Formule de RENDEMENT dans Excel
- Comment utiliser la fonction YIELD dans Excel?
Fonction YIELD dans Excel
- La fonction RENDEMENT est une fonction intégrée dans Excel qui est classée sous la fonction financière.
- Avant la fonction YIELD dans Excel, vous devez connaître les obligations, leur valeur nominale et leur valeur de remboursement.
- Les obligations ou titres à revenu fixe sont également appelés placements à revenu fixe.
- Les obligations sont émises par un gouvernement ou une entreprise, ici l'investisseur achète l'obligation. Cela signifie qu'il ou elle prête de l'argent. Lorsque l'entreprise utilise cet argent pour investir dans les opérations de l'entreprise.
- Ici, l'investisseur (employé ou public) recevra des paiements d'intérêts réguliers de l'émetteur (société) jusqu'à l'échéance de l'obligation, les détenteurs d'obligations (employés ou public) détiennent une part de créancier dans l'entreprise, les obligations ont une date d'échéance spécifique. L'émetteur promet de rembourser le principal du prêt à l'échéance, à temps et la plupart des obligations versent régulièrement des intérêts.
- La valeur nominale signifie que c'est le montant d'argent mentionné ou déclaré sur une obligation.
- La valeur de rachat est une société rachetant un prix à la fin de sa période d'échéance.
Définition
La fonction YIELD dans Excel renvoie le rendement d'une obligation ou d'un titre qui paie des intérêts périodiques.
Formule de RENDEMENT dans Excel
Ci-dessous la formule YIELD dans Excel:
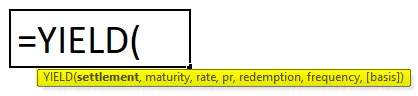
Explication de la fonction YIELD dans Excel
La formule YIELD dans Excel a les arguments suivants:
- Règlement: date à laquelle le cautionnement ou le titre a été acheté ou c'est la date d'émission à laquelle le titre ou le cautionnement est échangé à l'acheteur.
Remarque: Les dates de règlement doivent toujours être saisies à l'aide de la fonction DATE dans Excel plutôt que comme valeur de texte
Par exemple = DATE (2018, 6, 14) est utilisé pour le 14 juin 2018
- Échéance : date de rachat du coupon ou date d'échéance du titre ou de l'obligation
Remarque: La date d'échéance doit toujours être saisie à l'aide de la fonction DATE dans Excel plutôt que sous forme de texte Eg = DATE (2018, 6, 14) est utilisé pour le 14e jour de juin 2018.
- Taux: Le taux d'intérêt annuel garanti (%) offert.
- Pr: Le prix auquel l'obligation a été achetée.
- Rachat: valeur nominale de l'obligation à laquelle il sera racheté ou valeur de rachat du titre par 100 $ de valeur nominale.
- Fréquence: Il s'agit d'un certain nombre de paiements par an. Habituellement, pour les paiements annuels, la fréquence sera de 1, pour les semestriels, la fréquence est de 2 et pour les trimestres, une fréquence de 4.
- Base : c'est un paramètre facultatif. Il s'agit d'un paramètre entier facultatif qui spécifie la base de comptage des jours utilisée par le lien ou le titre.
La fonction YIELD dans Excel permet l'une des valeurs comprises entre 0 et 4 mentionnées ci-dessous:
- 0 ou omis US (NASD) 30/360
- 1 Réel / réel
- 2 Réel / 360
- 3 Réel / 365
- 4 Européen 30/360
Comment utiliser la fonction YIELD dans Excel?
La fonction RENDEMENT dans Excel est très simple et facile à utiliser. Laissez comprendre le fonctionnement de la fonction YIELD dans Excel par un exemple de formule YIELD dans Excel.
Vous pouvez télécharger ce modèle Excel de la fonction RENDEMENT ici - Modèle Excel de la fonction RENDEMENTExemple # 1 - RENDEMENT d'obligations pour paiement trimestriel
Dans cette fonction de RENDEMENT dans l'exemple Excel, j'ai besoin de calculer le rendement des obligations, Ici, l'obligation est achetée le 16 mai 2010, avec une échéance le 16 mai 2020 (10 ans à compter de la date de règlement) et un taux d'intérêt est de 9%. L'obligation est achetée au prix de 95 et la valeur de remboursement est de 100, ici elle paie les intérêts sur une base trimestrielle.
- Sélectionnez la cellule «C15» à laquelle la fonction RENDEMENT doit être appliquée.
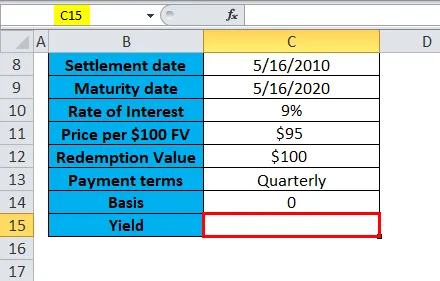
- Cliquez sur le bouton Insérer une fonction (fx) sous la barre d'outils de formule, une boîte de dialogue apparaîtra, Tapez le mot-clé "RENDEMENT" dans la recherche d'une boîte de fonction, la fonction RENDEMENT apparaîtra dans sélectionnez une boîte de fonction. Double-cliquez sur la fonction RENDEMENT.
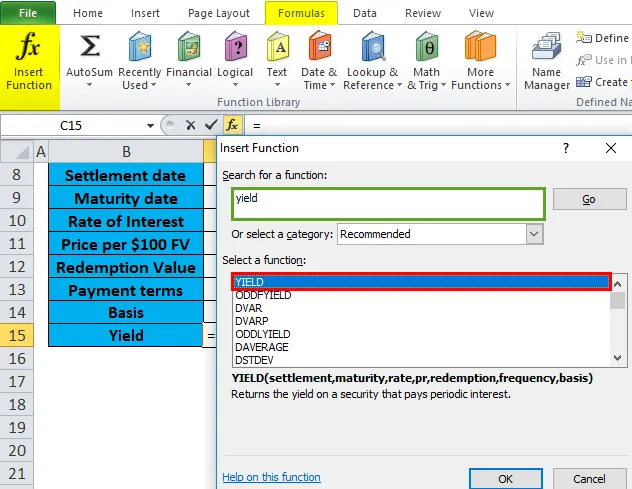
- Une boîte de dialogue apparaît où les arguments de la fonction RENDEMENT doivent être remplis ou saisis. ( Remarque: les arguments de date de règlement et d'échéance sont saisis dans la cellule à l'aide de la fonction Excel DATE), c'est-à-dire = RENDEMENT (C8, C9, C10, C11, C12, 4, 0).
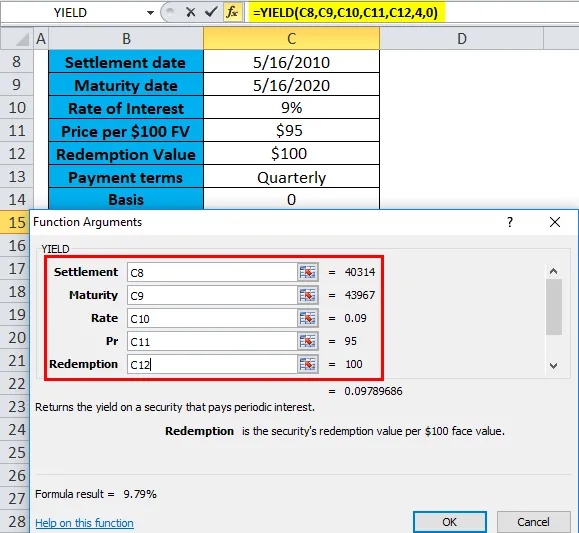
- Le rendement de l'obligation avec les conditions ci-dessus sera de 9, 79%. Il renvoie la valeur de 9, 79%.
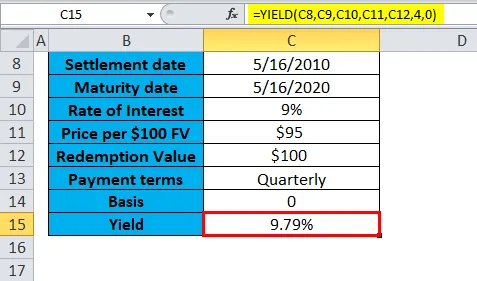
Exemple # 2 - RENDEMENT d'obligations pour paiement semestriel ou semestriel
Dans cette fonction de RENDEMENT dans l'exemple Excel, je dois calculer le rendement des obligations, ici, l'obligation est achetée le 16 novembre 2018, avec une échéance le 16 novembre 2023 (5 ans à compter de la date de règlement) et un taux d'intérêt de 9%. L'obligation est achetée au prix de 95 et la valeur de remboursement est de 101, ici elle paie les intérêts sur une base semestrielle ou semestrielle.
- Sélectionnez la cellule «G15» à laquelle la fonction RENDEMENT doit être appliquée.
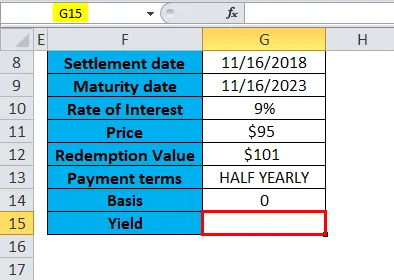
- Cliquez sur le bouton Insérer une fonction (fx) sous la barre d'outils de formule, une boîte de dialogue apparaîtra, Tapez le mot-clé "RENDEMENT" dans la recherche d'une boîte de fonction, la fonction RENDEMENT apparaîtra dans sélectionnez une boîte de fonction. Double-cliquez sur la fonction RENDEMENT.
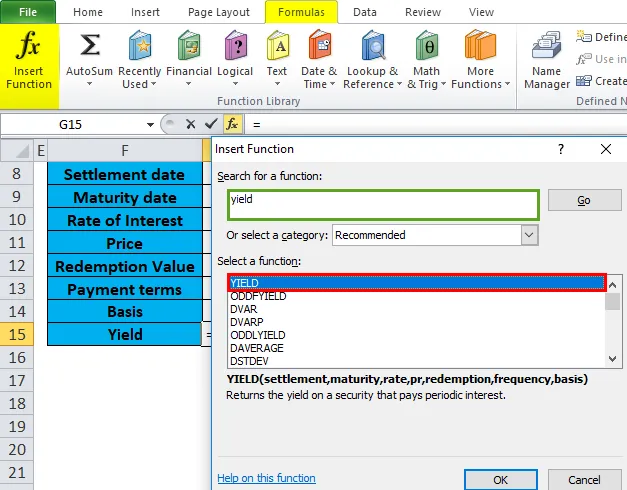
- Une boîte de dialogue apparaît où les arguments pour la fonction RENDEMENT doivent être remplis ou saisis ( Remarque: les arguments de date de règlement et d'échéance sont saisis dans la cellule à l'aide de la fonction Excel DATE), c'est-à-dire = RENDEMENT (G8, G9, G10, G11, G12, 2, 0).
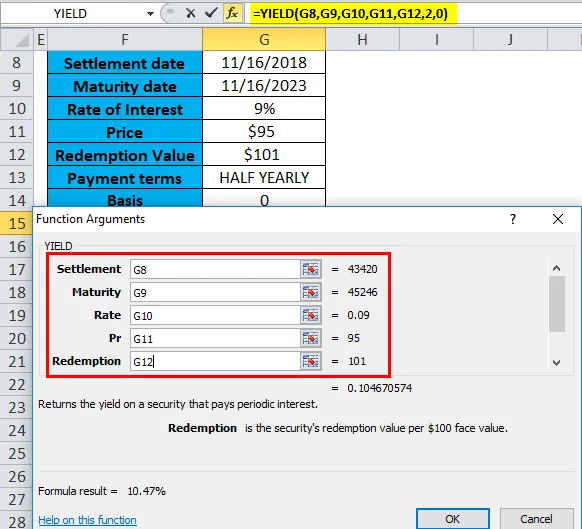
- Le rendement de l'obligation avec les conditions ci-dessus sera de 10, 47%. Il renvoie la valeur 10, 47%.
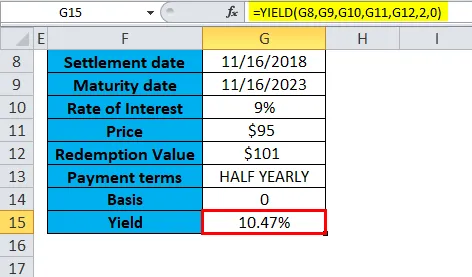
Exemple # 3 - RENDEMENT d'obligations pour paiement annuel ou annuel
Dans cette fonction de RENDEMENT dans l'exemple Excel, je dois calculer le rendement des obligations, ici, l'obligation est achetée le 13 novembre 2018, avec une échéance le 13 novembre 2020 (2 ans à compter de la date de règlement) et un taux d'intérêt de 9%. L'obligation est achetée au prix de 95 et la valeur de remboursement est de 101, ici elle paie les intérêts sur une base annuelle ou annuelle.
- Sélectionnez la cellule «D30» à laquelle la fonction RENDEMENT doit être appliquée.
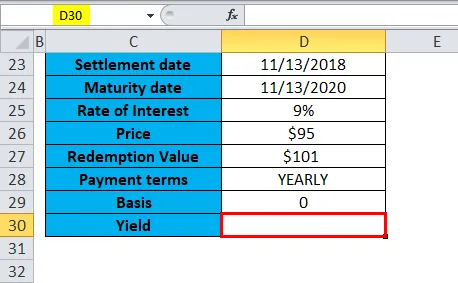
- Cliquez sur le bouton Insérer une fonction (fx) sous la barre d'outils de formule, une boîte de dialogue apparaîtra, Tapez le mot-clé "RENDEMENT" dans la recherche d'une boîte de fonction, la fonction RENDEMENT apparaîtra dans sélectionnez une boîte de fonction. Double-cliquez sur la fonction RENDEMENT.
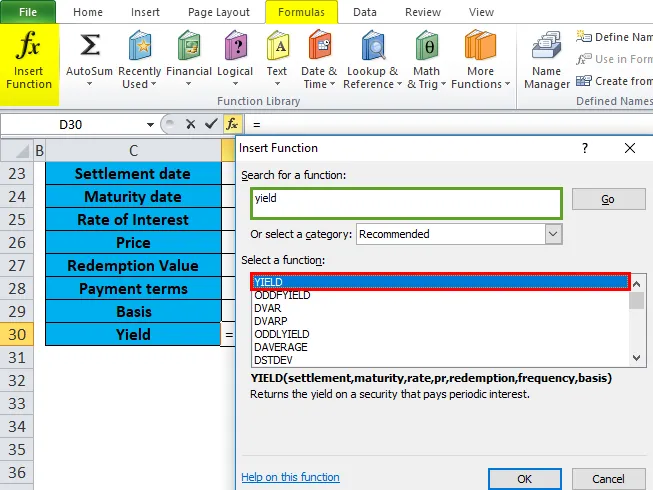
- Une boîte de dialogue apparaît où les arguments pour la fonction RENDEMENT doivent être remplis ou saisis ( Remarque: L' argument de date de règlement et d'échéance est entré dans la cellule à l'aide de la fonction Excel DATE), c'est-à-dire = RENDEMENT (D23, D24, D25, D26, D27, 1, 0).
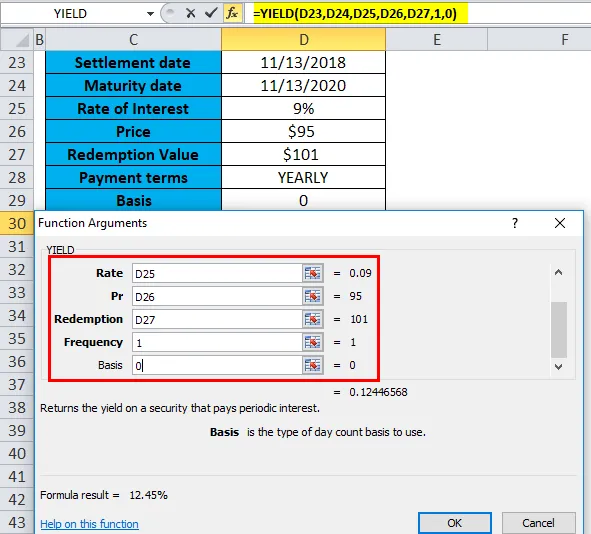
- Le rendement de l'obligation aux conditions ci-dessus sera de 12, 45%. Il renvoie la valeur 12, 45%.
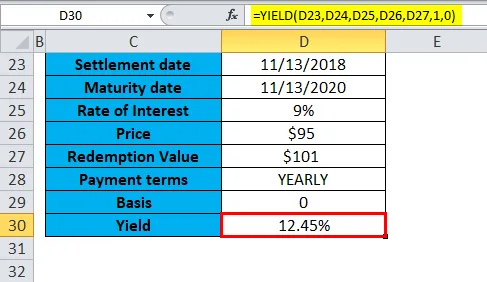
Choses à retenir sur la fonction YIELD dans Excel
Erreurs de fonction YIELD
- #VALEUR! Erreur: cela se produit si les dates de règlement et d'échéance ne sont pas au format correct (si elles sont entrées comme valeur de texte au lieu d'utiliser la fonction de date) ou si l'une des autres valeurs n'est pas une valeur numérique, c'est-à-dire non numérique.
- #NUM! Erreur: cela se produit si la date de règlement est supérieure à la date d'échéance ou si d'autres nombres sont entrés de manière incorrecte. c'est-à-dire lorsque le taux, le prix, le remboursement, la valeur de fréquence est inférieur ou égal à zéro.
Dans les cellules Rendement et taux d'intérêt, il est formaté pour afficher un pourcentage avec des décimales.
Articles recommandés
Cela a été un guide pour la fonction YIELD dans Excel. Ici, nous discutons de la formule YIELD dans Excel et comment utiliser la fonction YIELD dans Exel ainsi que des exemples pratiques et un modèle Excel téléchargeable. Vous pouvez également consulter nos autres articles suggérés -
- Guide sur la fonction RATE dans Excel
- Comment utiliser la fonction SUM dans Excel?
- Guide étonnant sur la fonction POWER
- Comment utiliser le LEN dans Excel?