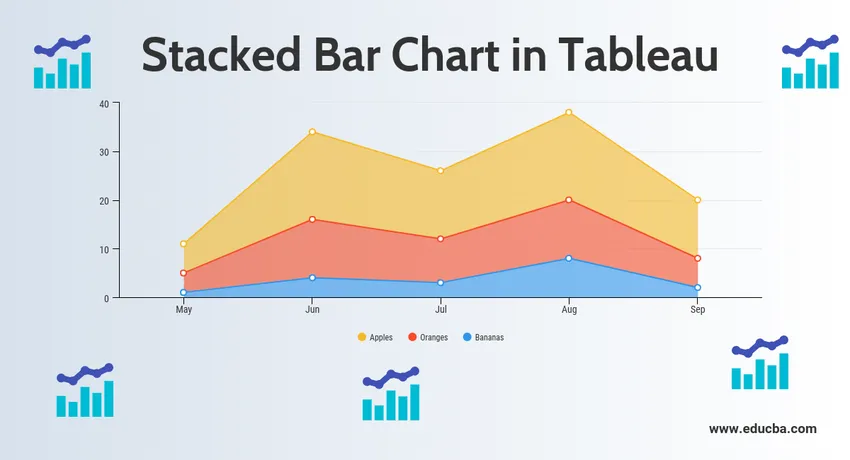
Introduction au graphique à barres empilées dans Tableau
Le graphique à barres empilées dans Tableau est un outil utilisé pour la visualisation. Il est utilisé pour analyser visuellement les données. Une personne peut créer un tableau de bord interactif partageable à l'aide du graphique à barres empilées dans Tableau et ce tableau de bord peut être utilisé pour représenter les tendances, les variations de données à l'aide de graphiques et de graphiques. Ce n'est pas open source mais une version étudiante est disponible. La partie intéressante à ce sujet est qu'il permet une analyse des données en temps réel. Il peut être utilisé pour se connecter à des fichiers, des sources de Big Data. Sa demande de croissance est utilisée par les universitaires, les entreprises et de nombreuses organisations gouvernementales.
Voyons maintenant ce qu'est un graphique à barres empilées? Ainsi, un graphique à barres empilées est un graphique à barres qui non seulement compare différentes catégories de données de manière graphique, mais il a également la capacité de décomposer l'ensemble et de comparer des parties de l'ensemble. Chaque segment de la barre représente différentes catégories de l'ensemble.
Commençons maintenant le processus de préparation d'un graphique à barres empilées à l'aide de Tableau. Avant de commencer, connaissons d'abord la différence entre la dimension et les mesures dans un tableau de bord de tableau, car elle est très importante et nous aidera à comprendre facilement.
Alors qu'est-ce qu'une mesure et une dimension dans le tableau?
La réponse est que Tableau divise les données en deux parties. Les dimensions sont des champs qui ne peuvent pas être agrégés ou contiennent des valeurs qualitatives (nom, données géographiques, dates) tandis que les mesures sont des champs qui peuvent être agrégés et peuvent être utilisés pour des opérations mathématiques.
Graphique à barres empilées dans Tableau
Voici les différentes approches pour créer un graphique à barres empilées dans le tableau:
Approche 1
- Ouvrez Tableau et vous trouverez l'écran ci-dessous.
- Connectez-vous à un fichier à l'aide de l'option de connexion présente dans la page de destination de Tableau. Dans mon cas, j'ai un fichier Excel à connecter. Sélectionnez l'option Excel et parcourez votre fichier pour vous connecter.
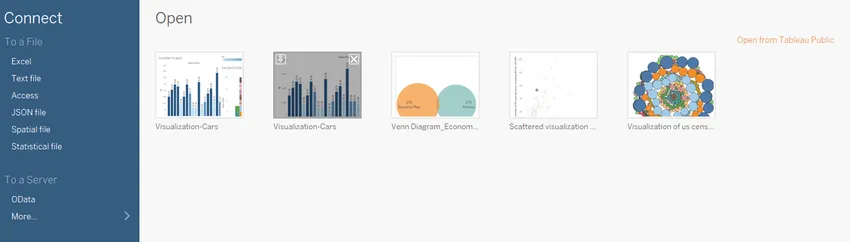
- J'utilise un ensemble de données sur les fournitures de bureau qui comporte six attributs et inclut des valeurs numériques et catégorielles. La capture d'écran ci-dessous montre à quoi cela ressemble dans le tableau une fois que vous vous connectez à votre feuille. Si vous regardez attentivement, il existe deux attributs (Unités et Prix unitaire) dans la région de mesure et quatre (Région, Représentant, Article, Date) dans la région de dimension.
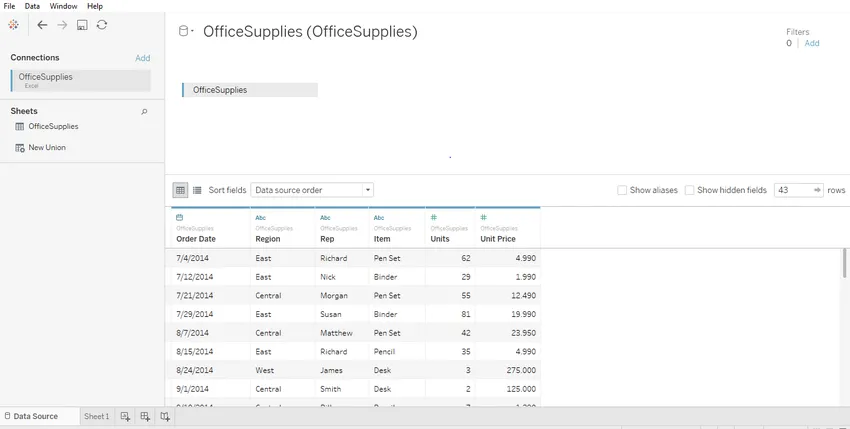
- Cliquez sur la feuille1 affichée avec l'info-bulle «Aller à la feuille de calcul». C'est ici que vous préparerez vos visualisations. La capture d'écran ci-dessous montre à quoi cela ressemble.
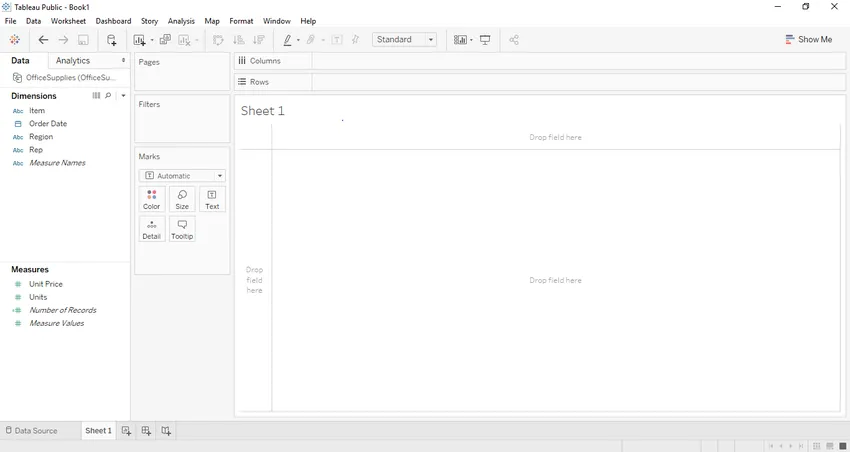
- Si nous glissons et déposons une des variables de la région de mesure par exemple Unités dans notre cas. Il s'agrégera à la somme par défaut et une fois que vous les glisserez et déposerez, un graphique à barres sera créé. La capture d'écran ci-dessous illustre cela.
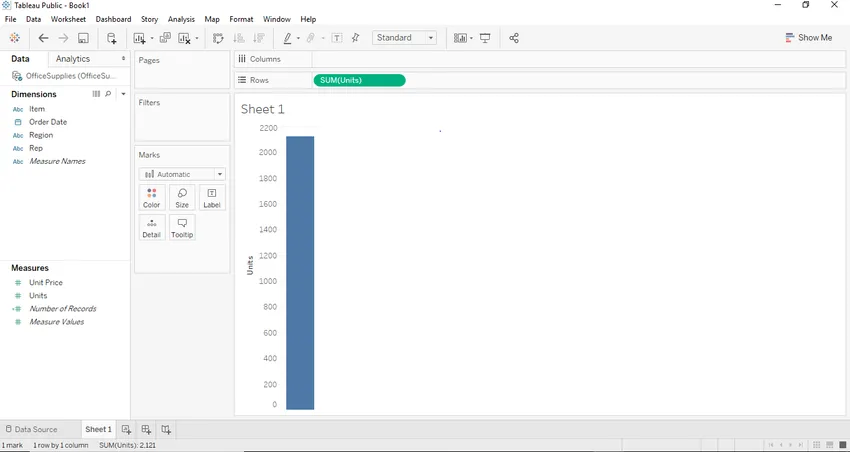
- Maintenant, si nous voulons créer un graphique à barres approprié, nous pouvons le créer en faisant glisser et en déposant l'une des régions de dimension dans la région de la colonne. Dans notre cas, nous pouvons utiliser la dimension «Article» à cet effet. Une fois que nous avons glissé et déposé la dimension Article dans la section des colonnes. Nous verrons un graphique à barres où chaque barre représentera un nom / marque particulier de l'article et la hauteur de la barre représentera la somme (agrégée) des unités pour cette classe de la voiture. Dans cette capture d'écran ci-dessous, nous pouvons voir que la même chose a été illustrée.
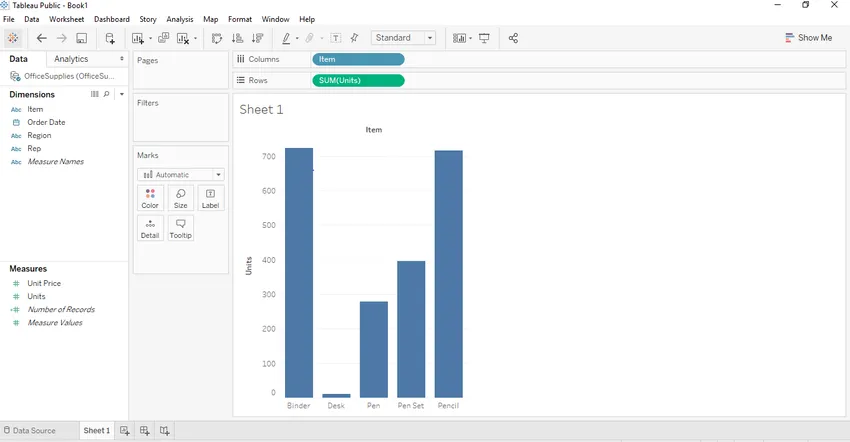
- Maintenant, pour créer un graphique à barres correctement empilé, nous aurions besoin d'un segment. Dans notre cas, nous pouvons utiliser la région comme un segment approprié. Donc, quelle région fera, elle divisera les noms des éléments en fonction de la région d'où elle appartient. Dans notre ensemble de données, nous avons trois régions à savoir l'Est, l'Ouest et le centre. Pour les rendre assez attrayants et reconnaissables, nous allons faire glisser «Région» de la région de dimension vers la carte des marques. Une fois que nous avons fait glisser la «Région» sur la carte des marques, nous allons voir le graphique Tableau empilé.
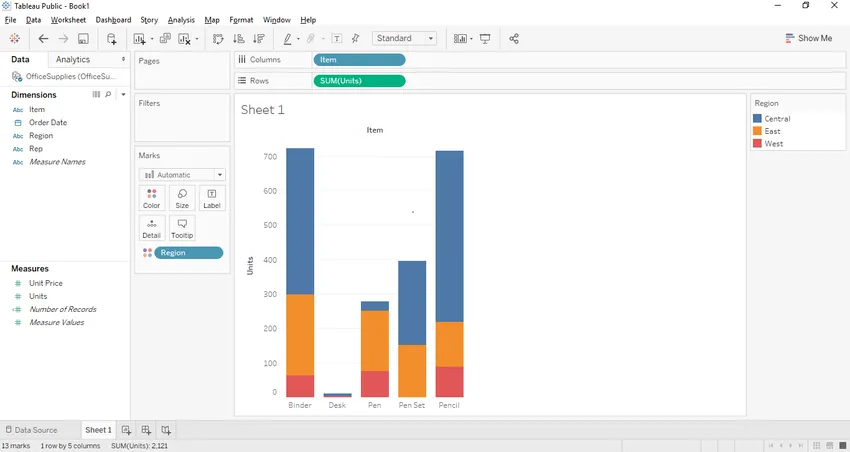
Essayons maintenant de créer un graphique à barres empilées en utilisant une deuxième approche. Cette approche sera un peu différente à la fin mais donnera le même résultat.
Approche 2:
- Toutes les étapes de l'étape 1 à l'étape 6 resteront également les mêmes dans la deuxième approche. L'étape passera de l'étape 7.
- Dans ce cas, supprimons d'abord le segment «Région» d'une palette de couleurs et plaçons la «Région» dans la section de colonne juste à côté de «Article» de la région de dimension. Donc, une fois que nous avons glissé et déposé la «région» de l'étagère des couleurs vers la section Colonne. Nous verrons le graphique à barres ci-dessous dans Tableau.
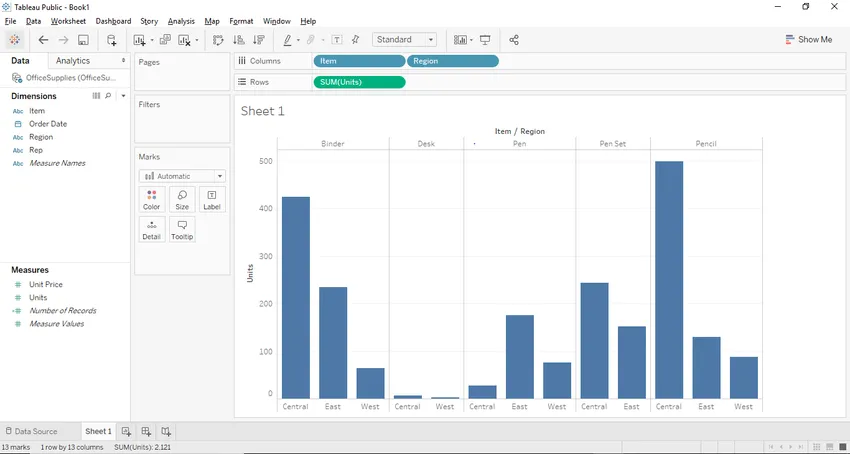
- Maintenant, après avoir obtenu le graphique ci-dessus, nous devons convertir le graphique à barres en graphique à barres empilées et pour cela, nous devons voir la capture d'écran précédente ci-dessus où il y a un bouton appelé me montrer bouton dans le coin supérieur droit. Le bouton show-me fournit divers graphiques et tableaux et un utilisateur peut choisir l'un des graphiques applicables. Les graphiques applicables seront mis en évidence. La capture d'écran ci-dessous montre le bouton «Montrez-moi».
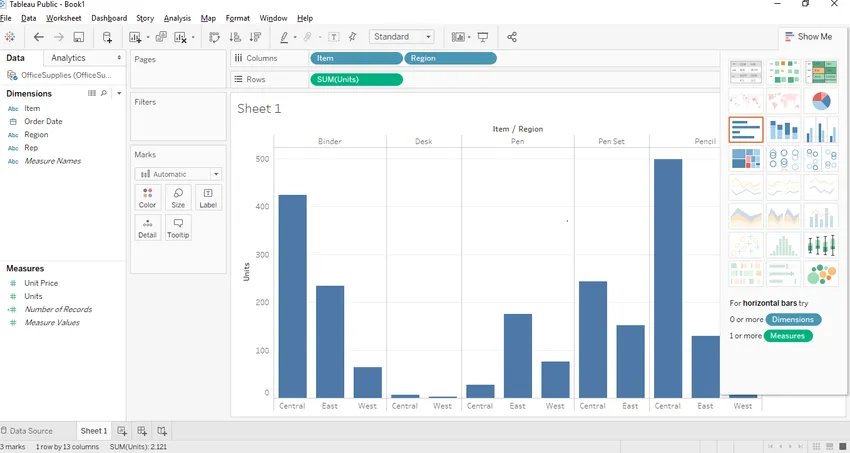
- Comme vous pouvez le voir ci-dessus, le graphique à barres empilées est mis en surbrillance et il suffit de cliquer sur le graphique à barres empilées et un graphique à barres empilées similaire à l'approche 1 sera créé comme indiqué ci-dessous.

Points intéressants
- Nous pouvons ajouter des étiquettes au graphique à barres empilées en cliquant sur le bouton «Afficher les étiquettes de marque» situé dans la barre d'outils. Une fois que nous aurons cliqué dessus, nous pourrons ajouter des étiquettes de marque sur notre graphique comme indiqué ci-dessous.
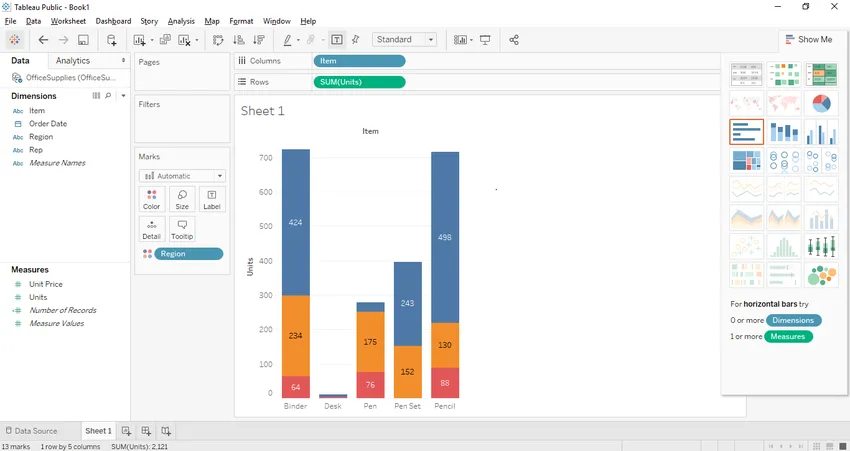
- Une autre façon d'amener les niveaux serait de glisser-déposer l'une des étiquettes de données du volet des mesures ou des dimensions vers l'étagère de niveau présente dans la carte des marques. Dans notre cas, nous voulions définir le nombre d'unités comme étiquettes. Ainsi, nous glissons et déposons l'étiquette «Unit» du volet des mesures dans l'étagère des étiquettes.

- La fonctionnalité intéressante de Tableau est que si vous sélectionnez une pile spécifique, elle vous montre les détails de cette pile particulière.
- Nous pouvons également supprimer n'importe quelle pile particulière du graphique à barres empilées. Pour cela, sélectionnez simplement la pile que vous souhaitez supprimer et appuyez sur exclure dans la boîte de dialogue qui apparaît et cette pile est supprimée du graphique. Dans notre cas, nous avons supprimé la pile du coin supérieur droit de notre graphique.
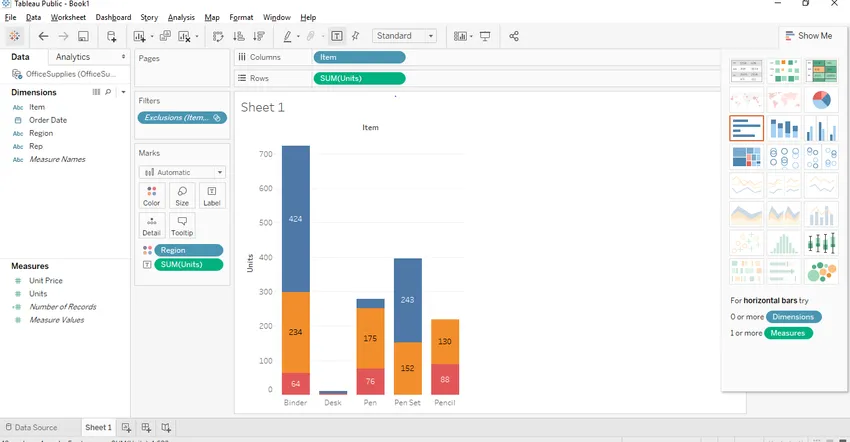
Articles recommandés
Ceci est un guide du graphique à barres empilées dans Tableau. Ici, nous avons discuté de l'introduction et de l'approche différente pour créer un graphique à barres empilées dans un tableau avec des captures d'écran. Vous pouvez également consulter nos autres articles suggérés pour en savoir plus -
- Treemap dans Tableau
- Diagramme de Gantt dans Tableau
- Comment connecter une base de données à PHP?
- Introduction au graphique linéaire dans Tableau
- Comment le graphique à barres est utilisé dans Matlab (exemples)
- Comment créer un graphique à barres JavaFX avec un programme?