Dans ce didacticiel de retouche photo Photoshop, nous allons voir comment neutraliser rapidement une dominante de couleur dans une photo à l'aide du réglage du filtre photo de Photoshop.
Voici l'image que j'utiliserai pour ce tutoriel, qui a une dominante de couleur orange assez évidente:

Voici à quoi cela ressemblera après avoir supprimé la dominante de couleur avec le filtre photo:

Commençons!
Étape 1: ajouter un calque de réglage du filtre photo
Avec l'image ouverte dans Photoshop, la première chose que nous devons faire est d'ajouter un calque de réglage du filtre photo. Pour ce faire, cliquez sur l'icône Nouveau calque de réglage en bas de la palette Calques:
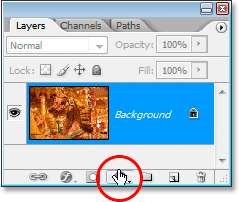
Cliquez sur l'icône "Nouveau calque de réglage" en bas de la palette Calques.
Sélectionnez ensuite Filtre photo dans la liste:
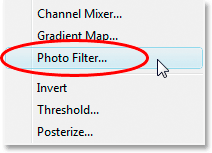
Sélectionnez "Filtre photo" dans la liste des calques de réglage.
Cela fera apparaître la boîte de dialogue Filtre photo:
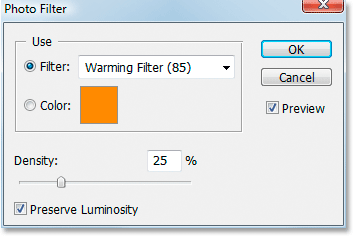
La boîte de dialogue "Filtre photo".
Étape 2: échantillonnez la couleur que vous souhaitez supprimer de l'image
Cliquez sur l'échantillon de couleur à droite du mot "Couleur" dans la boîte de dialogue Filtre photo:
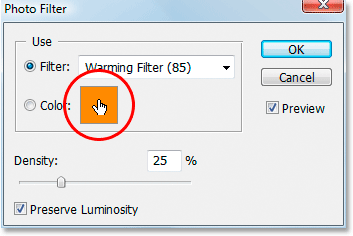
Cliquez sur l'échantillon de couleur.
Cela fera apparaître le sélecteur de couleurs de Photoshop:

Cliquer sur l'échantillon de couleur fait apparaître le sélecteur de couleurs.
Plutôt que de choisir une couleur à l'intérieur du sélecteur de couleurs, déplacez votre souris sur l'image et vous verrez le curseur de votre souris se transformer en icône Pipette. Nous allons échantillonner la couleur qui nous pose notre problème. Pour ce faire, cliquez sur une zone à l'intérieur de l'image où la couleur du problème est la plus visible. Je vais cliquer sur la crinière du cheval pour goûter la couleur orange:
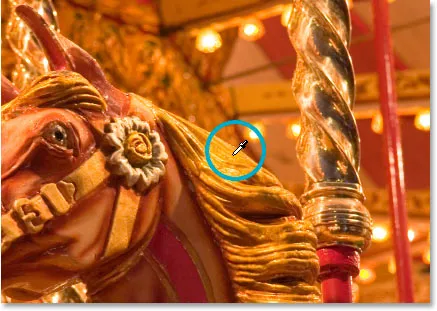
Cliquez sur l'image pour échantillonner la couleur du problème.
Ne quittez pas encore le sélecteur de couleurs. Nous allons ensuite l'utiliser pour inverser la couleur échantillonnée.
Étape 3: inverser la couleur dans le sélecteur de couleurs
Afin de neutraliser la dominante de couleur, nous allons inverser la couleur problématique que nous venons d'échantillonner, ce qui nous donnera la couleur opposée exacte. Nous pouvons ensuite utiliser le filtre photo pour combiner la couleur inversée (opposée) avec la couleur du problème, ce qui annulera efficacement la dominante de couleur. Pour ce faire, nous devons d'abord inverser la couleur, et la manière la plus simple de le faire à l'intérieur du sélecteur de couleurs est d' utiliser les options de couleur Lab, encerclées en rouge ci-dessous:
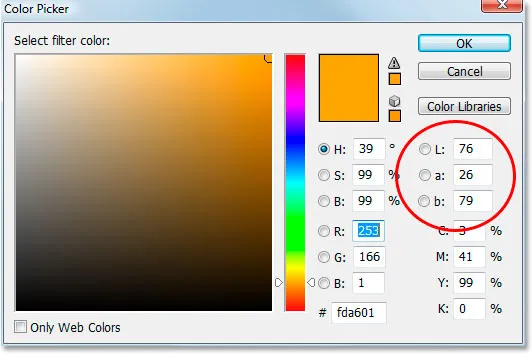
Les options "Lab" à l'extrême droite du sélecteur de couleurs.
Ignorez l'option "L", qui signifie "Luminosité", car nous ne sommes pas intéressés à modifier les valeurs de luminosité. Tout ce que nous voulons faire, c'est changer la couleur, qui est contrôlée par les options a et b . Comme nous pouvons le voir dans le sélecteur de couleurs ci-dessus, la couleur orange que j'ai échantillonnée à partir de mon image est composée d'une valeur "a" de 26 et d'une valeur "b" de 79. Vos chiffres seront très probablement différents. Pour inverser la couleur, tout ce que je dois faire est d'ajouter un signe négatif ("-") devant les deux nombres, comme ceci:
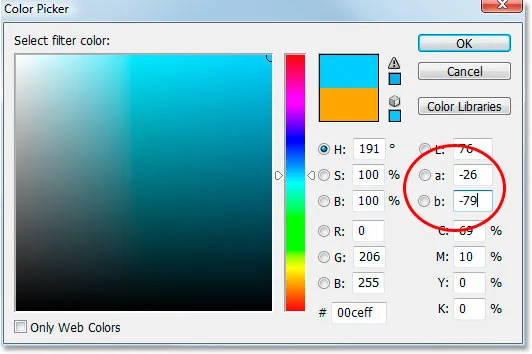
Ajoutez un signe négatif ("-") devant les valeurs "a" et "b" pour inverser la couleur.
Si vous aviez déjà un signe négatif dans vos valeurs "a" ou "b", supprimez-le simplement. Ajoutez donc un signe négatif s'il n'y en a pas et supprimez-le s'il y en a un pour inverser la couleur. Nous pouvons voir dans le sélecteur de couleurs ci-dessus que ma couleur a maintenant changé pour plus d'une couleur bleue, et c'est l'opposé de la couleur orange que j'ai échantillonnée. Je peux maintenant utiliser cette couleur pour neutraliser ma dominante de couleurs.
Cliquez sur OK lorsque vous avez terminé pour quitter le sélecteur de couleurs.
Étape 4: faites glisser le curseur de densité pour supprimer la dominante de couleur
De retour dans la boîte de dialogue Filtre photo, je peux voir que l'échantillon de couleur montre maintenant ma couleur inversée. Tout ce que je dois faire à ce stade pour supprimer la dominante de couleur est de faire glisser le curseur Densité vers la droite, ce qui déterminera la quantité de ma couleur inversée qui sera mélangée dans l'image, jusqu'à ce que mon image soit meilleure. Dans mon cas, je ne veux pas supprimer complètement l'orange parce que je pense que cela ajoute un peu de chaleur à l'image, donc je vais en laisser une petite trace. Je pense qu'une valeur de densité d'environ 74% fonctionne mieux ici:
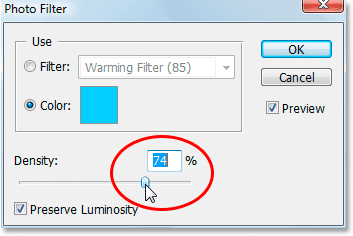
Faites glisser le curseur Densité vers la droite jusqu'à ce que la dominante de couleur soit supprimée.
Voici mon image à ce stade:

L'image après avoir retiré la dominante orange avec le curseur de densité.
Étape 5: Boostez les couleurs avec un réglage de teinte / saturation
Le seul problème maintenant est que les couleurs semblent un peu ternes, donc je vais corriger cela en augmentant la saturation des couleurs avec un calque de réglage Teinte / Saturation. Pour ce faire, cliquez à nouveau sur l'icône Nouveau calque de réglage en bas de la palette Calques:
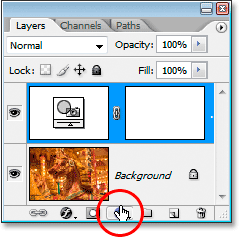
Cliquez sur l'icône "Nouveau calque de réglage" en bas de la palette Calques.
Cette fois, choisissez Teinte / Saturation dans la liste:
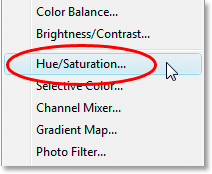
Sélectionnez "Teinte / Saturation" dans la liste des calques de réglage.
Cela fait apparaître la boîte de dialogue de réglage Teinte / Saturation. Je vais faire glisser le curseur Saturation au milieu vers la droite pour augmenter la saturation des couleurs dans l'image. Gardez un œil sur votre image pour voir un aperçu de ce qui se passe lorsque vous faites glisser. Je vais faire glisser le mien à une valeur d'environ "+20":
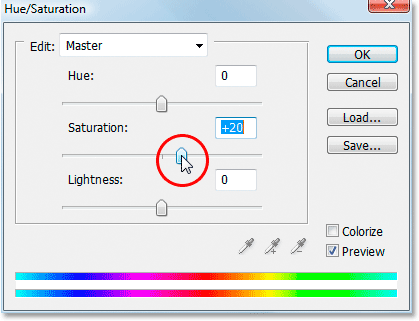
Faites glisser le curseur "Saturation" vers la droite pour accentuer les couleurs de l'image.
Cliquez sur OK lorsque vous avez terminé pour quitter la boîte de dialogue Teinte / Saturation, et vous avez terminé! Voici, encore une fois, mon image originale:

L'image originale.
Et voici le résultat final après avoir boosté les couleurs avec Teinte / Saturation:

Le résultat final.
Et nous l'avons là! Voilà comment il est facile de corriger un problème de dominante de couleur à l'aide du réglage du filtre photo de Photoshop. Consultez notre section Retouche photo pour plus de tutoriels d'édition d'images Photoshop!