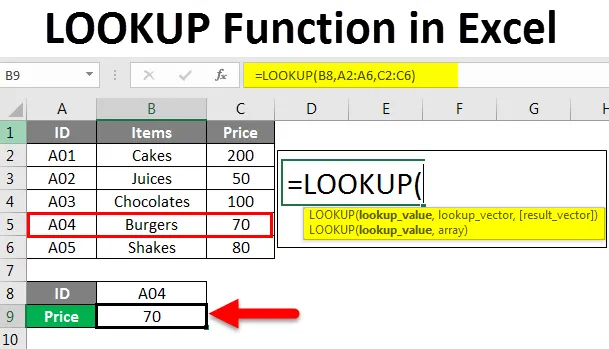
Fonction Excel LOOKUP (Table des matières)
- Introduction à la fonction LOOKUP dans Excel
- Comment utiliser la fonction LOOKUP dans Excel?
Introduction à la fonction LOOKUP dans Excel
Dans cet article, nous découvrirons la fonction de recherche dans Excel et ses utilisations. La fonction de recherche est l'une des fonctions couramment utilisées dans MS Excel. La fonction de recherche renvoie une valeur à partir d'une plage qui a une seule ligne et une seule colonne ou un tableau ayant plusieurs lignes et colonnes.
En termes simples, cette fonction recherche la valeur de recherche dans une ligne ou une colonne et donne une valeur correspondante au même emplacement à partir d'une autre cellule ou colonne. Il s'agit d'une fonction de feuille de calcul intégrée dans Excel. Il peut donc être utilisé comme formule dans une feuille de calcul. Il peut être trouvé dans Recherche et références sous l'onglet Formule du ruban. Il est présent sur toutes les versions de MS Excel.
Syntaxe de la fonction LOOKUP
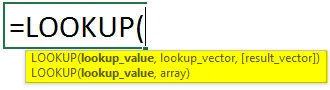
La syntaxe de la fonction LOOKUP a deux types:
- Vecteur
= LOOKUP (valeur de recherche, vecteur de recherche, vecteur de résultat)
- Valeur de recherche: il s'agit de la valeur que nous voulons rechercher dans une plage ou un tableau. Il peut s'agir d'un texte, d'un nombre, d'une référence, d'une valeur logique ou d'un nom.
- Vecteur de recherche : il s'agit d'une seule ligne ou colonne contenant des données triées par ordre croissant.
Vecteur de résultat: il s'agit d'une seule ligne ou colonne contenant des données et de la même taille que le vecteur de recherche.
- Array
= LOOKUP (lookup_value, array)
- Lookup _value : pour rechercher une valeur dans un tableau.
- Tableau : il s'agit de la plage de cellules contenant plusieurs lignes et colonnes, dans laquelle vous souhaitez rechercher la valeur de recherche.
La fonction de recherche recherche la valeur de recherche dans le vecteur de recherche et renvoie la valeur dans la même position à partir du vecteur de résultat. La fonction peut renvoyer une chaîne, numérique, nom selon le type de données.
Cette fonction est utilisée pour trouver les prix des produits à partir d'un tableau de données, les transactions des mois / années précédentes, trouver les notes des étudiants.
Comment utiliser la fonction LOOKUP dans Excel?
Nous allons maintenant voir comment utiliser la fonction de recherche à l'aide de divers exemples. Vous apprendrez à écrire la formule de recherche pour trouver les valeurs nécessaires pour divers critères.
Vous pouvez télécharger ce modèle Excel de fonction LOOKUP ici - Modèle Excel de fonction LOOKUPFonction de recherche Excel - Exemple # 1
Commençant par un exemple de base utilisant la forme vectorielle de la fonction de recherche.
Nous avons un exemple de tableau de données du vendeur et de ses produits.

Maintenant, si nous voulons découvrir les produits vendus par Kim, nous écrirons la formule de recherche comme ci-dessous:

Appuyez sur Entrée pour voir le résultat.
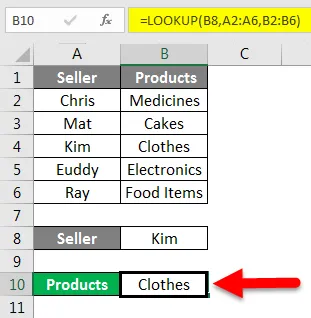
Nous découvrons que Kim vend des vêtements.
Explication de la formule:
= Recherche (B2, A2: A6, B2: B6)
Ici B8 (Kim) est la valeur de recherche car nous voulons connaître le produit vendu par elle.
A2: A6 est le lookup_vector. Nous rechercherons la valeur de recherche dans cette colonne.
B2: B6 est le résultat_vecteur. C'est la colonne d'où la fonction renverra la valeur.
Nous voulions trouver le produit vendu par Kim, donc la fonction recherchera d'abord Kim dans la plage A2: A6 puis renverra la valeur dans la même position de B2: B6.
Fonction de recherche Excel - Exemple # 2
Nous avons des exemples de données montrant l'ID, les articles et leur prix.

Supposons que nous voulons connaître le prix de l'ID A04. Pour cela, nous allons écrire la formule ci-dessous:
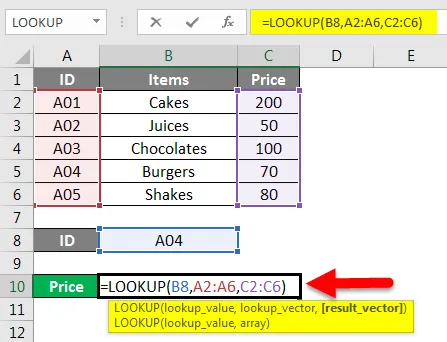
Appuyez sur Entrée pour obtenir le résultat.
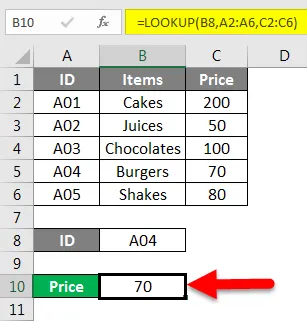
Le prix de l'ID A04 est de 70 .
Ici, la valeur de recherche était l'ID A04, le vecteur de recherche était A2: A6 et le résultat_vecteur était C2: C6.
Pour écrire une formule correcte, suivez simplement la syntaxe qui vous est demandée lorsque vous commencez à écrire la formule.
Fonction de recherche Excel - Exemple # 3
Ici, nous avons un tableau de données montrant un produit, le prix unitaire et la quantité.
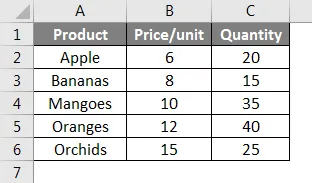
Comment trouve-t-on la quantité de pommes de ce tableau? Nous pouvons écrire cette formule pour cela:
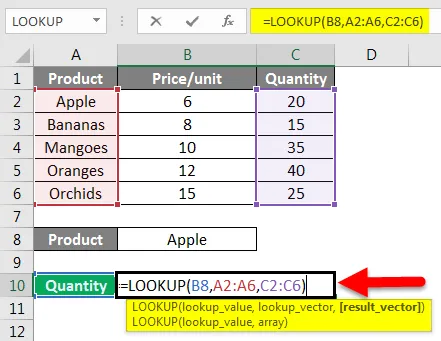
Appuyez sur Entrée pour voir la quantité de pommes.
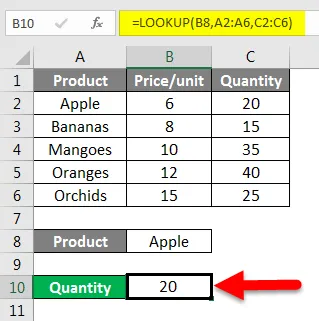
De même, nous pouvons connaître les quantités d'autres produits comme Orange.
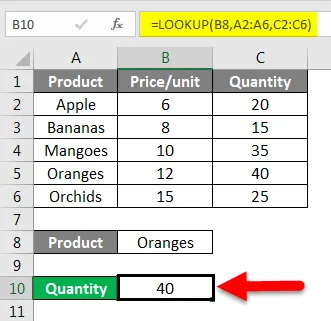
Ainsi, avec les exemples ci-dessus, vous développerez une compréhension de la formule de recherche à l'aide d'une forme vectorielle.
Je vais maintenant vous montrer un exemple de tableau de recherche.
Fonction de recherche Excel - Exemple # 4
Nous avons ces exemples de données.

Maintenant, si nous voulons rechercher le nom et tirer le prix correspondant, comment ferions-nous? Disons que je veux connaître le prix des produits vendus Doug.
Pour cela, je vais écrire la formule de recherche comme ci-dessous:
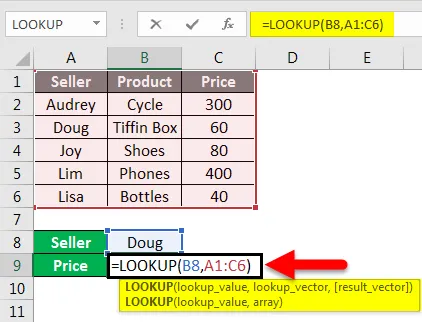
Appuyez sur Entrée pour voir le résultat.
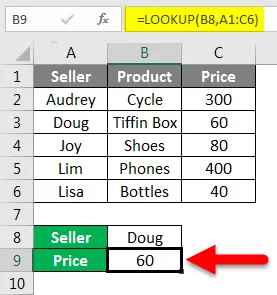
Explication de la formule:
= RECHERCHE (B8, A1: C6)
Ici, l'A10 est la valeur de recherche. Comme nous voulions connaître le prix du produit vendu par Doug.
Le tableau A1: A6, est la plage de cellules où nous voulons rechercher B8.
C'est ainsi que nous utilisons la forme de tableau de la fonction de recherche.
Fonction de recherche Excel - Exemple # 5
Avec la fonction de recherche, nous pouvons également connaître la dernière entrée de la dernière entrée dans une colonne non vide d'un tableau de données.
En prenant le tableau de données ci-dessus, nous pouvons découvrir comment cela fonctionne.

La syntaxe est:
= Recherche (2, 1 / (colonne ””), colonne)
Pour trouver la dernière entrée, nous écrirons la formule comme indiqué ci-dessous:
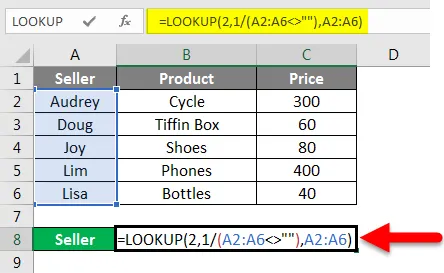
Appuyez sur Entrée pour voir les résultats.
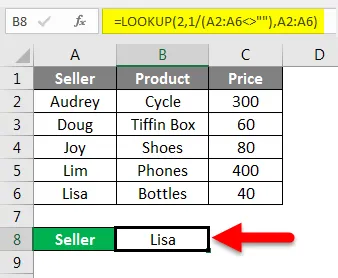
De même, nous pouvons également trouver les dernières entrées des colonnes Produit et Prix.
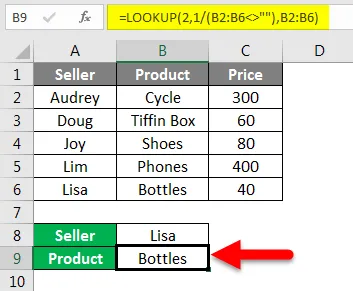
Maintenant, la dernière entrée dans la colonne Prix.
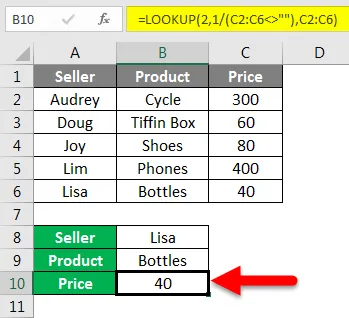
Fonction de recherche Excel - Exemple # 6
Comme dans notre exemple précédent, nous avons trouvé la dernière entrée d'une colonne à l'aide de la fonction de recherche. Nous pouvons également trouver la dernière entrée consécutive.
Nous allons écrire la formule pour la même chose comme indiqué ci-dessous:
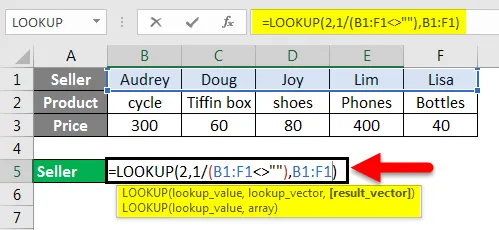
Appuyez sur Entrée.
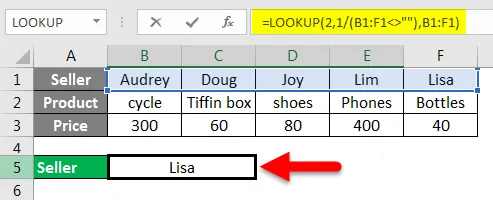
La syntaxe est:
= Recherche (2, 1 / (Row ””), Row)
Par conséquent, la dernière entrée dans Seller Row est Lisa.
Ce sont quelques-uns des exemples les plus couramment utilisés de la fonction de recherche dans Excel.
Choses à retenir sur la fonction de recherche dans Excel
- Sous forme vectorielle de la fonction de recherche, les valeurs de Lookup_Vector doivent être en ordre croissant. Si les valeurs sont numériques, elles doivent être triées du plus petit au plus grand et si elles sont sous forme de texte, elles doivent être triées de A à Z.
- La fonction de recherche est une fonction sensible à la casse.
- Lookup_vector et Result_vector doivent être de la même taille.
- Dans le cas de la recherche de tableau, si le nombre de colonnes est supérieur à des lignes, la fonction de recherche recherchera la valeur verticalement.
- La fonction Lookup donnera N / A # Error si la valeur lookup_ est inférieure à la plus petite valeur dans lookup_vector.
- La même erreur N / A # se produit si le vecteur de recherche n'est pas dans l'ordre croissant.
- REF # Une erreur se produit lorsque la référence de cellule n'existe pas ou que la cellule est supprimée après l'application de la formule.
Articles recommandés
Ceci est un guide de la fonction LOOKUP dans Excel. Nous discutons ici comment utiliser la fonction LOOKUP pour divers critères dans Excel ainsi que des exemples pratiques et un modèle Excel téléchargeable. Vous pouvez également consulter nos autres articles suggérés -
- Comment utiliser la fonction FIND dans Excel?
- Guide de la fonction de recherche Excel
- Comment utiliser la fonction Excel XOR?
- Fonction RECHERCHEV dans Excel avec des exemples