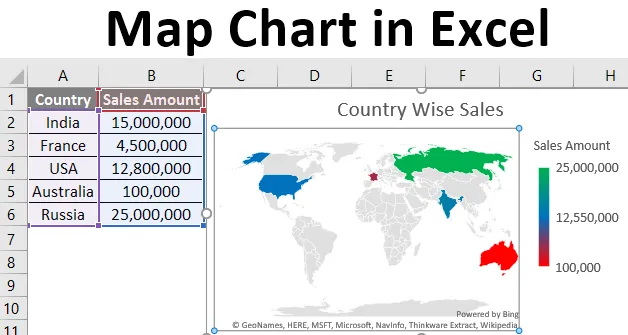
Graphique cartographique dans Excel (Table des matières)
- Introduction au graphique cartographique dans Excel
- Comment créer un graphique de carte dans Excel?
Introduction au graphique cartographique dans Excel
On voit très souvent que vous avez des données associées à des régions géographiques et que vous voulez un joli graphique pour afficher toutes les valeurs de ces emplacements géographiques. Vous pouvez avoir des ventes pour différentes géolocalisations ou détails de produit. De plus, il se peut que nous n'ayons pas toujours avec nous des outils comme ArcGIS ou QGIS pour créer de bonnes cartes graphiques. De plus, la génération de cartes à l'aide de ces outils prend également beaucoup de temps. Maintenant, nous pouvons utiliser des cartes Excel pour générer des cartes fantastiques et des graphiques de carte pour ce type de données et cela en un rien de temps lorsque vos données sont prêtes. Utilisez ces cartes à chaque fois que vous avez des données comme des régions géographiques telles que les pays / continents, la ville, l'état, les codes postaux, le comté, etc.
Dans cet article, nous verrons comment créer des diagrammes de cartes sous Excel et cela aussi en quelques minutes en utilisant l'option de graphique de cartes Excel.
Comment créer un graphique de carte dans Excel?
Le graphique de carte dans Excel est très simple et facile. Voyons comment créer le diagramme de carte dans Excel en quelques étapes pratiques.
Étapes pour créer un graphique de carte dans Excel
Prenons un exemple simple de graphique de carte pour simplement avoir un aperçu de son fonctionnement dans Excel. Supposons que nous ayons des données comme indiqué ci-dessous qui contiennent nos valeurs de vente pour différents pays.
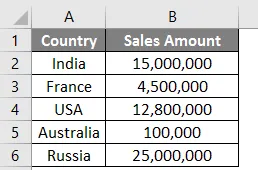
Étape 1: cliquez n'importe où sur le tableau et accédez au ruban placé dans le volet supérieur. Sélectionnez Encart et dans les options du graphique, vous pouvez voir l'option Cartes là-bas.

Étape 2: Cliquez sur les cartes et sélectionnez une option appelée carte remplie. Vous verrez un graphique vierge apparaître. Voir les captures d'écran ci-dessous.
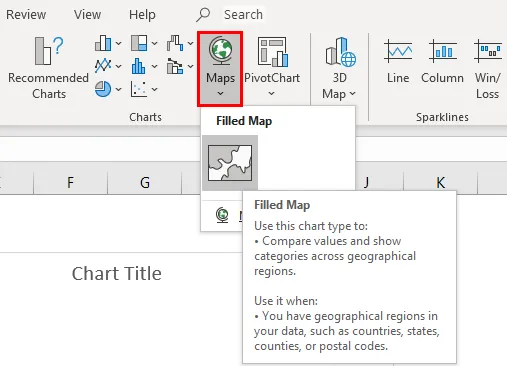
Étape 3: Dans l'onglet Conception, cliquez sur l'option Sélectionner les données . Il vous permettra de sélectionner les données pour le diagramme de carte.

Étape 4: Une nouvelle fenêtre contextuelle nommée « Sélectionner la source de données ». Ici, vous ajouterez vos données.
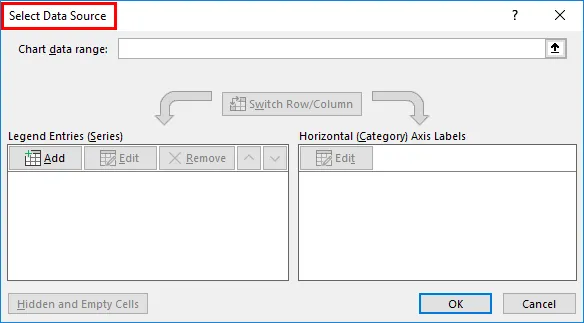
Étape 5: sous la plage de données du graphique, sélectionnez les données de la cellule A1 à la cellule B6. Excel est suffisamment intelligent pour remplir les valeurs de vente en série et Country en catégorie. Cliquez sur le bouton OK une fois la modification des données terminée.
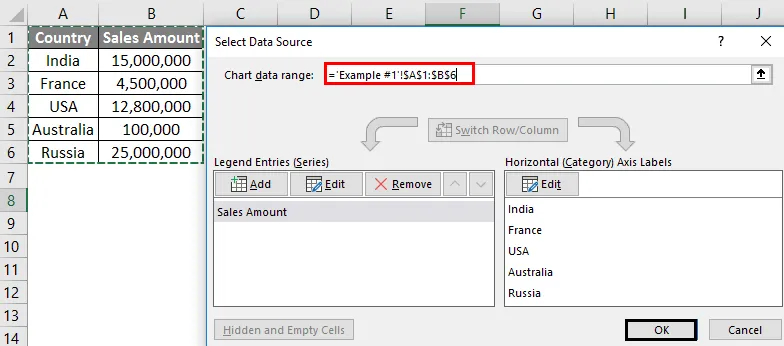
Étape 6: Vous verrez un graphique de carte comme indiqué dans l'image ci-dessous. Il met en évidence les zones où vos ventes ont eu lieu (sur la carte du monde, vous pouvez dire).
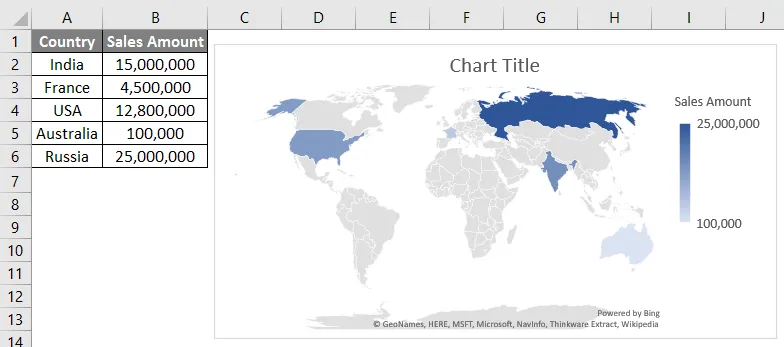
Étape 7: Maintenant, faites un clic droit sur la zone du graphique, vous verrez une liste des opérations disponibles pour ce graphique. Parmi toutes ces opérations, sélectionnez l'option Format de la zone de graphique qui est située dans la partie inférieure de la liste des opérations. Cliquez sur l'option Format de la zone de graphique. Il vous permet de formater la zone du graphique.
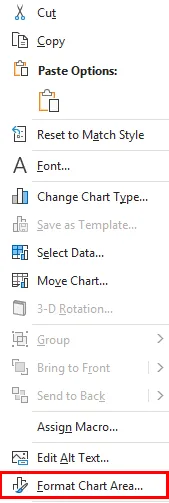
Étape 8 : Cela ouvrira un nouveau volet appelé Format Chart Area. Ici, vous pouvez personnaliser la couleur de remplissage de ce graphique ou vous pouvez redimensionner la zone de ce graphique ou ajouter des étiquettes au graphique ainsi que l'axe. Voir la capture d'écran ci-dessous: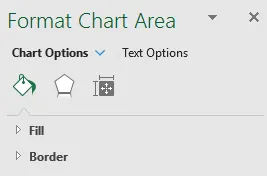
Étape 9: Cliquez sur la flèche de navigation vers le bas disponible en plus des options de graphique. Cela ouvrira plusieurs options de graphique. Cliquez sur le titre du graphique et ajoutez le titre en tant que « Ventes nationales » pour ce graphique. Sélectionnez également la dernière option disponible, à savoir la série «Montant des ventes». Cela vous permet d'effectuer des modifications personnalisées dans les données de série (valeurs numériques dans ce cas).
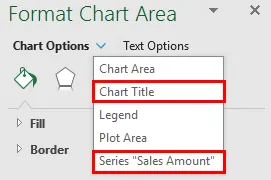
Étape 10: Une fois que vous avez cliqué sur la série «Montant des ventes», il ouvrira des options de série à l' aide desquelles vous pourrez personnaliser vos données. Comme sous Options de série, vous pouvez modifier la projection de cette carte, vous pouvez définir la zone de cette carte ainsi que vous pouvez également ajouter des étiquettes à la carte (rappelez-vous que chaque valeur de série a un nom de pays étiqueté). Cependant, la caractéristique la plus intéressante et la plus importante est que nous pouvons changer la couleur des valeurs de série.
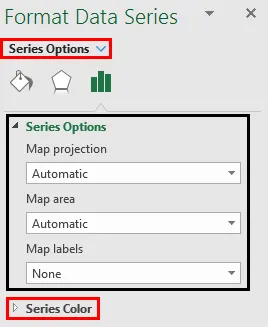
Étape 11: Sous Options série, cliquez sur l'option Couleur série . Il ouvrira une liste de couleurs utilisées par défaut lors de la création de ce diagramme de carte. Il choisit idéalement la combinaison de couleurs suivante par défaut.
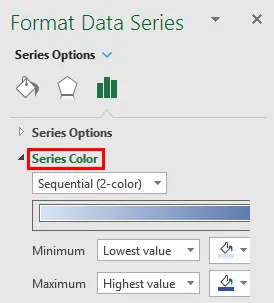
Minimum et maximum dans ces options de formatage signifient que la valeur de série minimale aura une couleur claire et la valeur de série maximale aura une couleur sombre. Pour qu'il donne une meilleure compréhension à travers le graphique lui-même (pas besoin d'aller dans le tableau des valeurs).
Nous allons personnaliser ce paramètre bicolore séquentiel.
Étape 12: Cliquez sur le menu déroulant et sélectionnez l'option divergente (3 couleurs) sous Couleur de série. Il vous permet de différencier votre série en trois modèles différents: minimum, point médian et maximum (en fonction des valeurs de série et des couleurs qui leur sont attribuées).
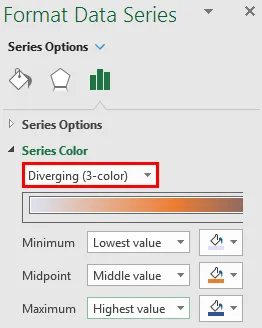
Étape 13 : Choisissez la couleur suivante comme indiqué dans la capture d'écran pour chacune des valeurs de série Minimum, Midpoint et Maximum et voyez le changement dans le graphique.
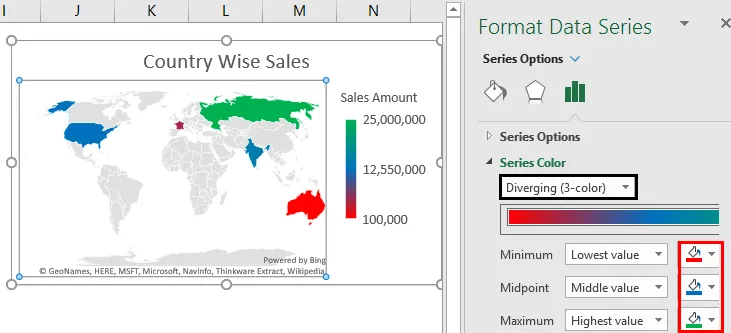
De toute évidence, ce système divergent (3 couleurs) fonctionne plus décemment que le système séquentiel (2 couleurs) et vous pouvez facilement identifier les zones avec les ventes les plus faibles, les ventes moyennes et les ventes les plus élevées.
C'est à partir de cet article de cartes. Ici, nous avons essayé de couvrir la façon de créer un graphique de carte dans Excel 2016 et avons vu quelques options de personnalisation disponibles avec le graphique de carte. Terminons les choses avec quelques points à retenir.
Choses à retenir sur le graphique de carte dans Excel
- Les cartes sont générées en ligne en fonction des informations de géocodage et de la région. Par conséquent, il devient plus important de fournir des informations régionales aussi petites que possible pour obtenir les données adéquates. Cela dit, chaque fois que vous générez un graphique cartographique, le système suggère la quantité de région (en termes de pourcentage pouvant être couverte). Si vous ajoutez des détails de petite région tels que la ville, le comté, les États, cela permet à la carte d'avoir une meilleure projection de la région et votre graphique semble plus précis par la suite.
- Il est obligatoire d'avoir une version sous licence de Microsoft Excel car cette fonctionnalité n'est actuellement pas associée aux versions piratées / miroir. Si vous avez une version miroir, vous ne pourrez peut-être pas voir l'option d'ajouter un graphique de carte sous Insérer
- Dans cet article, la version Microsoft Office 365 d'Excel est utilisée (peut idéalement être appelée Excel 2016). Si vous utilisez Excel 2013, il existe différents compléments que vous devez activer afin de travailler avec des graphiques de carte (cela dépasse le cadre de cet article).
Articles recommandés
Ceci est un guide pour Map Chart dans Excel. Ici, nous discutons des étapes pour créer un graphique de carte dans Excel avec des exemples pratiques et un modèle Excel téléchargeable. Vous pouvez également consulter nos autres articles suggérés -
- Différence entre les graphiques et les graphiques
- Graphiques de combinaison Excel
- Chronologie du projet dans Excel
- Cartes 3D dans Excel