Accélérez votre flux de travail avec cette liste de conseils, astuces et raccourcis essentiels pour naviguer dans les images dans Photoshop. Couvre les commandes de navigation d'image de base, l'outil Zoom, l'outil Main, le panneau Navigateur et l'outil Rotation de la vue. Pour Photoshop CC et CS6.
Dans ce didacticiel, vous trouverez tous les conseils, astuces et raccourcis que vous devez connaître pour naviguer dans les images comme un pro dans Photoshop, et le tout dans une liste pratique. Vous apprendrez les moyens les plus rapides d'utiliser les commandes de navigation de base de Photoshop, comme Zoom avant, Zoom arrière, Ajuster à l'écran et 100% . Vous apprendrez également les trucs et astuces pour tirer le meilleur parti des outils de navigation d'image de Photoshop (l' outil Zoom, l' outil Main et l' outil Rotation de la vue ). Et vous apprendrez la meilleure façon de zoomer sur vos images à l'aide du panneau Navigateur de Photoshop. Tous les conseils, astuces et raccourcis abordés ici sont entièrement compatibles avec Photoshop CC et Photoshop CS6.
Il s'agit de la leçon 7 sur 7 du chapitre 4 - Navigation dans Photoshop. Commençons!
Raccourcis de navigation de base des images
Zoom avant et zoom arrière
Les commandes Zoom avant et Zoom arrière sont les méthodes les plus élémentaires de zoom avant ou arrière d'une image dans Photoshop. Vous les trouverez tous les deux dans le menu Affichage de la barre de menus. Pour utiliser la commande Zoom avant à partir de votre clavier, sur un PC Windows, maintenez la touche Ctrl enfoncée et appuyez sur le signe " + " (plus). Sur un Mac, maintenez la touche Commande enfoncée et appuyez sur le signe " + " (plus).
Pour utiliser la commande Zoom arrière à partir de votre clavier, sur un PC Windows, maintenez la touche Ctrl enfoncée et appuyez sur le signe " - " (moins). Sur un Mac, maintenez la touche Commande enfoncée et appuyez sur le signe " - " (moins).
Ajuster à l'écran
La commande Ajuster à l'écran de Photoshop affiche votre image au niveau de zoom le plus élevé possible tout en étant en mesure de la visualiser entièrement à l'écran. Comme les commandes Zoom avant et Zoom arrière, vous le trouverez sous le menu Affichage dans la barre de menus. Pour sélectionner Ajuster à l'écran à partir de votre clavier, sur un PC Windows, appuyez sur Ctrl + 0 . Sur un Mac, appuyez sur Commande + 0 . Vous pouvez également sélectionner Ajuster à l'écran en double-cliquant sur l' outil Main dans la barre d'outils (photo de lunettes de soleil d'Adobe Stock):

Appuyez sur Ctrl + 0 (Win) / Commande + 0 (Mac) pour adapter l'image à votre écran. Crédit photo: Adobe Stock.
100%
La commande 100% (connue sous le nom de "Pixels réels" dans les versions antérieures de Photoshop) fait instantanément passer votre image à un niveau de zoom de 100%. À ce niveau de zoom, chaque pixel de votre image occupe exactement un pixel sur votre écran, vous permettant de visualiser l'image en détail. Il s'agit du niveau de zoom idéal pour la netteté de l'image. La commande 100% se trouve dans le menu Affichage de la barre de menus. Pour sélectionner 100% à partir du clavier, appuyez sur Ctrl + 1 (Win) / Commande + 1 (Mac). Vous pouvez également le sélectionner en double-cliquant sur l' outil Zoom dans la barre d'outils.
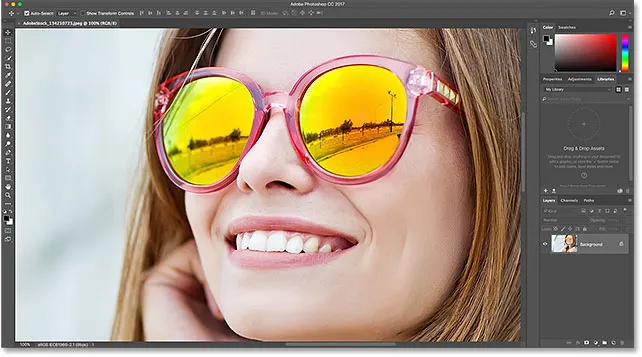
Appuyez sur Ctrl + 1 (Win) / Commande + 1 (Mac) pour agrandir l'image à 100%.
Raccourcis de navigation à l'écran
Voici quelques raccourcis pratiques que vous pouvez utiliser pour parcourir rapidement votre image pendant que vous effectuez un zoom avant. Appuyez sur la touche Accueil de votre clavier pour passer instantanément en haut à gauche de l'image ou sur la touche Fin pour sauter en bas à droite. Appuyez sur la touche Page précédente pour remonter d'un plein écran, ou Page suivante pour descendre d'un plein écran. Appuyez sur Ctrl + Page précédente (Win) / Commande + Page précédente (Mac) pour vous déplacer d'un plein écran vers la gauche, tandis que Ctrl + Page suivante (Win) / Commande + Page suivante (Mac) déplacera un plein écran vers la droite. .
Raccourcis de l'outil Zoom
Sélection de l'outil Zoom
Pour sélectionner rapidement l'outil Zoom de Photoshop, appuyez sur la touche Z de votre clavier. Avec l'outil Zoom sélectionné, cliquez sur votre image pour zoomer. Pour basculer l'outil Zoom du mode "Zoom avant" au mode "Zoom arrière", appuyez et maintenez la touche Alt (Win) / Option (Mac) de votre clavier.
Pour basculer temporairement vers l'outil Zoom lorsqu'un autre outil est actif, maintenez la touche Ctrl + barre d'espace (Win) / Commande + barre d'espace (Mac) enfoncée sur votre clavier. Cliquez sur l'image pour zoomer, puis relâchez les touches pour revenir à l'outil précédent.
Pour basculer temporairement vers l'outil Zoom et effectuer un zoom arrière sur l'image, appuyez sur Ctrl + Alt + barre d'espace (Win) / Option + barre d'espace (Mac). Cliquez sur l'image pour effectuer un zoom arrière, puis relâchez les touches.
Zoom sur toutes les images ouvertes
Si vous avez ouvert deux images ou plus dans Photoshop, vous pouvez zoomer toutes les images en même temps. Appuyez et maintenez simplement la touche Maj de votre clavier pendant que vous effectuez un zoom avant ou arrière. Pour revenir au zoom d'une seule image à la fois, relâchez la touche Maj.
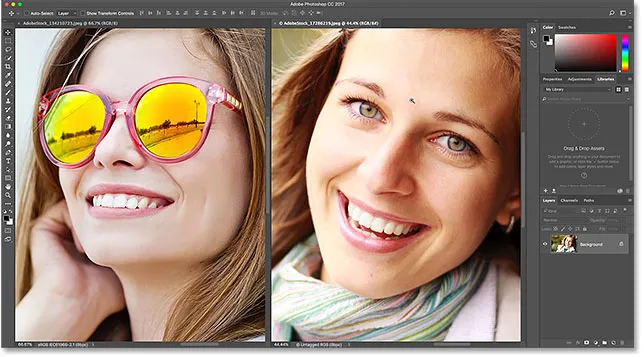
Maintenez la touche Maj enfoncée pendant le zoom pour zoomer simultanément sur toutes les images ouvertes.
Zoom continu
Pour zoomer en continu au même endroit, cliquez et maintenez sur l'image avec l'outil Zoom. Photoshop se rapprochera progressivement jusqu'à ce que vous relâchiez le bouton de votre souris. Pour effectuer un zoom arrière continu, ajoutez votre touche Alt (Win) / Option (Mac).
L'outil de zoom "à ressort"
La plupart des outils de Photoshop sont accessibles en tant qu'outils à ressort . Appuyer et maintenir le raccourci clavier d'un outil vous fera basculer temporairement vers cet outil tant que la touche est maintenue enfoncée. Lorsque vous relâchez la clé, vous revenez à l'outil précédemment actif.
Pour utiliser l'outil Zoom comme un outil à ressort, appuyez et maintenez la touche Z de votre clavier. Cliquez sur l'image pour effectuer un zoom avant ou ajoutez la touche Alt (Win) / Option (Mac) pour effectuer un zoom arrière, puis relâchez la touche Z pour revenir à votre outil précédent.
Zoom défilant
La fonction Scrubby Zoom de Photoshop est le moyen le plus rapide de zoomer sur les images. Maintenez la touche Ctrl + barre d'espace (Win) / Commande + barre d'espace (Mac) enfoncée sur votre clavier pour accéder temporairement à l'outil Zoom, puis cliquez sur l'image et faites-la glisser vers la gauche ou la droite. Faire glisser vers la droite vous fera un zoom avant, tandis que faire glisser vers la gauche vous fera un zoom arrière. Faites glisser plus lentement ou plus rapidement pour modifier la vitesse du zoom.
Raccourcis d'outils à main
Sélection de l'outil manuel
Pour faire défiler ou déplacer des images dans Photoshop, nous utilisons l'outil Main. Pour sélectionner l'outil à main sur le clavier, appuyez sur la touche H. Ou, pour basculer temporairement vers l'outil manuel lorsqu'un autre outil est actif, maintenez la barre d'espace enfoncée. Cliquez et faites glisser l'image pour la repositionner dans la fenêtre du document, puis relâchez la barre d'espace pour revenir à l'outil précédent.
Faire défiler toutes les images ouvertes
Pour faire défiler toutes les images ouvertes à la fois, avec l'outil Main sélectionné, maintenez la touche Maj enfoncée tout en cliquant et en faisant glisser l'une des images.
Vue d'oiseau
Lorsque vous effectuez un zoom avant sur une image, la fonction Birds Eye View de Photoshop vous permet de passer rapidement d'une partie d'une image à une autre. Pour utiliser Birds Eye View, maintenez enfoncée la touche H (le raccourci de l'outil manuel) de votre clavier. Photoshop fait un zoom instantané sur l'image afin qu'elle s'adapte entièrement à l'écran, vous donnant une "vue à vol d'oiseau" de l'endroit où vous vous trouvez. Faites glisser le rectangle sur la zone où vous souhaitez effectuer un zoom avant, puis relâchez votre touche H. Photoshop zoomera instantanément sur la zone sélectionnée et vous reviendrez à votre outil précédemment actif.
Raccourcis du panneau du navigateur
Sélection de la zone à agrandir
Lorsque vous utilisez le panneau Navigateur de Photoshop, le moyen le plus rapide de zoomer sur votre image consiste à faire glisser une sélection autour de la zone dont vous avez besoin. Appuyez et maintenez la touche Ctrl (Win) / Commande (Mac) et faites glisser une sélection (une boîte de vue) autour de la zone où vous souhaitez zoomer. Relâchez le bouton de votre souris et Photoshop zoomera instantanément sur cette zone.
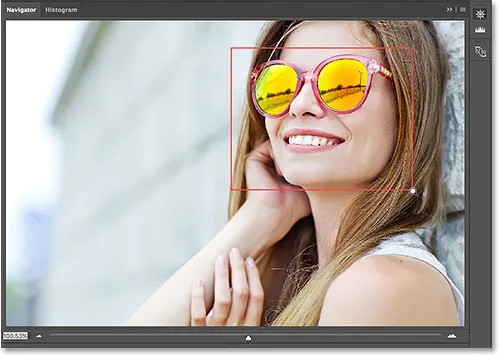
Dans le panneau Navigateur, maintenez Ctrl (Win) / Commande (Mac) et dessinez une sélection pour zoomer.
Raccourcis de l'outil de vue en rotation
Sélection de l'outil Rotation de la vue
L'outil Rotation de la vue dans Photoshop vous permet de faire pivoter facilement l'angle de vue d'une image pendant que vous travaillez. Vous pouvez sélectionner l'outil Rotation de la vue à partir du clavier en appuyant sur la lettre R.
Faire pivoter votre vue par étapes
Par défaut, l'outil Rotation de la vue fait pivoter l'angle librement pendant que vous faites glisser. Pour aligner l'angle en incréments de 15 degrés, maintenez la touche Maj enfoncée pendant que vous faites glisser.
L'outil de rotation "à ressort"
La meilleure façon d'utiliser l'outil Rotation de la vue est un outil à ressort. Lorsqu'un autre outil est actif, maintenez la touche R enfoncée pour basculer temporairement vers l'outil Rotation de la vue. Cliquez et faites glisser à l'intérieur de la fenêtre du document pour faire pivoter votre vue, puis relâchez la touche R pour revenir à l'outil précédent et continuer à travailler.
Réinitialisation de la vue
Pour réinitialiser votre vue et restaurer l'image dans sa position verticale, appuyez sur la touche Échap de votre clavier. Ou, double-cliquez sur l' outil Rotation de la vue dans la barre d'outils.
Où aller ensuite …
Et cela nous amène à la fin du chapitre 4 - Navigation dans les images! Si vous avez manqué l'une des leçons précédentes de ce chapitre, consultez-les ci-dessous:
- 01. Zoom et panoramique des images dans Photoshop
- 02. Zoom et panoramique sur toutes les images à la fois
- 03. Comment utiliser le panneau Navigateur
- 04. Comment faire défiler les images à l'aide d'Overscroll
- 05. Navigation dans les images avec Birds Eye View
- 06. Rotation du canevas avec l'outil Rotation de la vue
Vous avez terminé toutes les leçons? Toutes nos félicitations! Il est temps de passer au Chapitre 5 - Redimensionnement des images dans Photoshop! Ou pour d'autres chapitres, et pour nos derniers tutoriels, visitez notre section Bases de Photoshop!