
Écart Excel (Table des matières)
- Introduction à la variance dans Excel
- Comment calculer la variance dans Excel?
Introduction à la variance dans Excel
L'écart est utilisé dans les cas où nous avons des budgets et que nous savons peut-être quels sont les écarts observés dans l'exécution des budgets. Dans certains cas, le terme variance est également utilisé pour calculer la différence entre ce qui a été planifié et quel est le résultat réel qui a été obtenu. Le calcul de la variance est un excellent moyen pour l'analyse des données car il nous permet de connaître la propagation de la variation dans l'ensemble de données.
La variance n'est rien d'autre qu'une information qui nous montre à quel point les données sont diffusées. Le calcul de la variance est nécessaire, en particulier dans les cas où nous avons effectué un échantillonnage de données. Maintenant, il est important que nous utilisions la fonction correcte pour calculer la variance comme VAR.S ou VAR.P. Nous avons peu de cas pour calculer la variance dans Excel où nous avons des données qui ont été projetées pour la période et nous voulons comparer cela avec les chiffres réels.
Comment calculer la variance dans Excel?
Voyons comment calculer la variance dans Excel avec quelques exemples.
Vous pouvez télécharger ce modèle Excel de variance ici - Modèle Excel de varianceExemple # 1 - Calcul de la variance d'Excel pour l'ensemble de la population
Si l'ensemble de données concerne la population complète, nous devons utiliser la fonction VAR.P d'Excel. En effet, dans Excel, nous avons deux fonctions conçues pour différents jeux de données.
Nous pouvons avoir des données qui sont collectées sur la base d'un échantillonnage qui pourrait être la population du monde entier.
VAR.P utilise la formule suivante:
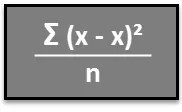
Étape 1 - Saisissez l'ensemble de données dans les colonnes.
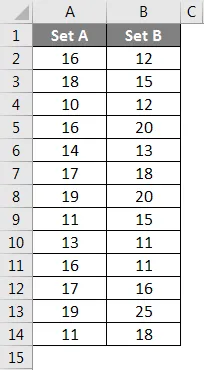
Étape 2 - Insérez la fonction VAR.P et choisissez la plage de l'ensemble de données. Ici, une chose doit être notée: si une cellule a une erreur, cette cellule sera ignorée.
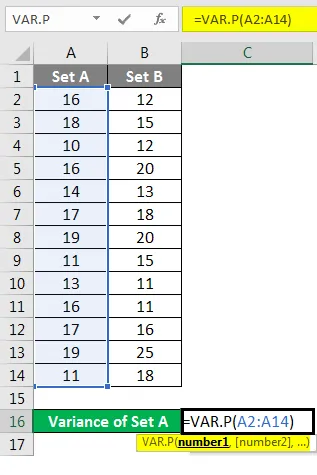
Étape 3 - Après avoir appuyé sur la touche Entrée, nous obtiendrons la variance.
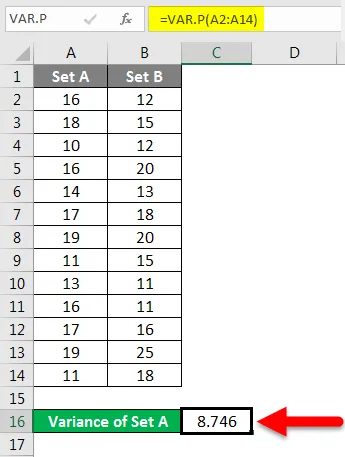
Nous avons calculé la variance de l'ensemble B en suivant les mêmes étapes données ci-dessus. Le résultat de la variance de l'ensemble B est illustré ci-dessous.
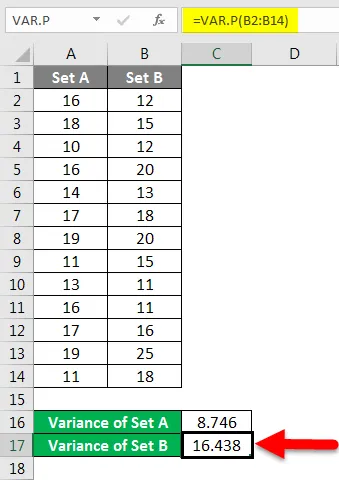
Exemple # 2 - Calcul de la variance pour la taille de l'échantillon dans Excel
Si nous avons un ensemble de données qui représente des échantillons, nous devons utiliser la fonction de VAR.S au lieu d'utiliser le VAR.P
En effet, cette fonction a été conçue pour calculer la variance en tenant compte des caractéristiques de la méthode d'échantillonnage.
VAR.S utilise la formule suivante:
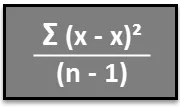
Étape 1 - Saisissez l'ensemble de données dans la colonne.
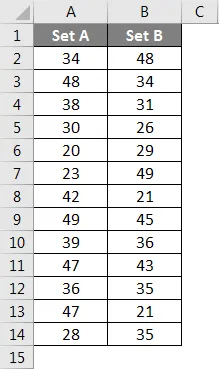
Étape 2 - Insérez la fonction VAR.S et choisissez la plage de l'ensemble de données.
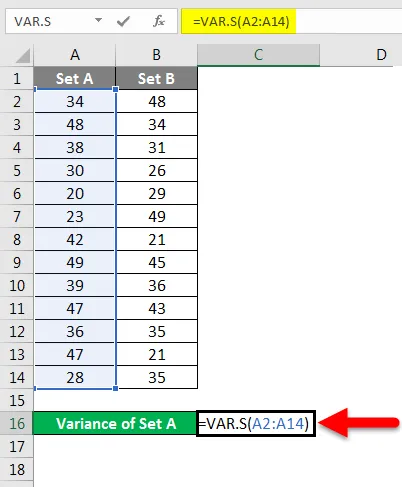
Étape 3 - Nous obtiendrons la variance.
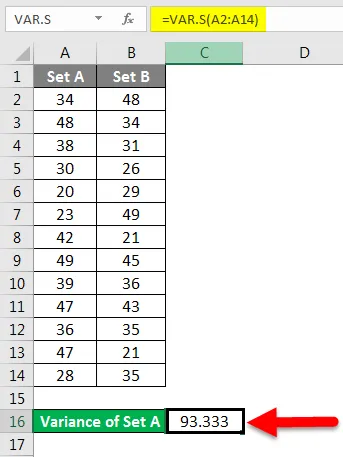
Nous avons calculé la variance de l'ensemble B en suivant les mêmes étapes données ci-dessus. Le résultat de la variance de l'ensemble B est indiqué ci-dessous.
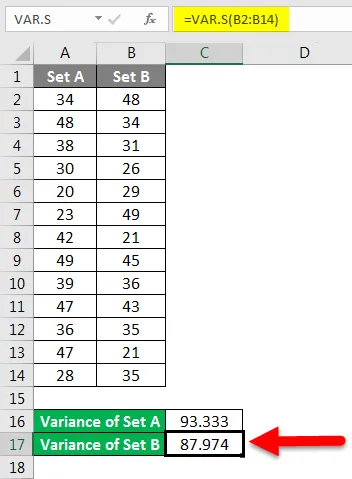
Exemple # 3 - Calcul du quantum de variance pour les données dans Excel
Nous pouvons simplement vouloir calculer la variance dans les données et nous pouvons avoir besoin de la variance en termes de quantité et non en termes d'analyse de données.
Si nous devons vérifier la modification, nous devons utiliser la méthode suivante.
Étape 1 - Calculez la différence entre les deux données en utilisant la fonction de soustraction.
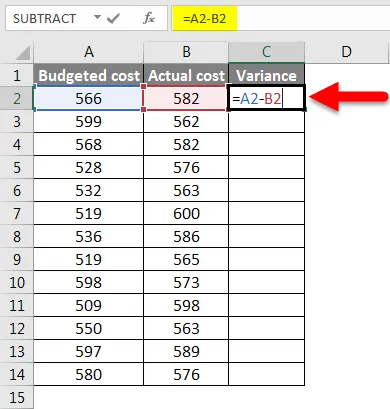
Étape 2 - Après avoir appuyé sur la touche Entrée, nous obtiendrons le résultat. Pour obtenir la variance de données entières, nous devons faire glisser la formule appliquée à la cellule C2.
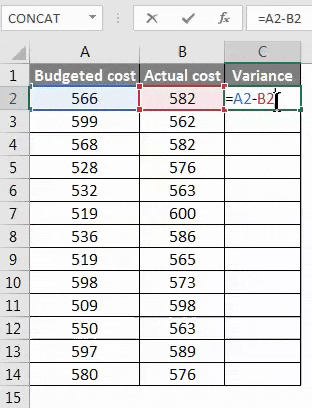
Étape 3 - Maintenant, la variance peut être aussi bien positive que négative et ce sera la variance calculée.
Exemple # 4 - Calcul du pourcentage de variance pour l'ensemble de données dans Excel
Il se peut que nous devions calculer le pourcentage de variation des données sur une période de temps et dans de tels cas, nous devons utiliser la méthode ci-dessous.
Étape 1 - Tout d'abord, calculez la variance de la méthode 3ème.
Étape 2 - Calculez maintenant le pourcentage en utilisant la fonction ci-dessous.
Modification de la valeur / valeur d'origine * 100. Ce sera notre pourcentage de changement dans l'ensemble de données.
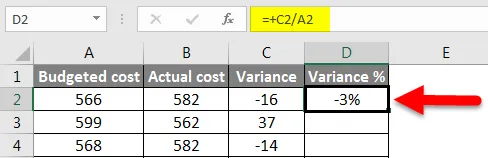
Étape 3 - Pour obtenir le pourcentage de variance de données entières, nous devons faire glisser la formule appliquée à la cellule D2.
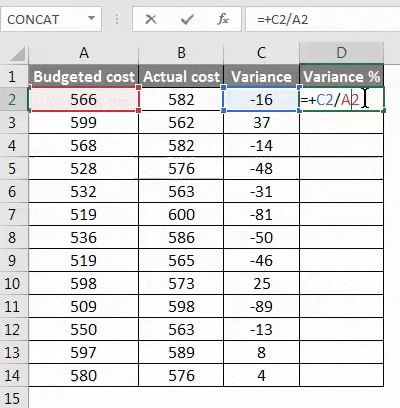
Choses à retenir sur la variance dans Excel
- Si nous avons un ensemble de données qui représente la population complète, nous devons utiliser la fonction de VAR.P
- Si nous avons un ensemble de données qui représente les échantillons des données mondiales, nous devons utiliser la fonction de VAR.S
- Ici, S représente les échantillons.
- Si nous calculons le changement en termes de quantum, un changement négatif signifie une augmentation de la valeur réelle et un changement positif signifie une diminution de la valeur.
- En cas d'utilisation du VAR.P, les arguments peuvent être des nombres ou des noms, des tableaux ou des références contenant des nombres.
- Si l'une des cellules qui ont été données comme référence dans la formule contient une erreur, cette cellule sera ignorée.
Articles recommandés
Ceci est un guide sur la variance dans Excel. Ici, nous avons discuté de la façon de calculer la variance dans Excel avec des exemples pratiques et un modèle Excel téléchargeable. Vous pouvez également consulter nos autres articles suggérés -
- Fonctions importantes des mathématiques dans Excel
- Top 25 des formules et fonctions avancées dans Excel
- Fonction FLOOR dans Excel
- Comment utiliser la fonction racine carrée dans Excel?
- Formules avancées dans Excel