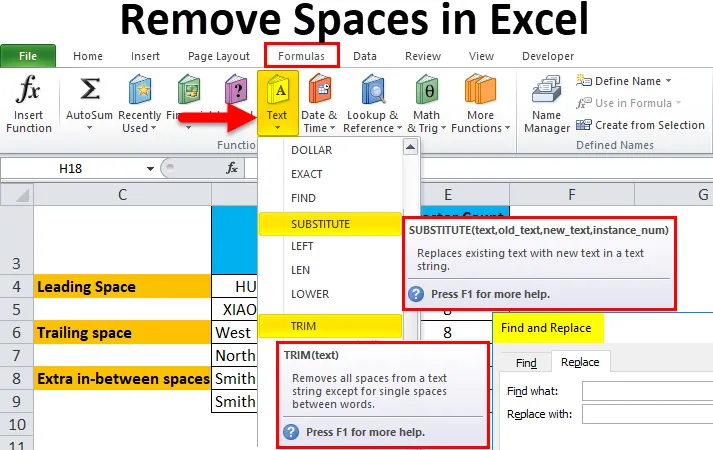
Excel supprimer des espaces (table des matières)
- Supprimer des espaces dans Excel
- Différents types d'espaces
- Comment supprimer des espaces supplémentaires dans Excel?
Supprimer des espaces dans Excel
Lorsque vous importez des données à partir de bases de données externes ou lorsque vous copiez et collez des données d'un autre type de fichier ou programme ou d'autres applications, vous pouvez observer des espaces supplémentaires dans les données collées. Habituellement, dans ces données, vous pouvez également remarquer des espaces supplémentaires avant et après les chaînes de texte dans les cellules et il peut également contenir des espaces supplémentaires entre les mots.
Ces espaces supplémentaires dans le texte sont invisibles à l'œil humain, il ne peut être souligné que lorsque vous effectuez un décompte de caractères à l'aide de la fonction LEN. Ces espaces supplémentaires causent des problèmes lorsque vous appliquez une formule ou une fonction pour cette plage de texte et lorsque vous en imprimez une copie. Des espaces supplémentaires dans le texte peuvent être présents à toutes les positions mentionnées ci-dessous.
Différents types d'espaces
- Il peut contenir des espaces supplémentaires avant les chaînes de texte dans les cellules, ces espaces sont appelés espaces de début .
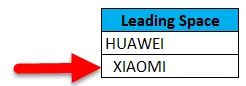
- Il peut contenir des espaces supplémentaires après les chaînes de texte dans les cellules, ces espaces sont appelés espaces de fin.
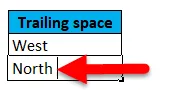
- Les jeux de données peuvent contenir des espaces intermédiaires supplémentaires , des espaces supplémentaires entre le texte.

- Les jeux de données peuvent également contenir des sauts de ligne avec un espace supplémentaire.
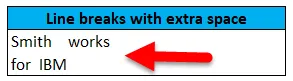
Nous pouvons nous débarrasser de ces types d'espaces rapidement et facilement avec les options ci-dessous:
- TROUVER ET REMPLACER
- Fonction TRIM
- Fonction SUBSTITUTE
- Fonction CLEAN et TRIM pour supprimer l'espace supplémentaire de rupture de ligne dans Excel
Fonction TRIM
La fonction TRIM est une fonction intégrée prédéfinie classée sous Fonctions texte. Il supprime tous les espaces supplémentaires du texte, sauf un seul espace entre les mots dans Excel.
La syntaxe ou la formule de la fonction TRIM dans Excel est la suivante:
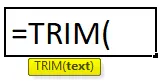
La fonction Trim dans Excel n'a qu'un seul argument ou paramètre obligatoire, c'est-à-dire du texte.
- Texte: c'est le contenu des cellules d'où vous devez supprimer les espaces supplémentaires dans Excel.
La fonction TRIM supprime uniquement le caractère d'espace ASCII (32) du texte.
Comment supprimer des espaces supplémentaires dans Excel?
Supprimer des espaces supplémentaires dans Excel est très simple et facile. Comprenons le travail de suppression d'espaces supplémentaires dans Excel à l'aide de quelques exemples.
Vous pouvez télécharger ce modèle Excel de suppression d'espaces ici - Supprimer le modèle Excel d'espacesExemple # 1 - Supprimer des espaces Excel à l'aide de Rechercher et remplacer
Dans l'exemple mentionné ci-dessous, j'ai un ensemble de données dans la colonne D qui contient les trois types d'espaces supplémentaires, à savoir les espaces de début, les espaces de fin et les espaces supplémentaires intermédiaires.
Pour référence, j'ai effectué un certain nombre de caractères pour les ensembles de données de la colonne D. Avec l'aide de la fonction LEN dans la colonne E., j'ai pris ces données brutes dans une autre nouvelle colonne (colonne H) pour appliquer la tâche Rechercher et remplacer .
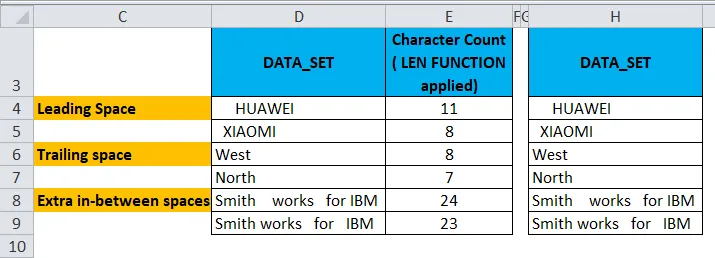
Maintenant, je dois sélectionner la plage de cellules où le paramètre Find and Replace doit être appliqué pour supprimer les espaces supplémentaires dans Excel.
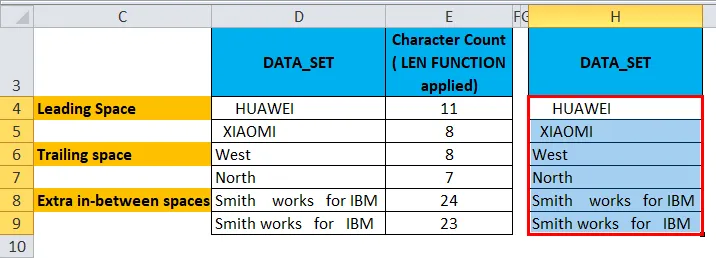
Maintenant, pour activer l'option Rechercher et remplacer, appuyez sur la touche de raccourci Ctrl + H, la fenêtre Rechercher et remplacer apparaît.
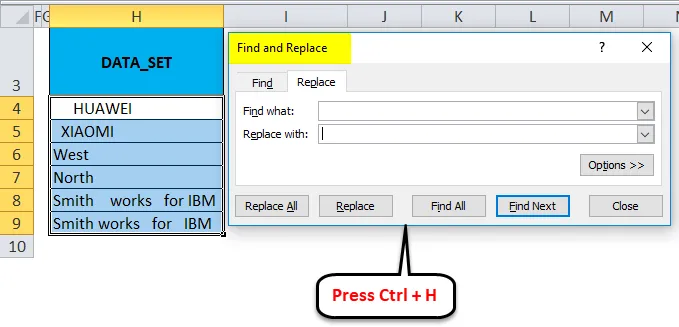
Dans Find what: input bar, insérez un espace vide à l'aide de la barre d'espace une fois et dans Replace with no need to input something, it should stay blank. Cliquez sur le bouton Remplacer tout .
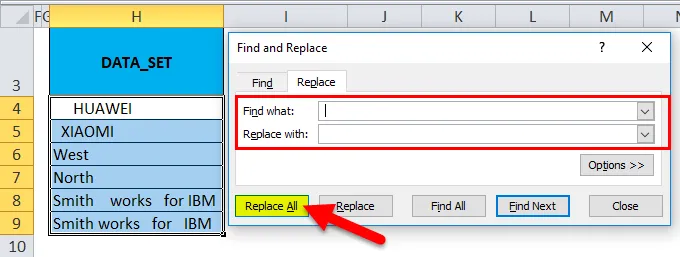
Il remplace tous les espaces vides de la cellule.
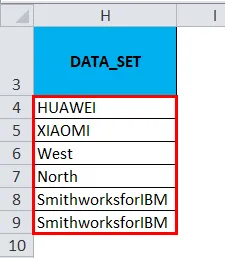
Vous pouvez trouver une différence dans le nombre de caractères entre les deux jeux de données. Où Rechercher et remplacer supprimer tous les espaces vides. Dans le contenu supplémentaire des espaces intermédiaires également, il a supprimé tous les espaces vides sans conserver un seul espace entre les mots (cela peut être corrigé à l'aide de la fonction TRIM).
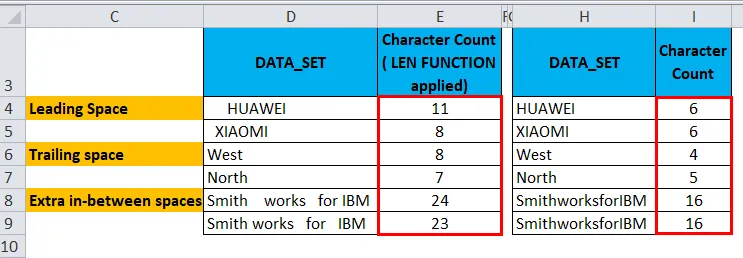
Remarque: Cette méthode n'est utilisée que lorsque vous souhaitez supprimer un type d'espaces supplémentaires de début et de fin des cellules sélectionnées ou supprimer complètement tous les espaces de la plage de données d'Excel.
Exemple # 2 - Supprimer des espaces Excel à l'aide de la fonction TRIM
Dans l'exemple mentionné ci-dessous, j'ai un ensemble de données dans la colonne D qui contient les trois types d'espaces supplémentaires, c'est-à-dire les espaces de début, les espaces de fin et les espaces intermédiaires supplémentaires.
Pour référence, j'ai fait un certain nombre de caractères pour les ensembles de données de la colonne D. Avec l'aide de la fonction LEN dans la colonne E., j'ai pris ces données brutes dans une autre nouvelle colonne (colonne G) pour appliquer la fonction TRIM . La fonction Excel TRIM supprime tous les espaces du texte sauf un seul espace entre les mots.
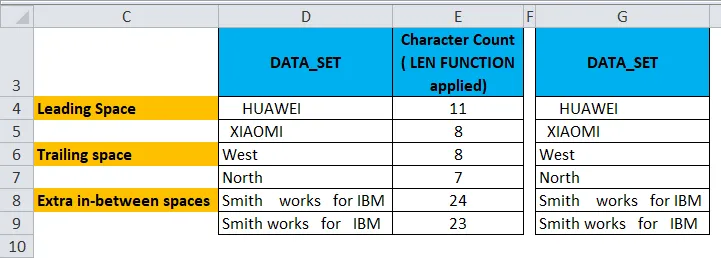
Maintenant, dans la cellule H4, appliquons une fonction TRIM .
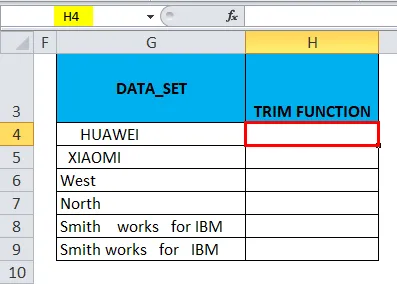
Dans l'onglet Formules, cliquez sur le menu déroulant Texte dans la section Fonctions et sélectionnez TRIM.
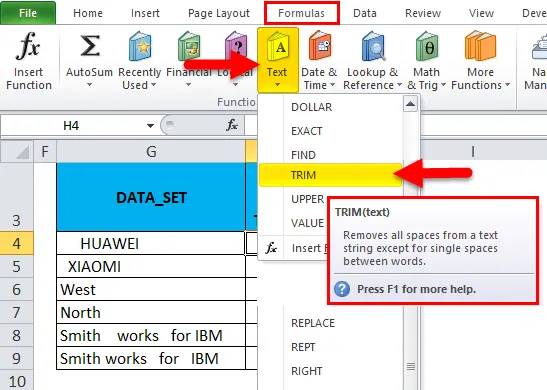
Maintenant, la boîte de dialogue de l'argument de la fonction apparaît, cliquez sur la cellule G4 qui contient le texte où je voudrais supprimer des espaces pour terminer la fonction puis cliquez sur OK.
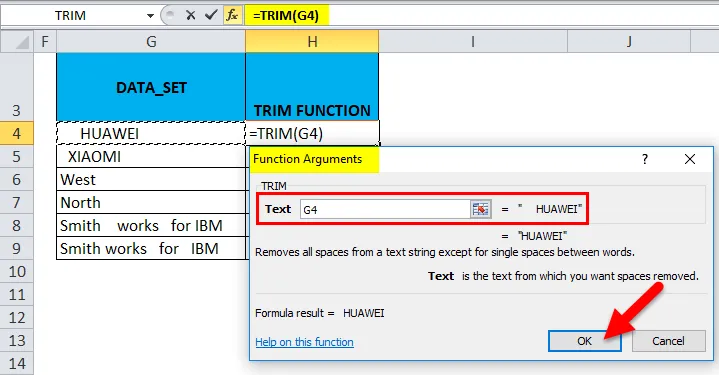
Maintenant, vous pouvez observer dans la cellule H4, où la fonction de suppression supprime l'espace de tête dans cette cellule.
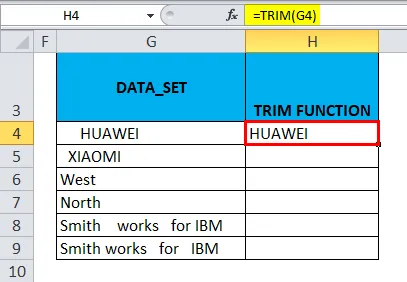
De même, une fonction TRIM est appliquée à une autre plage en sélectionnant la cellule H4 et en la faisant glisser jusqu'à H9 et en cliquant sur Ctrl + D pour qu'elle soit appliquée au reste des cellules.
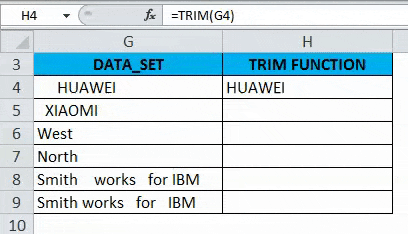
Vous pouvez trouver une différence dans le nombre de caractères entre les deux jeux de données. Où TRIM Function supprime tous les espaces avant et après le texte dans la cellule (c'est-à-dire G4, G5, G6 & G7) et les espaces consécutifs au milieu d'une chaîne dans la cellule G8 & G9.

Exemple # 3 - Supprimer des espaces Excel à l'aide de la fonction SUBSTITUTE
Il supprimera tous les espaces Excel supplémentaires, y compris les espaces simples entre les mots ou les chiffres.
Dans l'exemple mentionné ci-dessous, j'ai un ensemble de données dans la colonne D qui contient les trois types d'espaces supplémentaires, c'est-à-dire les espaces de début, les espaces de fin et les espaces intermédiaires supplémentaires.
À des fins de référence, j'ai effectué un certain nombre de caractères pour les ensembles de données de la colonne D. Avec l'aide de la fonction LEN dans la colonne E., j'ai pris ces données brutes dans une autre nouvelle colonne (colonne G) pour appliquer la fonction SUBSTITUTE .
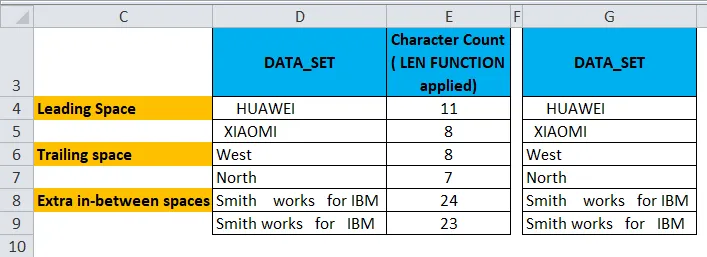
Maintenant, dans la cellule H4, appliquons la fonction SUBSTITUTE .
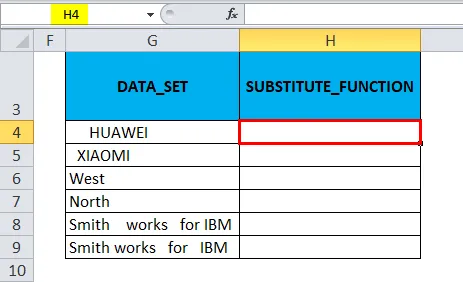
Dans un onglet Formules, cliquez sur le menu déroulant Texte dans la section Fonctions et sélectionnez REMPLACER.
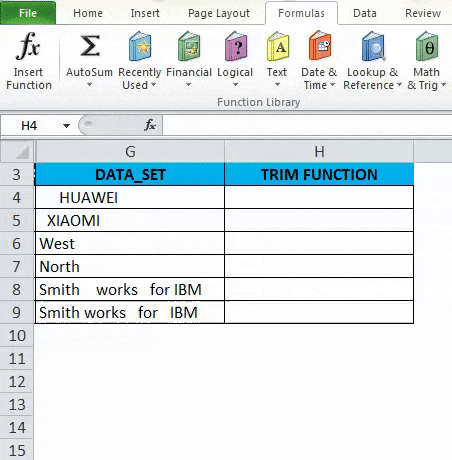
La boîte de dialogue d'argument de fonction apparaît maintenant:
- Texte Cliquez sur la première cellule de la colonne à modifier.
- Dans le Old_text, je dois entrer le caractère qui doit être remplacé, il doit être entré entre guillemets doubles. c'est-à-dire pour la suppression d'espaces, ce sera "".
- Dans le nouveau texte, ici je ne veux rien remplacer donc, il est tapé comme "".
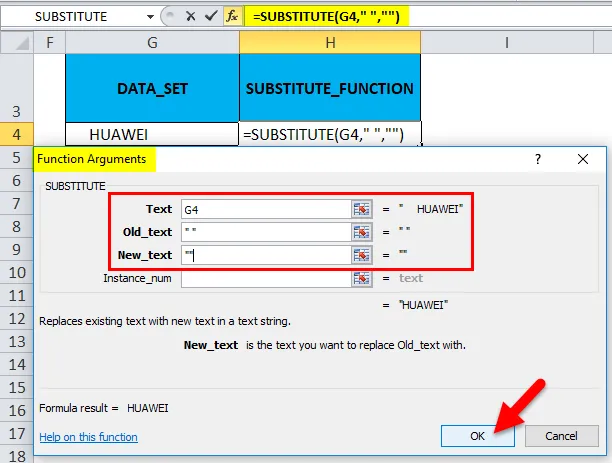
Maintenant, vous pouvez observer dans la cellule H4, où la fonction de remplacement supprime l'espace de tête dans cette cellule.
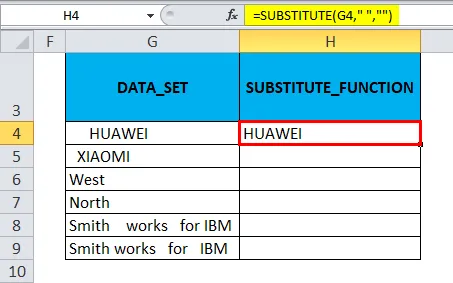
La fonction SUBSTITUT est appliquée à une autre plage en sélectionnant la cellule H4 et en la faisant glisser jusqu'à H9, puis en cliquant sur Ctrl + D pour appliquer également les autres cellules.
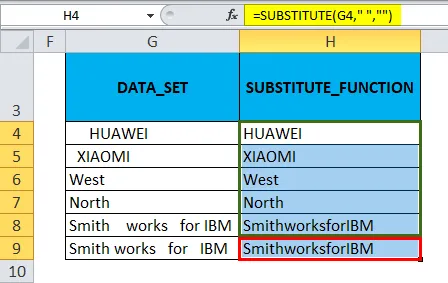
Vous pouvez trouver une différence dans le nombre de caractères entre les deux jeux de données. Lorsque la fonction de substitution supprime tous les espaces vides, dans le contenu supplémentaire des espaces intermédiaires également, elle a supprimé tous les espaces vides sans conserver un seul espace entre les mots.
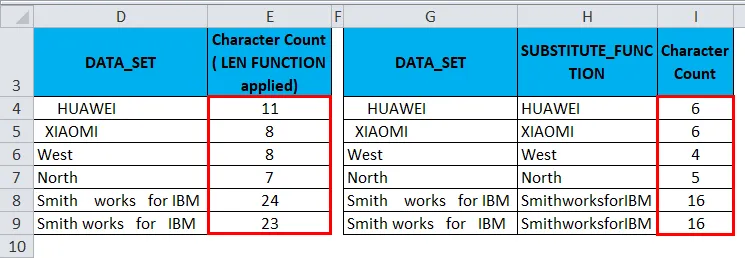
Choses à retenir sur les espaces de suppression d'Excel
- Étant donné que l'espace supplémentaire est également un caractère, donc dans le codage ASCII (American Standard Code for Information Interchange), il a le numéro de code 32.
- Parfois, les données apparaissent sous la forme de sauts de ligne qui peuvent contenir des espaces supplémentaires entre les mots. Pour supprimer ces espaces supplémentaires, nous pouvons combiner les fonctions TRIM et CLEAN d'Excel pour supprimer l'espace supplémentaire du saut de ligne.
Articles recommandés
Cela a été un guide pour supprimer des espaces dans Excel. Ici, nous discutons de la façon de supprimer des espaces supplémentaires dans Excel avec des exemples pratiques et un modèle Excel téléchargeable. Vous pouvez également consulter nos autres articles suggérés -
- Comment appliquer la fonction d'adresse Excel?
- Guide de la fonction Excel SUBSTITUTE
- Fonction LEN dans Excel avec les meilleurs exemples
- Fonction Excel SEARCH | Trucs et astuces